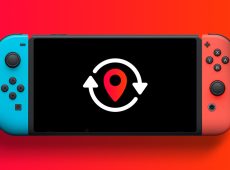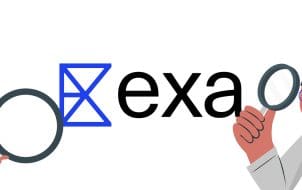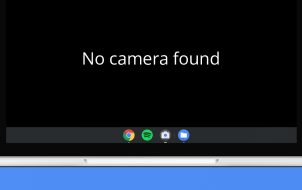Security is tricky online, even when you just want to play some video games. That’s why you might want to adjust the security settings on your Nintendo account and turn on two-factor authentication. It’s a great way to protect your device (and account) from being tampered with while you’re away.
This guide will take you through how to turn two-factor authentication (2FA) on or off for your Nintendo account.
Read more: Nintendo Account: How to Turn 2FA On or Off
Two-factor authentication, as the name says, is a way to log into an account with two layers of protection. Usually, that means you still need a password to log into an account. However, you must confirm your login by other means – typically using an authentication code sent to your email or tapping a notification on your phone.
How to Enable 2FA for Your Nintendo Account
In this day and age, it is important to have two-factor authentication enabled for all your accounts. Your Nintendo account is no exception. It will prevent your account from getting hacked and unauthorized activity.
So here’s how to protect your Nintendo account with 2FA:
- Go to the Nintendo Accounts webpage with a smartphone or PC and log in with your usual Nintendo account credentials. You can even use a workaround to access a web browser on a Switch, but using a PC or phone is quicker.

- Click on Sign-in and Security Settings.

- Select the Edit button next to 2-Step Verification.

- Click the button for 2-Step Verification setup.

- Confirm the email shown is correct and click Submit.
- Enter the verification code that will be emailed to you and click Submit.

- Download and install the Google Authenticator app, and then scan the provided QR code. Then you can enter the code provided in the app.
After entering the verification code from the Google Authenticator, you’ll also receive backup codes on the website. Copy and store these safely outside of your phone. They’re single-use codes to access your account if you can’t use the Authenticator anymore (for example if the phone is off or lost).
With 2FA set up, you’ll be asked to enter a code from the Google Authenticator app each time you log in to your Nintendo account, including on your Switch. This may seem slightly annoying, but it’s worth it to keep away bad actors who want to steal or compromise your account. Apart from your game collection and saves, your Nintendo account also stores payment information, so it’s information you want to protect.
Check out this article if you need to transfer your Google Authenticator codes to a different phone.
How to Turn Off 2FA for Your Nintendo Account
Disabling 2FA for your Nintendo account is easy and fast:
- Log in to your Nintendo account from the web.
- Go to Sign-in and Security Settings, scroll down to 2-Step Verification, and select Edit.
- You might have to re-authenticate.
- Click the button that says Delete Settings and follow the on-screen instructions to remove 2FA.

Another handy tip is to keep an eye on Nintendo’s security updates. Just like you’d catch up on the latest game releases, it’s good to stay in the loop about any new security features or heads-ups they might share.
This way, if Nintendo flags something important, you’re ready to act on it. These announcements may not come often, but that makes them no less significant. If there is anything major going on, you’ll know in time if you keep up with the news. A little effort here can go a long way in keeping everything secure and worry-free.
The Importance of 2FA on Your Nintendo Account
Like many other companies and websites these days, Nintendo has experienced security breaches with unauthorized access to Nintendo Online accounts before. Activating 2FA adds a significant layer of security. Even if hackers and account thieves get a hold of your login credentials, so long as you have access to your Authenticator, they won’t be able to log in without your permission.
Yes, in truth, it may add a slight inconvenience during login, but the security benefits outweigh this minor hassle by a huge margin. It isn’t only useful when you detect unusual activity on your account. Even after you’re sure that your Nintendo account is in the clear, it’s still keeping active for invaluable peace of mind.
Enable 2FA to Stay Safe
Activating 2FA on your Nintendo account is a great way to keep your gaming account safe from thieves and malicious hackers, especially given the increasing incidents of cyber threats. It’s straightforward to do and significantly boosts the security of your account. Other methods, like password updates and cautious handling of backup codes, are also good practices for keeping your account firmly in your hands long-term.
Besides your Nintendo account, you should also enable two-factor authentication for Gmail.
FAQs
What should I do if I lose access to my 2FA method?
If you lose access to your 2FA method, such as your authenticator app or email account, you may need to go through a recovery process with Nintendo to regain access to your account. It’s essential to keep the backup codes provided during the initial setup in a secure place.
Is 2FA mandatory for Nintendo Switch users?
2FA is not mandatory for all Nintendo Switch users, but it’s highly recommended to enhance the security of your account and protect your digital purchases and personal information.
Disclaimer: Some pages on this site may include an affiliate link. This does not effect our editorial in any way.