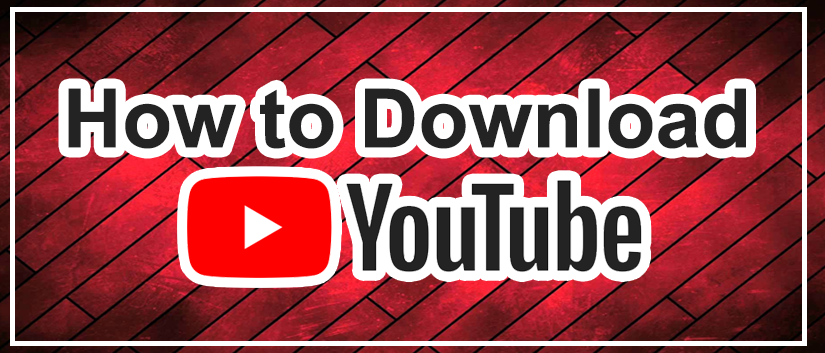Disclaimer: Some pages on this site may include an affiliate link. This does not effect our editorial in any way.
Do you want to know where to watch F1 online? The 2018 F1 calendar is officially underway. Following the season opener in Australia, we were treated to back-to-back races in April. Sebastian Vettel took the title in Bahrain, Red Bull’s Daniel Ricciardo took the win as the teams headed to Beijing for the Chinese GP and then again in Monaco, and Lewis Hamilton “inherited” a win at the Baku City Circuit in Azerbaijan before storming to victory in Spain. Next stop: Canada.
Below we’ve outlined the F1 calendar for the upcoming season and will be updating this page with the results.
Lewis Hamilton told the BBC he is aiming to set “new standards” in 2018 as he aims for his fifth title. Last year, the 33-year-old won nine races to clinch his fourth championship victory. Four races in, and he was looking to be at the mercy of Ferrari’s Sebastian Vettel who took the first wins of the season. In Bahrain, Valtteri Bottas took second place with Hamilton taking the final place on the podium, despite starting in ninth.
When the teams took to China, Bottas had seemed the most likely winner when a mistake by Ferrari made it possible for the Mercedes driver to overtake Vettel. However, following a collision between Vettel and Max Verstappen, Ricciardo moved into first place and took the title for the third race of the season. A similar collision, this time between both the Red Bull drivers, and a rear puncture for Bottas in Azerbaijan saw Hamilton sail to victory.

In Barcelona, Hamilton’s victory was much more slick and well deserved. Vettel’s fourth place position saw him drop 17 points behind Hamilton. When the teams took to Monaco Ricciardo managed to hold off both Vettel and Hamilton, despite suffering a loss of power mid-way through the race.
The next F1 race is on 10 June May in Canada. Scroll down to see what time the Canadian GP is on, and how to watch F1 online.
F1 Calendar
| Date | Venue | Formula 1 Grand Prix |
| 25 March | Melbourne | Australia |
| 8 April | Sakhir | Bahrain |
| 15 April | Shanghai | China |
| 29 April | Baku | Azerbaijan |
| 13 May | Barcelona | Spain |
| 27 May | Monaco | Monaco |
| 10 June | Montreal | Canada |
| 24 June | Le Castellet | France |
| 1 July | Spielberg | Austria |
| 8 July | Silverstone | Great Britain |
| 22 July | Hockenheim | Germany |
| 29 July | Budapest | Hungary |
| 26 August | Spa-Francorchamps | Belgium |
| 2 September | Monza | Italy |
| 16 September | Singapore | Singapore |
| 30 September | Sochi | Russia |
| 7 October | Suzuka | Japan |
| 21 October | Austin | USA |
| 28 October | Mexico City | Mexico |
| 11 November | Sao Paulo | Brazil |
| 25 November | Yas Marina | Abu Dhabi |
What Date and Time is the Canadian Grand Prix?

Before we work out the best way to watch F1 live in 2018, it’s worth explaining exactly when the next race, the Canadian Grand Prix race, is. Below you’ll find a timetable for the weekend’s race at the Circuit Gilles-Villeneuve in Montreal from 8 June to 10 June, in UK times.
| Thursday | Time |
| Practice 1 | 15:00 |
| Practice 2 | 19:00 |
| Saturday | |
| Practice 3 | 16:00 |
| Qualifying | 19:00 |
| Sunday | |
| Race | 19:10 |
The first Monaco Grand Prix took place in 1978. The race has 70 laps and the circuit measures a little over 4.3km. In total, the drivers will travel 305km throughout the race. Rubens Barrichello holds the lap record from 2014 when he completed it 1:13.622. The track comes with three DRS zones and has a speed trap.
Watch F1 Online and on TV
1. Watch F1 online and on TV: Sky
For the past few years, Sky has had the rights to every practice session, qualifying a session and race of the F1 season and it’s still the best place to watch the F1 live in 2018.
There’s great commentary and if you’re a hardcore fan who wants to see every minute of track time, we recommend you get Sky with the Sky F1 channel. In 2018, Sky is also broadcasting everything in 4K for an extra fee, and when you throw in its already comprehensive coverage, it’s the ultimate place to watch F1 live in the UK. To get Sky F1, here’s what you’ll need:
| F1 in HD | F1 in 4k |
| Sky Q Original Bundle | Sky Q Original Bundle |
| · Sky Q 1TB box | · Sky Q 2TB box |
| · Add Sky Sports package | · Add Sky Sports package |
| · £49.50 monthly cost | · £49.50 monthly cost |
| · £15 one-off setup cost | · £199 one-off setup cost |
If you want regular HD, expect to pay around £50 a month – but for the same content in 4K – plus other 4K Sky content, too, expect to pay close to £80. Plus, building on last year’s VR content, in 2018, F1 fans will get F1 VR experiences, including behind-the-scenes access from pre-season testing in Barcelona with Team McLaren and Mercedes, available through the Sky VR app. As the season goes on, more VR content will appear on the app.
In addition to its visuals, if you have a Sky Soundbox you get access to Sky Q Sound – exclusive sound modes designed for flagship Sky shows and sports, including F1. A Sky Soundbox costs £249 for Sky customers, and new Sky customers, or £799 for everyone else.
2. Watch F1 online and on TV: Now TV
If you’re only interested in watching a handful or races, or don’t want to fork out for a full Sky subscription, you can get access to F1 2018 races via Now TV and a Sky Sports Pass. A daily Sky Sports Pass starts at £7.99, or you can pay £12.99 for a week’s pass/£33.99 for a month’s access.
For a limited time, Sky is offering a Now TV bundle that includes a month’s Sky Sports pass, plus three months of its Entertainment, Cinema and Kids TV passes for just £33.98 (usually worth £100). The Sky Sports pass includes access to all the Sky F1 shows. More detail about watching F1 online via Sky is below.
Watch F1 live online with a Sky Sports pass
The Sky Now TV Stick comes with a one-off fee of just £14.99 and you can add a range of Sky passes to this Stick, and cancel at any time. This means you can watch F1 live on any compatible TV. Alternatively, you can watch F1 online by streaming your Now TV shows to any device.
If you don’t want to stream the F1, you can keep up with the news from the event on the Sky Sports website, app as well as the live blog which covers highlights and practice sessions.
Buy the Now TV Stick from Argos, Tesco and Sainsbury’s, and from the Now TV website.
3. Channel 4: Watch F1 2018 for free
If you want to watch F1 for free in the UK, Channel 4 is your only real option – and even then it’s limited. Channel 4 doesn’t have the rights to show all F1 2018 races live, but it does show ten of them, including most of the practice and qualifying sessions. It should also be noted that it’s not *technically* free, as you’ll need to have paid your TV licence.
Below you’ll find all the races Channel 4 is broadcasting live. If you want to watch races not on the below list, you’ll have to settle for highlights or another of the methods on this list.
| GP | Date |
| Bahrain Grand Prix | April 6-8 |
| Azerbaijan Grand Prix | April 29-31 |
| Monaco Grand Prix | May 27–29 |
| Austrian Grand Prix | July 1-3 |
| British Grand Prix | July 8–10 |
| Belgian Grand Prix | August 26–28 |
| Singapore Grand Prix | September 16–18 |
| Japanese Grand Prix | October 7-9 |
| United States Grand Prix | October 21–23 |
| Abu Dhabi Grand Prix | November 25–27 |
4. Watch F1 online: F1 TV (not yet available in the UK)
Set to launch “early in the 2018 F1 season”, Formula 1 is adding a new way to watch F1 online and on TV in 2018 – but it’s not coming to the UK immediately.
Called, rather unimaginatively, F1 TV Pro, it will offer ad-free, live streams of each race with multi language commentary. It will also let you watch F1 online from the perspective of on-board cameras fitted to all 20 drivers in every race session through F1 TV Pro.
As a subscriber, you’ll be able to choose what you watch and when, including press conferences, and a subscription features live races from the FIA Formula 2 Championship, GP3 Series and Porsche Supercup, as well.
F1 TV will be available in English, French, German and Spanish, and is set to launch in Germany, France, USA, Mexico, Belgium, Austria, Hungary and much of Latin America. If you’re in those countries, you’ll be able to watch F1 online through a desktop and web, apps and TV apps on Amazon, Apple and Android. Prices for the basic F1 TV start at $8 in the US, and go up to $12 for more features. Annual rates depend on the market and F1 will announce more nearer the launch.
There will also be a cheaper, non-live subscription tier called F1 TV Access that will give live race timing data and radio commentary, as well as highlights of each session from the race weekend. F1 TV Access will be available on a “near-global basis” at launch, to complement F1 TV Pro so hopefully this will be available in the UK at least.
F1 2018 Standings
| Position | Driver | Points |
|---|---|---|
| 1 | Lewis Hamilton | 110 |
| 2 | Sebastian Vettel | 96 |
| 3 | Daniel Ricciardo | 72 |
| 4 | Valtteri Bottas | 68 |
| 5 | Kimi Räikkönen | 60 |
| 6 | Max Verstappen | 35 |
| 7 | Fernando Alonso | 32 |
| 8 | Nico Hulkenberg | 26 |
| 9 | Carlos Sainz | 20 |
| 10 | Kevin Magnussen | 19 |
| 11 | Pierre Gasly | 18 |
| 12 | Sergio Perez | 17 |
| 13 | Esteban Ocon | 9 |
| 14 | Charles Leclerc | 9 |
| 15 | Stoffel Vandoorne | 8 |
| 16 | Lance Stroll | 4 |
| 17 | Marcus Ericsson | 2 |
| 18 | Brendon Hartley | 1 |
| 19 | Romain Grosjean | 0 |
| 20 | Sergey Sirotkin | 0 |
Latest F1 News
Despite the many collisions we’ve already seen in the 2018 F1, overtaking is what makes the sport so exhilirating. With this in mind, the governing body behind Formula 1, FIA, has said it is changing the rules for the 2019 season to make swapping places easier and more exciting for fans.
Based on research, cars will be modified from next year to include a a simplified front wing, with a larger span, and less “out-wash potential”. This will mean air can be directed inside the front wheels, rather than outside them. The brake ducts will be simplified, by removing winglets, and the rear wing will become wider and deeper.
Disclaimer: Some pages on this site may include an affiliate link. This does not effect our editorial in any way.