Elon Musk only launched xAI in July 2023 and the company already has a valuation of $50 billion. That alone should tell you that Musk has special things planned for his new AI venture. The valuation puts xAI at a third of the value of OpenAI – the biggest player in the generative AI game.
So, xAI is gaining plenty of traction in the early days of its inception. The question now is, in what ways could xAI change how you use AI?
Change 1: The Strategic Partnership with X
Musk owns X, formerly known as Twitter, so he has a ready-made wellspring of real-time data to feed into his new AI venture. That means xAI techniques will deliver unprecedented access to how people interact with one another.

Operationally, this will give xAI access to trending conversations and discussions around key news topics as they happen. It’s here where real-time access to information becomes really important – several major industries can take advantage of xAI. Think of the journalist who’s able to quiz an AI about what’s going on in a crisis zone as a major event is happening. Thanks to xAI, that information could come directly from the source – those in crisis – leading to more accurate reporting on and management of the crisis.
Change 2: Musk’s Vision for AGI
There’s a clear vision behind xAI. Musk wants to create the world’s first true Artificial General Intelligence (AGI). Right now, AGIs are little more than theoretical. They would be AI software that are practically indistinguishable from humans, meaning they’d be capable of performing any task you can perform.
The key benefit is that these human-like tasks come with massively enhanced speed and scalability.
Again, we see the potential real-time capabilities of xAI coming into play. Imagine an AI that can learn from X (along with any other sources Musk uses) and offer completely transparent problem-solving abilities. You’d be able to see the logic it uses because it matches your own. That’s Musk’s vision for xAI – a proto-AGI that is more intelligent than the generative AI models you may be familiar with.
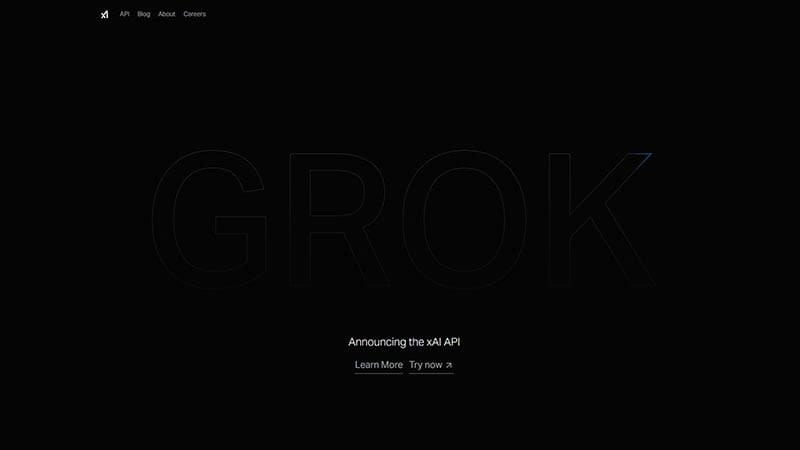
Change 3: The Grok-1.5 Chatbot
While much of what we know about xAI is still fairly intangible, Grok-1.5 is the clearest indication of the sorts of tools for which it could form the backbone. Of course, chatbots are nothing new in AI. ChatGPT is evidence of that – generative AI wouldn’t be where it is today if not for that particular chatbot.
But there’s something different about Grok-1.5. It’s more well-rounded than other chatbots, which, when combined with its access to real-world conversations, could be a massive difference-maker. You can check xAI’s internal testing to see evidence of that. Real-world understanding is obviously better than the likes of Gemini Pro 1.5 and GPT-4V (you can thank Twitter access for that). xAI backs that up with an excellent ability to understand images, read text, and decipher documents. It’s even capable of writing code from diagrams you upload.
In short, Grok-1.5 is among the most versatile generative AI models. And thanks to its link to Twitter, its real-time capabilities will only get stronger. You’re getting a multi-modal AI with Grok-1.5. Granted, that’s not a brand-new concept in the generative AI space. However, Musk intends Grok-1.5 to be as seamless a multi-modal AI as possible, as well as one far more versatile than those currently available.

Change 4: Immense Marketing Capabilities
We’ve already touched on the real-world model updating that should be available to xAI thanks to its link to Twitter. Think about what this means from a marketing perspective, and you will see one of the key xAI benefits. We’ll likely see tools developed that allow marketers to track global sentiment around products and trends.
Imagine a tool that allows you to conduct in-depth market research – perhaps broken down by demographics – with a couple of prompts. xAI may be able to provide that. The AI’s ability to provide real-time data enables a level of analysis that was either previously impossible or would take weeks or months to compile.
Disclaimer: Some pages on this site may include an affiliate link. This does not effect our editorial in any way.











