Like all major streaming services, Disney Plus is following the latest streaming trends. Disney Plus Party is Disney’s party streaming extension, and it allows you to watch movies, TV shows, and cartoons, and chat with your friends. Here’s how to have a Disney party.
How to Host a Disney Plus Watch Party
Disney Plus Party is straightforward to host. Launch the Google Chrome extension and create a link. After that, send out the invitations by sharing the link with your friends and family.
Every participant needs to have a Disney Plus subscription.
How to Get Disney Plus Party
At the moment of writing, only Chrome users can use the Disney Plus Party extension. Firefox, Opera, and Safari users can’t enjoy this feature.
The quickest way to get the extension is to open Google Chrome and type “Disney Plus Party” in the search bar. Then, follow the first link that appears and purchase the extension. It costs $2.99.

Temporary Extension
Disney Plus Party is a brand-new extension. It still has to be thoroughly tested and, more importantly, updated. Some bugs are to be expected, but the app looks good. If you can’t download Disney Plus Party or it isn’t working correctly, you can get the temporary extension. You can use it while Disney is ironing out the potential bugs in the official extension.
Should You Get Disney Plus Party?
Disney Plus Party may be a bit glitchy and unreliable at the moment, but Disney will update it over time. Let’s say that you’re a Disney Plus subscriber who wants to enjoy watch parties with other subscribers in your friends and family circle. At some point, you’ll have to download Disney Plus Party. So, you might as well try it sooner than later.
Besides, some users are entirely satisfied with the app, and the extension may gel with your Chrome brilliantly.
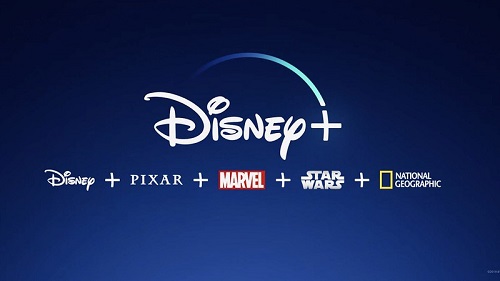
If you currently don’t want to enjoy synced Disney Plus content with your friends and family, you can wait a bit. The price may jump up a bit down the line, but don’t expect it to be a huge spike.
Disney Plus Party Alternatives
There is also an alternative for creating watch parties for you and your friends and family. Bear in mind, though, that this alternative is a paid one. And yes, you’ll still need your Disney Plus subscription to use it.
The alternative’s name is TwoSeven. With streaming services currently getting into watch parties and rushing the release dates, TwoSeven has decided to offer lower subscription fees. The app allows you to sync Amazon Video, Netflix, YouTube, and Disney Plus for only $3. It also brings a video chat option to the table.
Other Synchronized Streaming Options
That concludes the story of syncing Disney Plus-exclusive content with your friends and family. However, if you want to watch content available on multiple platforms, there are a lot of alternatives out there.
Rabb.it used to be the top solution here. However, the company disbanded last year and was bought by Kast, one of its competitors.
AndChill is more of a Twitch-like experience, where you can browse through chat rooms. You can, however, create private rooms for your friends and family. However, the service is mostly for watching YouTube and Twitch videos.
Many apps allow you access to Netflix content, but you won’t find a lot of options for Disney Plus. Even if you do, everyone involved will have to have a Disney Plus subscription. That’s as far as legal options go.
Should You Wait?
If you do want access to the colorful Disney Plus content, paying a couple of bucks for this extension is a good idea. If you’re having issues finding the extension, try looking for the temporary one.
Have you tried downloading Disney Plus Party? Did you have to resort to the temporary extension? How do you like it so far? Feel free to hit the comment section below with any questions, tips, or thoughts that you may have about this Disney Plus Party.
Disclaimer: Some pages on this site may include an affiliate link. This does not effect our editorial in any way.








