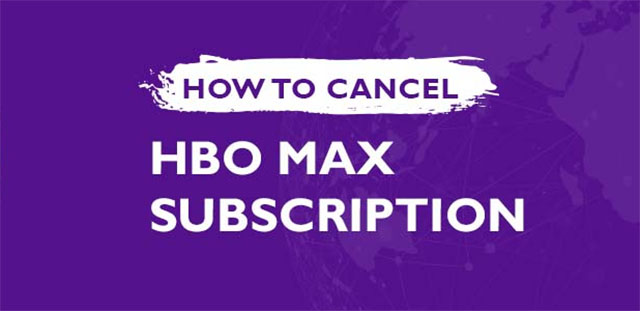HBO Max is the latest streaming service from the company, replacing HBO Go and HBO Now. With the abundance of content its programming has to offer, HBO Max contains about double the number of movies and shows compared to its predecessors.
One of the advantages the new service has is its support for multiple users on different devices. You might wonder exactly how many users and simultaneous streams do you get per HBO Max account. In this article, we’ll explain just that and dig a bit deeper into the subject.
Users, Streams, and Devices
The short answer to the question would be that three persons can stream HBO Max shows at the same time. This means that one account can be simultaneously registered on three different devices, and a different person can use each device.
However, there’s also the option to register up to five profiles on one account. This raises the question about the potential use of the profiles and how they relate to simultaneous streaming. To avoid confusion, when HBO Max service monitors streams on individual accounts, the matter of interest to them is the number of devices, i.e. people using the account at the same time.
What Are Profiles for?
The maximum five user profiles per account are made to separate the content for each member of a household. If you have one HBO Max account in a home with five family members or roommates, it can become tough to keep track of everyone’s favorite shows, playlists, and recently watched content.
That’s where user profiles come in very handy. Having a different profile on the same account means binge-watchers won’t lose track of their last watched episode because someone else streamed several hours of other content.
User profiles are always linked to one account, which has three devices available to stream from, so the profiles can’t serve as a roundabout way to unlock even more simultaneous streams. The primary purpose of user-profiles is to separate the content, not to allow everyone to stream at the same time.

What Does HBO Max Offer?
Planned as the new flagship streaming service of the parent AT&T company, HBO Max is filled with premium, original, and content that was unavailable for streaming, until recently. The offer is vast and impressive, including some of the latest Hollywood blockbusters, classic hit movies, animated movies, and popular shows.
In addition, HBO Max features movies and shows made in original HBO productions, many of which are waiting to be premiered on the streaming service. The library also contains podcasts that are mostly linked to programming.
Currently, the major downside of HBO Max in the US is that the app isn’t available on Roku or Amazon Fire TV. Since those devices accounted for more than two-thirds of the US market in 2019, that means that a significant number of users won’t have the HBO Max streaming service available to them until a solution is found.
What’s the Cost of HBO Max?
The streaming service has kept the subscription fee of $15 per month – the same price that HBO Now and the regular channel previously cost. This places the service’s cost somewhat higher than its competitors, Disney Plus or Netflix, but the overwhelming content offered balances this out.
Customers with an existing HBO subscription are supposed to be able to upgrade to HBO Max free of charge, although it turns out that it’s more complicated than this. If you have a cable or digital provider that’s already billing you for HBO, your free transfer to HBO Max might have to wait until a deal is reached between them and HBO.

Shows for the Whole Family
After some initial confusion is cleared, it’s easy to understand HBO Max’s benefits and disadvantages. From all the available information, it seems that its good points outweigh its bad, and more support for communal streaming is undoubtedly a big plus. Now that we’ve explained how many users and simultaneous streams you can get per HBO Max account, you can go on and share the enjoyment with others.
Do you have an HBO Max account? How many user profiles did you set up? What devices do you stream on? Let us know in the comments section below.
Disclaimer: Some pages on this site may include an affiliate link. This does not effect our editorial in any way.