Disney Plus is finally here, and it delivered what it promised. Some people still can’t believe that the ever-growing app hasn’t gotten released on select devices, but that is nothing outside the norm for many streaming apps. Disney+ covers most of the major platforms, and most of its fans are satisfied.
Sadly, you can’t download Disney Plus on Dish Network or the Hopper, as well as many other smaller platforms. On the other hand, you can use a streaming stick or box like Roku, Amazon Fire TV Stick, Chromecast with Google TV, etc. with select networks using your Dish subscription. If you are unclear which platforms are supported, this article lists all of them. Additionally, you can read below about Dish alternatives for disney+ and the best ways to watch the streaming app without much hassle.
List of Disney Plus Supported Devices
While you can’t download Disney+ on Dish Network devices, you can download it on the following platforms:
- Xbox One
- PlayStation 4
- All iOS devices (iPhones and iPads)
- Most Roku devices
- Most Amazon Fire devices (Fire TV and Firestick)
- Chromecast with Google TV
- Apple TV
- Android smartphones and tablets
- LG Smart TVs
- Samsung Smart TVs
- Computers with internet browsers
Many more devices and platforms will get Disney Plus support in the future, and the list above is not exhaustive. Be patient, and you might see Disney Plus on Dish (this is still not officially confirmed).
A dedicated Windows Disney Plus app is also highly anticipated because Windows has a wide global presence. In comparison, Dish is not as popular, and Hopper is considered a small platform. Thus the wait will probably be longer.
However, you can effortlessly get Disney Plus on your Dish using alternative streaming tools. All you need is a streaming device (Roku and Fire TV Stick 4K, for instance) that’s compatible with the service. Roku and Amazon Fire TV products are your best options.
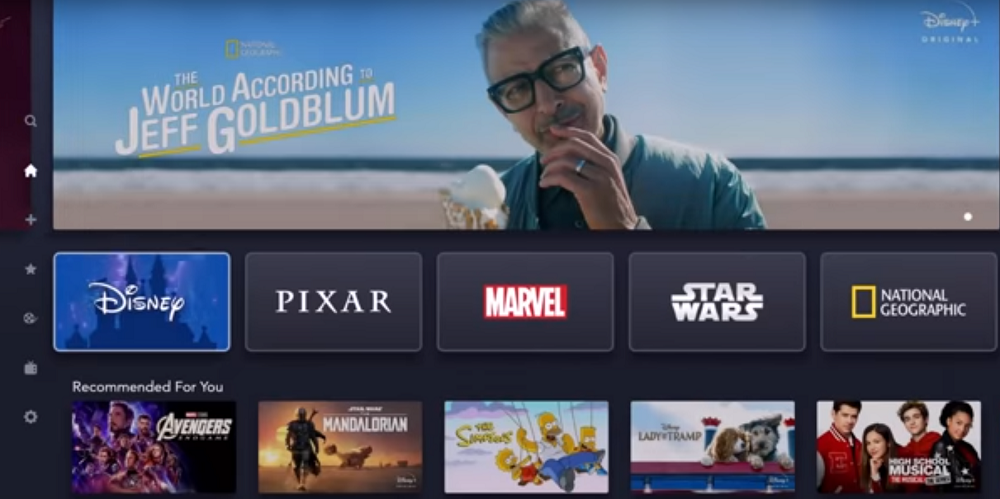
Use Your Dish Subscription to Access Networks on Roku
If you want Disney+ for Dish, you’ll have to install it on a Roku device because Dish is not a supported platform. Most Roku devices are cheap, and they are the most cost-effective way of turning a regular TV into a smart one. Roku has over 3,000 channels to offer, including Disney Plus. However, your Dish subscription allows access to several networks on a Roku device (stick or box), serving as a Disney+ alternative.
A Roku stick easily hides behind the TV while the box devices do not consume much space, allowing them to sit next to your Dish receiver or Hopper device.
Source: dish.com
The best thing about Roku is that you only pay for it once. However, streaming services such as Disney Plus come with a monthly or yearly subscription fee.
Use Your Dish Subscription to Access Networks on Fire TV/Firestick
Amazon Fire TV Sticks and the Fire TV Cube are also great Disney+ streaming device alternatives to Dish that offer many networks with a Dish subscription, very similar to Roku. Fire TV sticks also hide behind your TV, so no space is taken on the shelves, leaving room for your Dish receiver and Hopper or Joey device.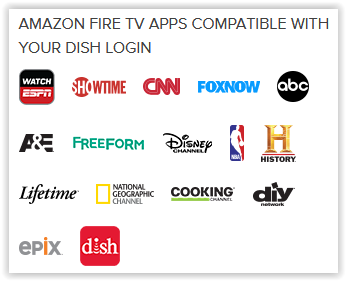
Source: dish.com
Use Your Dish Subscription to Access Networks on Apple TV
Apple TV is another source to replace Dish for Disney Plus streaming. Select networks on Apple TV allow your Dish credentials to give you access to on-demand or even live content. The device is in box form, but it easily fits on your entertainment center with Dish devices and other equipment.
Use Dish Subscription to Access Networks on Chromecast with Google TV
Chromecast with Google TV is a dongle that not only mirrors your Android devices like Chromecast but also gives you Android TV on-demand content. This scenario means you can use Disney+ on Chromecast with Google TV devices while also benefiting from your Dish subscription to access various on-demand content from subscribed networks.
Chromecast with Google TV also hides on the back of your TV like Roku and Fire TV sticks, leaving you plenty of room for your Dish receiver and Hopper or Joey device. You may even forget that Disney+ is actually coming from the streaming device and not your Dish receiver!
Overall, Disney Plus may not be downloadable to Dish or Hopper or Joey, but it can be downloaded to streaming devices that carry networks you subscribe to on Dish services. Yes, there is hope to get Disney Plus on Dish, but most other devices get priority. Be patient, and you may soon see Dish getting Disney Plus, but don’t be upset if it does not happen. If nothing else, you at least have third-party streaming devices to mix with your Dish service.
Disclaimer: Some pages on this site may include an affiliate link. This does not effect our editorial in any way.







