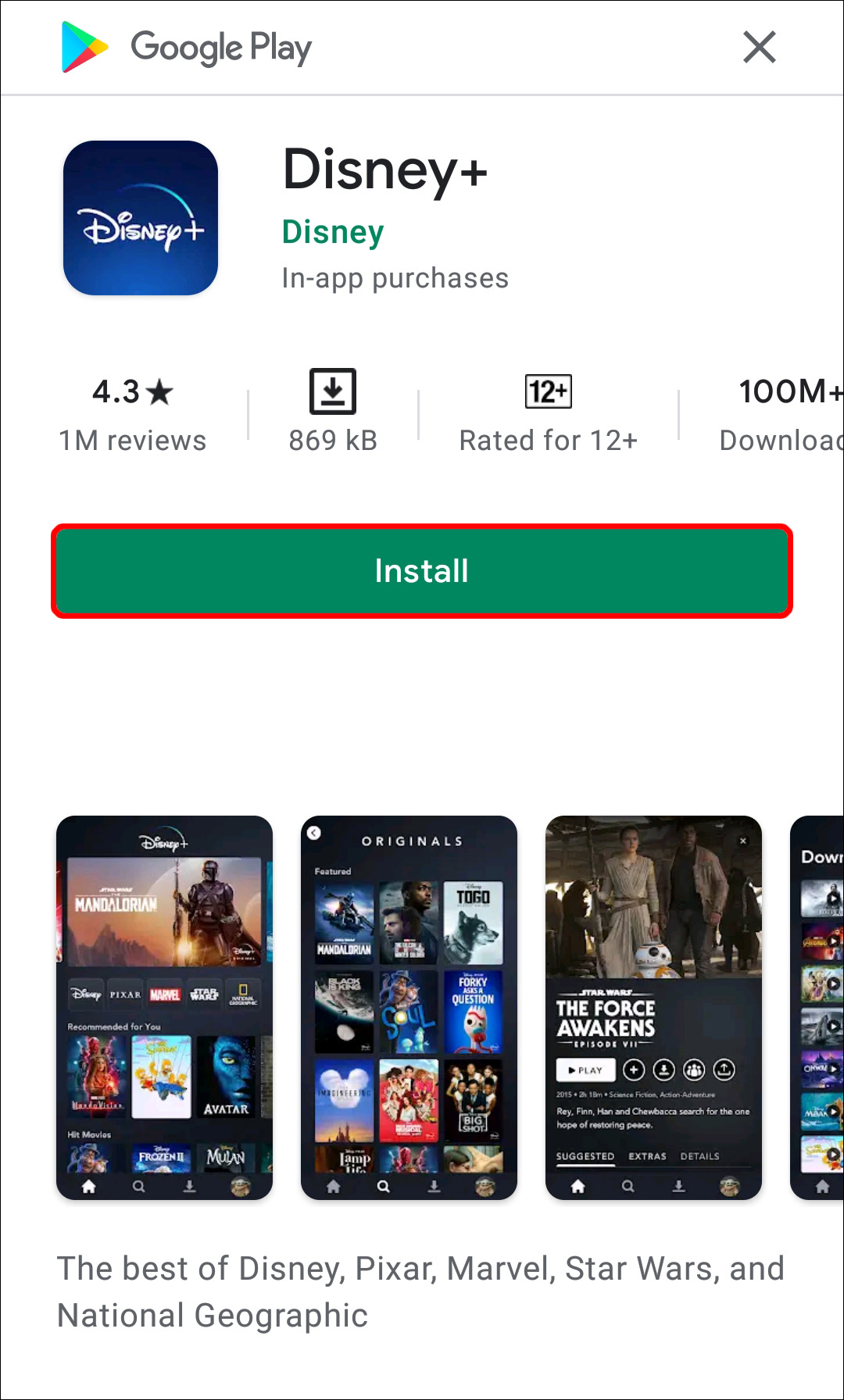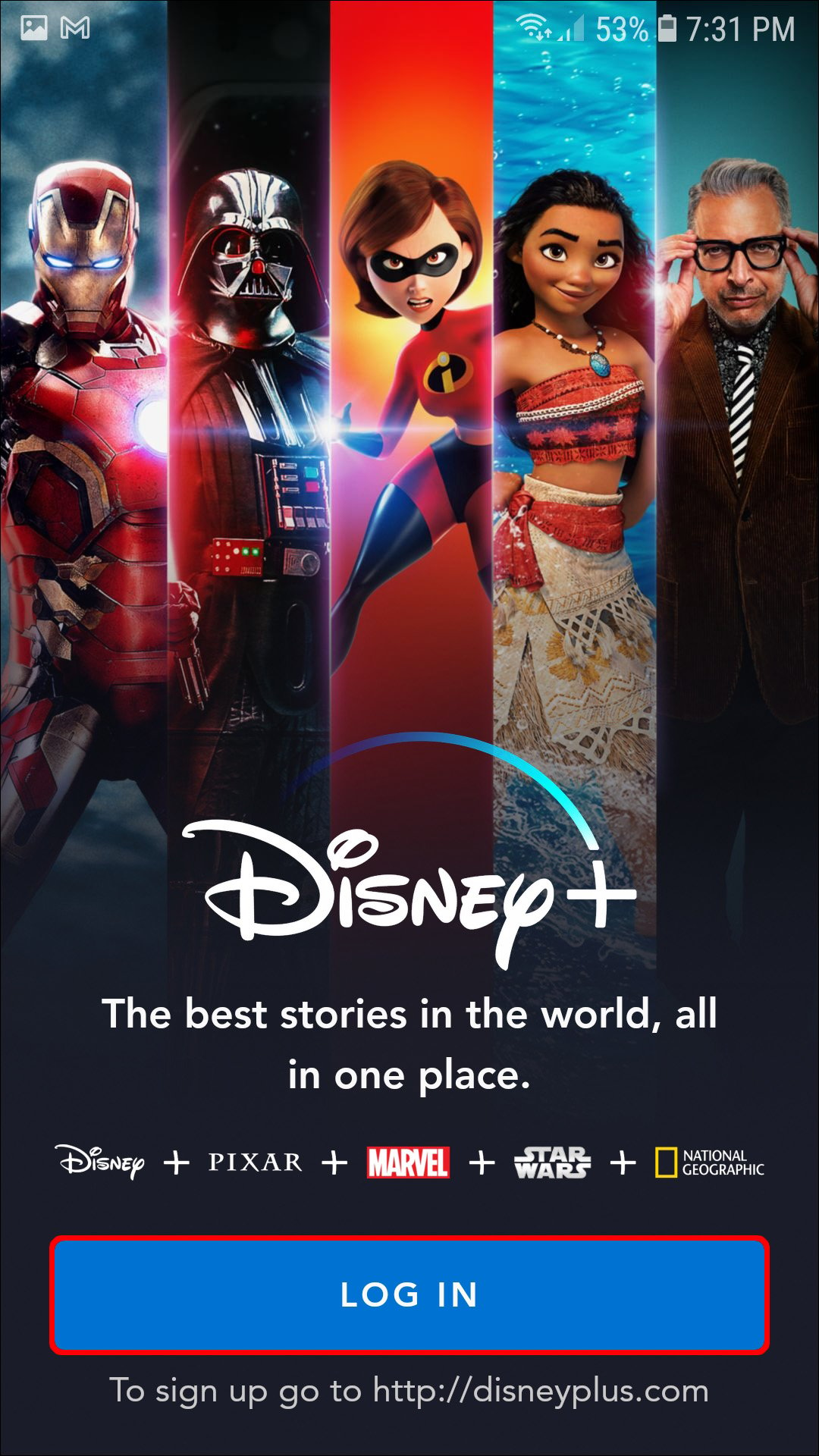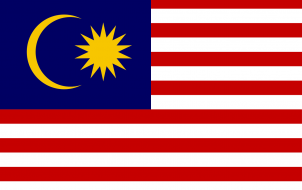Device Links
How many times have you watched a movie or TV show and drifted off to sleep? If this often happens to you, you’ll be happy to know that Disney Plus allows you to return to the beginning of the content you were watching.
If you’re interested in learning how to do this, look no further. In this article, we’ll show you how to return to the beginning of the content you were watching, and discuss other interesting options offered by Disney Plus.
How to Watch From Beginning in Disney Plus on a Firestick
- Open Disney Plus on your Firestick.
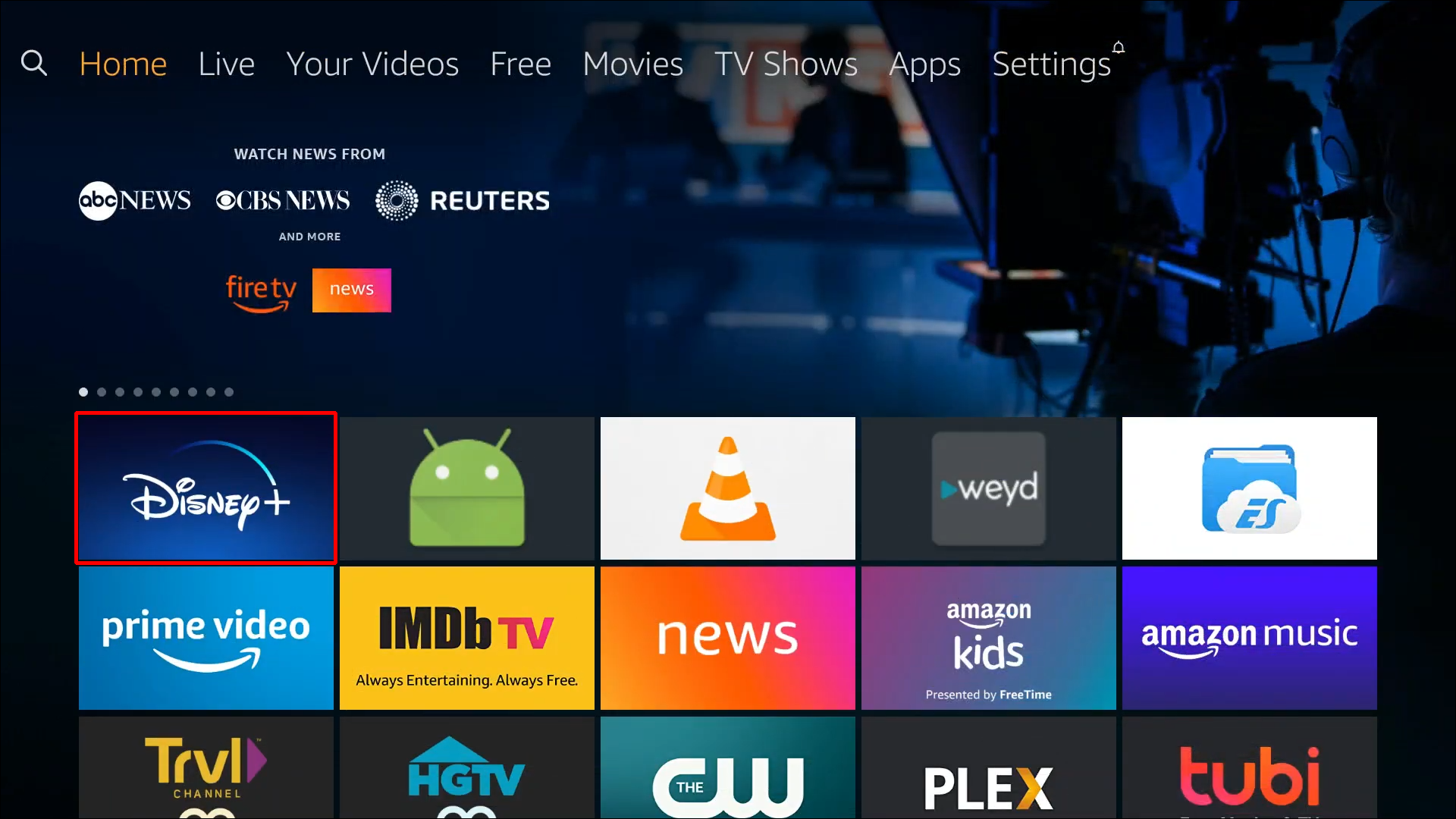
- Search for the movie/TV show you want to restart.
- Tap the letter “i.”
- Tap the restart button.
You’ll be returned to the beginning of the movie/episode you were watching.
How to Watch From Beginning in Disney Plus on the Desktop
- Log in to the Disney Plus website.

- Search for the movie/TV show you want to restart.
- Tap the letter “i.”

- Tap the restart button.
How to Watch From Beginning in Disney Plus on an iPhone
- If you don’t have it already, install the Disney Plus app.
- Log in to the app.

- Search for the movie/TV show you want to watch from the beginning.
- Tap the letter “i.”

- Tap the restart button.
The content will be played from the beginning.
How to Watch From Beginning in Disney Plus on an Android
- If you don’t have it already, install the Disney Plus app from the Play Store.

- Log in to the app.

- Search for the movie/TV show you want to restart.
- Tap the letter “i.”

- Tap the restart button.
Disney Plus – an Adventure for the Whole Family
Although relatively new, Disney Plus is on its way to becoming one of the most popular streaming platforms around. It offers numerous titles for both children and adults; it’s affordable and easy to use. Besides learning how to watch from beginning on Disney Plus, we hope you enjoyed reading about other features this platform has to offer.
Do you use Disney Plus? What features do you like best? Tell us in the comments section below.
Disclaimer: Some pages on this site may include an affiliate link. This does not effect our editorial in any way.