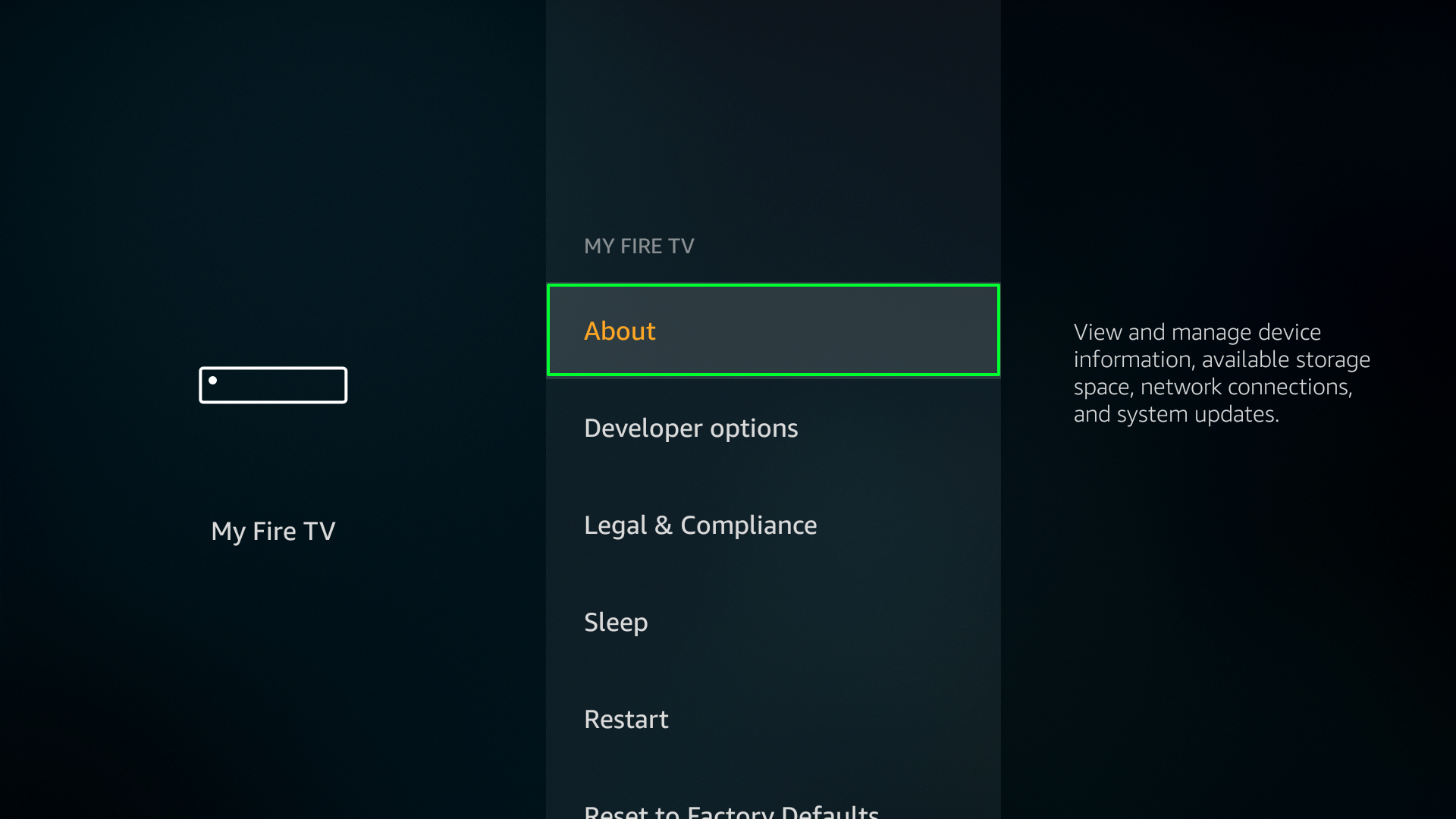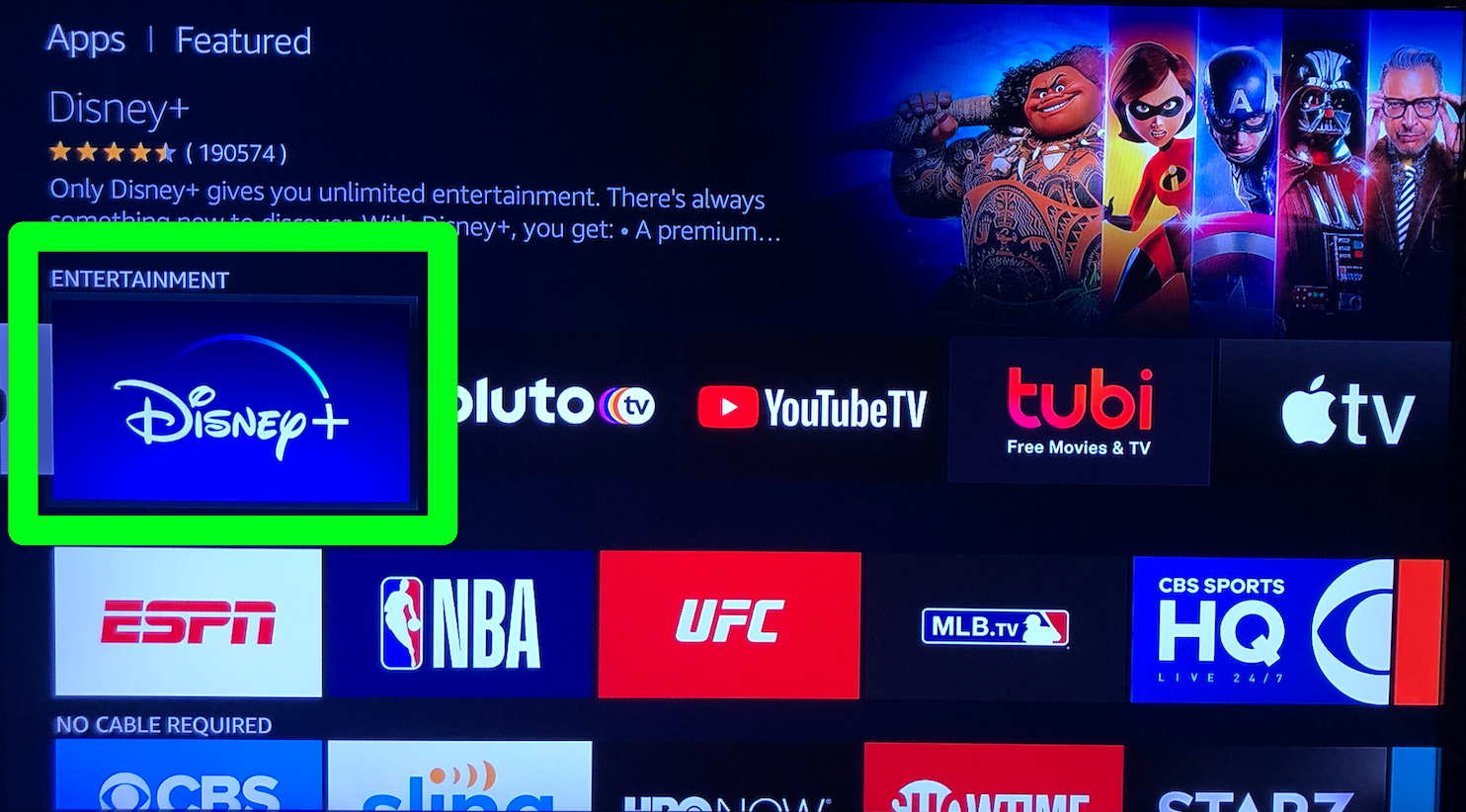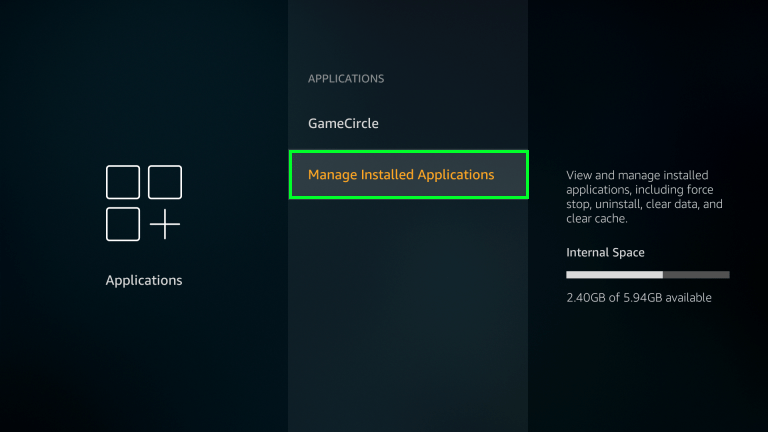Device Links
Imagine this. You’re looking forward to watching the latest episode of your favorite movie series on Disney Plus, but all of a sudden, the screen goes black, and you get Error Code 83. So, you try to play something different, but the blank screen comes back. This can be intimidating and frustrating.
If you’ve found yourself in this situation, you might find it a little comforting to realize that you aren’t alone.
Error code 83 has been plaguing Disney Plus users for a long time. And the worst thing about it is that no one has come up with a quick fix yet. In addition, it’s not a localized problem. It can happen to you on any streaming device.
Luckily, there are several troubleshooting options that can fix the problem so you can keep enjoying your favorites without interruption.
In this article, we’ll walk you through all the possible solutions to this problem.
Error Code 83 Disney Plus
Disney plus is a popular streaming service that allows users to watch their favorite Disney shows, movies, and more without paying for cable.
However, as with other modern streaming platforms, Disney Plus has been known to have issues with errors from time to time. One of these errors is Error Code 83.
Error code 83 can be frustrating when you’re trying to enjoy your favorite show or movie, especially because no one knows its true cause, and the company itself hasn’t been open about it. However, there are several steps you can take to try to fix the issue.
Let’s see how each option works depending on the type of device you’re using.
How to Fix Error Code 83 Watching Disney Plus on a FireStick
If you’re faced with Error Code 83 when streaming Disney movies on a FireStick, here are possible fixes:
Check Whether Disney Plus Is Down
Before trying anything complex, it may be wise to check whether the Disney Plus service is down.
Sometimes there are large-scale Disney Plus outages that come about due to server overload. Although downtimes usually last a few minutes, they can trick you into thinking there’s a problem with your local Disney setup.
A good place to start would be a service-monitoring website like Downdetector or ServicesDown.
Alternatively, you could visit Disney Plus’s social media handles and check whether they report any outages.
Check Your Internet Connection
That you need a stable internet connection to stream Disney Plus goes without saying. If you’re not getting enough bandwidth, probably due to heavy traffic on your ISP server, you may get errors as soon as you attempt to establish a connection with Disney Plus servers.
You could also try restarting your router or modem to reset the connection.
Update Your FireStick and the Disney Plus App
Error code 83 can also be caused by an outdated streaming device or app.
To update your FireStick software version:
- Open Settings.

- Select “My Fire TV.”

- Click on “About.”

- Click on “Check for System Update.”

To update the Disney Plus app on your FireStick:
- Open the Main menu and highlight the Disney Plus app.

- Press the Menu button on your remote and select “More Info” from the popup menu.

- Click on “Update.”
Reinstall the Disney Plus App
If there’s a problem with your Disney Plus app, an update may not resolve the problem. But reinstalling the app can do the trick.
To do so, follow these steps:
- Open the Settings app on your FireStick.

- Navigate to “Applications” and select “Manage Installed Applications.”

- Select “Disney Plus” from the list and then select “Uninstall.”

- After uninstalling the app, search for the app on the Appstore and reinstall it.
How to Fix Error Code 83 Watching Disney Plus on a Roku Device
A Roku device is one of the best tools to stream Disney Plus. However, you may still get Error Code 83 when you try to access any content on the platform. But don’t fret.
Here are a couple of troubleshooting options you might want to try:
Restart Your Device
Like many modern devices, your Roku relies on a well-choreographed startup sequence to be able to launch all the installed apps. If everything doesn’t go according to plan, you could encounter errors when loading your apps, including Disney Plus.
As such, a simple restart can get you back on track.
Update the Disney Plus App
An outdated Disney Plus app may not have all the features needed to open and play content on the platform. If you’ve not updated your app recently, a quick update can be the answer to Error code 83.
Check Device Compatibility
Although most Roku models are compatible with Disney Plus, a few aren’t. Sometimes you may even download the app but fail at the installation stage. Non-supported Roku devices include 2400X, 2450X, 2500X, 3000X, 3050X, 3100X, 3400X, and 3420X.
If you own any of the listed Roku models above, you should upgrade to a supported model to stream Disney Plus without problems.
Delete and Reinstall the Disney Plus App
The Disney Plus app is known to malfunction if the installation process doesn’t proceed smoothly. If this happens, you may find yourself unable to authenticate or download any of the content on your Disney Plus account.
Thus, reinstalling the Disney Plus app can get you back on track.
How to Fix Error Code 83 Watching Disney Plus on an Apple TV
Error Code 83 while trying to stream Disney Plus on your Apple TV can be frustrating, but it shouldn’t be the end of the road.
Here are some possible solutions, any of which can help restore the service:
Check Your Internet Connection
As with any other device, you need a stable internet connection to stream Disney Plus on your TV. If your connection isn’t fast enough, your streaming experience may be compromised.
You can find out if your connection is fast enough by checking out the Disney Plus Internet speed Requirements. You can then run a simple speed test on your Apple TV and establish whether you need to find a faster internet service or not.
Restart Your Device
Restarting the Apple TV is an old trick that helps resolve many streaming problems among Disney Plus users. Alternatively, you could switch off your TV for a minute or two and then switch it back on.
Update the Disney Plus App
Although your Disney Plus app should be able to work even if it’s not running the latest updates, this isn’t always the case. The platform occasionally launches major updates that can disrupt your streaming experience.
To be on the safe side, always make sure you’re running the most up-to-date version of the app.
Check Device Compatibility
To stream Disney Plus, your Apple TV has to be fourth generation or later. If you’ve got an older model, you will need to upgrade to a supported model to enjoy your favorite Disney Plus content.
How to Fix Error Code 83 Watching Disney Plus in Google Chrome
One of the best things about Disney Plus is that most modern browsers, including Chrome, support it. If your device can accommodate Chrome, you don’t need to install the Disney Plus app. You can sign into the web version of the platform and access your account without any restrictions.
However, Error Code 83 can also occur on Chrome. If this happens, the following troubleshooting methods can resolve the problem:
Check Your Web Browser
You can’t stream Disney Plus on Chrome OS 78 or earlier. If you’re running an earlier version, you need to update to the latest version to enjoy Disney Plus on your device.
Upgrade Your Device Firmware or OS
Even if your Chrome browser is up to date, Error Code 83 might come about if your device firmware or OS aren’t upgraded to the latest available versions. Disney Plus takes the safety and security of your data very seriously, and if your device is deemed insecure or compromised, you may be locked out of your account.
Try a Different Account
If none of the troubleshooting methods we’ve looked at work for you, there’s a good chance the error has got something to do with your account.
If your subscription status and billing details are okay, but you still can’t access Disney Plus, you might want to try signing in with a different account. If Disney Plus works in the new account, that confirms an issue with your account.
In this situation, the Disney Plus support team can help restore the service.
Clear Cached Data
Error Code 83 can also come about if the Disney Plus site data cached on your streaming device is corrupted. Clearing your cache can get you back on track.
Here’s how to go about it:
- Open Chrome.

- Click on the three small dots in the top right corner and select “More Tools.”

- Select “Clear browsing data.”

- Set the “Time Range” to “All Time” and check the boxes next to “Cookies” and “Cached data.”

- Click on the “Clear Data” button to initiate the process.

Don’t Give Up
Error Code 83 can be disappointing, but almost every Disney user has had to deal with it at some point. If you come across it, don’t give up on your favorite streaming service. There are numerous troubleshooting methods, any of which can resolve the problem and set you up nicely for uninterrupted streaming.
Do you love Disney Plus? How do you deal with Error code 83 on your device?
Let us know in the comments section below.
Disclaimer: Some pages on this site may include an affiliate link. This does not effect our editorial in any way.