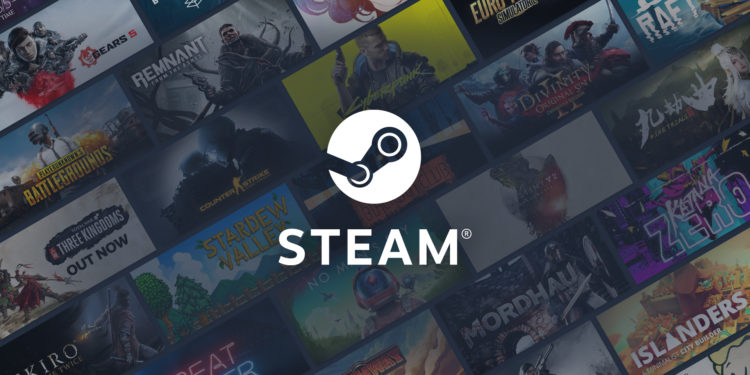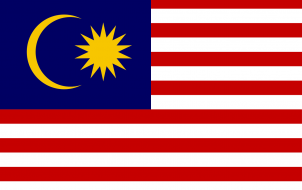In the true spirit of streaming services, you’ll undoubtedly have at least one person ask you for your login information. Requests happen with Netflix, Prime Video, Hulu, and even HBO, so why not with Disney Plus? Sure, you have to pay for the subscription, but sharing has its own rules for Disney+ and other media streaming applications.
How does it all work, and more importantly, is it okay to do it? The answer is that it’s “kind of” allowed, but there are things to consider.
How Does Disney Plus Sharing Work?
When you sign up for Disney Plus, your account can be associated with seven different profiles. The plan covers an entire household, with each member having their customized Disney Plus experiences. Plus, you can share your account with extended family or friends. However, simultaneous streams are limited to four, so be careful when handing out your login information.
Disney Plus and other streaming giants are aware that password sharing is something many of their members do. Sure, that may make them miss out on a sum of money, but that’s insignificant in the grand scheme of things.

Can You Get In Trouble For Sharing Disney Plus?
Before we get into the particulars, let’s answer your most burning question first. Can you get into trouble for sharing your Disney+ password? The answer is yes. According to Disney Plus’ Terms of Use, sharing your password with others is forbidden. There are some security risks to sharing account information that we’ll cover in a minute, but we’re talking about Disney’s password-sharing policies for this section.

While account sharing may seem harmless to the average consumer, companies don’t particularly care for it because they’re losing money. In all honesty, $7.99 per month isn’t a lot because this streaming service offers so much! However, multiplying that value by thousands or even millions of subscribers is a severe loss of revenue.
As a disclaimer, the company does have a vested interest in who uses your account and how. However, according to a statement made by Disney’s streaming service president, Michael Paull, it’s pretty understandable that people share their passwords with close friends and family members. According to an interview with The Verge, the company will monitor abnormal logins.
The above scenario means that if you’re selling your account login to multiple people for a profit or giving login information to excessive amounts of viewers, the company may find out. Therefore, Disney may take action (possibly block your account, but it could go much further depending on what you’re doing).

Essentially, if you want to share your Disney Plus password with your roommate or a sibling, you aren’t likely to land in hot water. However, the company will notice if you share it with almost everyone you know. Disney Plus has already discouraged the practice of too many device sign-ins from a single account. So, even though sharing isn’t forbidden, it’s not exactly encouraged.
Share using a Disney Plus Gift Subscription
One elegant feature of Disney Plus is the ability to give someone else a subscription. That’s right, the company offers consumers the option to gift an entire subscription (perhaps to keep you from sharing your password), so it’s worth mentioning that as an option.

All you need to do is visit the Gift Subscription website and click on the option to get started. Proceed through the following pages to sign up. However, this option only offers a yearly subscription, and the receiving user needs to create a new account.
Share using Your Password
There are a lot of benefits to sharing one Disney Plus account with someone you trust. You can split the monthly cost, or you can be generous. However, there is additional information to keep in mind.

Monitor the Number of Devices Used
As briefly mentioned above, Disney Plus can stream on up to four devices simultaneously. This rule might seem unfair, but it’s a generous policy compared to other streaming services. Netflix only allows you to stream between 1 and 4 devices, depending on your subscription plan.
Hulu restricts simultaneous stream counts to just two devices unless you have their Live package plus pay an additional $9.99 per month on top of that. So, even though you can share your Disney Plus account with friends and family, this limit might dissuade you from oversharing.

Passwords Are Sensitive Information
Sharing your Disney Plus account can lead to many problems. When you give someone your login information, you’re sharing sensitive materials that could get used for nefarious purposes later on.
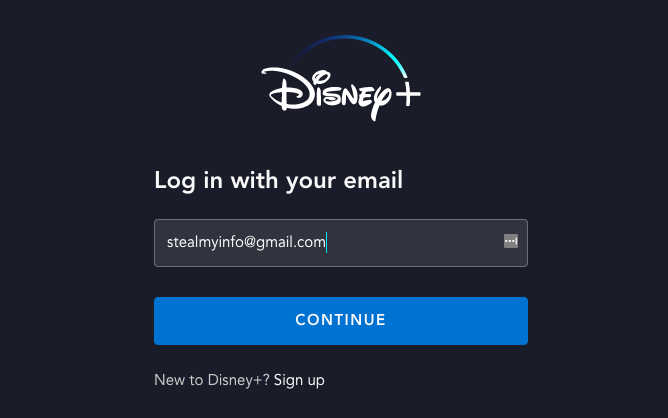
For example, if you’re using the same login username and password for your Disney Plus account that you do for your bank or Amazon account, the other person has access to a lot more than The Lion King. So, be careful and use a different password.
Another issue here is that you don’t know whether the other person shares your password or not. This situation could result in all of your streams getting used, leaving you unable to watch anything.
Disney Plus Error Codes from Sharing
Another critical point we need to cover is login-related error codes. Some codes are relatively benign and only serve to inconvenience you. Others can do a lot more damage.
Naturally, people are inclined to share their personal information with the people they trust. But sometimes, there are mix-ups, and someone will type in the wrong password too many times or miss a letter in the email. That’s when you or some of your friends and family can see error codes pop up on the screen.
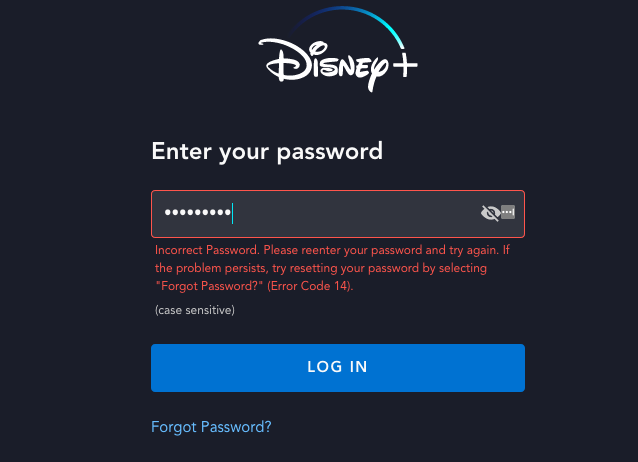
Some critical codes to keep in mind are error codes 5, 7, 8, and 9. These all have to do with your login information. You’ve entered the wrong characters, or there’s a payment issue. You could also see Error Code 13, which means that the allowed device limit got maxed out.
The worst error code of all is 86. It means that your account is blocked. You need to contact Disney Plus customer service because your account could have been hacked. Error Code 87 also refers to a login and password issue, and you should probably sign out and sign in again.
Downloads from Sharing
You can use Disney Plus to watch movies and TV shows offline too. This benefit is another reason someone might decide to share their Disney Plus account with a friend. Maybe they want to download a few HD movies for the road. They can use the Disney Plus app and their friend’s account credentials once or twice. Downloads are limited to ten devices, which quickly fill up when sharing your Disney Plus login information.
Overall, the possibility of sharing your Disney+ login information with friends and family can be what makes someone decide to get their very own account.
Perhaps it doesn’t seem worthy of the monthly fee if it’s just for one or two people, but it’s certainly something that a more significant household can genuinely benefit from having. As for how long these terms apply, it remains to be seen.
Frequently Asked Questions
Disney Plus is one of the most popular streaming services available today, but you may have a lot of questions. We’ve included this section to help you navigate the ins and outs of Disney Plus.
Can you Group Watch with Disney Plus?
Yes, you can use Disney Plus Group Watch with other people in different locations! Of course, they must be geographically in the same licensed region, such as the U.S.
All you do is select the title you and your friends want to watch together and tap on the group icon next to the play button (it looks like three people encased in a circle). Hit the plus icon to invite your friends (up to 6 at one time), then click the Start Streaming button.
Each friend will receive a link to your watch party and can tune right in. Just beware that this option requires a valid Disney Plus subscription for each viewer.
Can I kick people off of my account?
Yes, you can remove people from your account, but it may take a little while before everyone gets logged out. If you log in only to find a bunch of people streaming under your account, click on your profile icon in the upper right-hand corner and click on Account. Under your username and password, click Log out of all devices.
Then, change your password to ensure that the intruders can’t log back in.
Does Disney Plus offer Two-Factor Authentication?
No. When you give another user your login credentials, they can log into your account without bypassing additional security protocols. If you’re intentionally sharing your account information, the lack of additional security creates a hassle-free experience. But, if someone has unlawfully gained access to your login information, this could be a problem.
Due to the lack of additional security, we have an article to walk you through securing your account.
Disclaimer: Some pages on this site may include an affiliate link. This does not effect our editorial in any way.