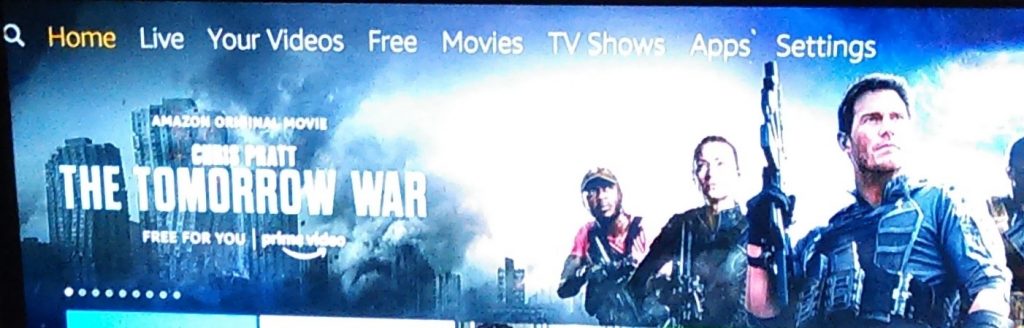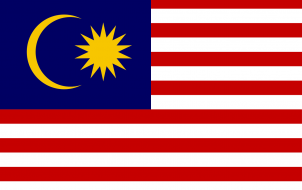Disney+ is arguably one of the best streaming services available today. The streaming service launched in November of 2019, and though it was not without its faults at first, it certainly made for a successful streaming service.
You can watch all of the Disney classics, original Disney shows, and even new content all in one place. The cost of Disney Plus is much lower than many options available today, and you can even gift subscriptions to other people.
What made Disney Plus even better is the option to bundle it with other services. At one time, you could get Disney Plus for free with Spotify. The bundling option definitely adds value to the already great streaming service, but how does Disney Plus work with Amazon Prime? Can you bundle the services for a deal?
Whether you’re looking for a cheaper solution for your streaming habits, or you simply want to know how the two services work in conjunction with each other, we’ll cover this and more below!
Who Does Disney Plus Partner With?
One of the things many people love about Disney+ is the option to bundle it with other services. Unfortunately, Amazon Prime isn’t one of them. We’ll explain it a little more in detail below, but let’s take a minute to review how you can catch a deal on Disney+ and your other streaming services.
Disney Plus, Hulu, and ESPN+
A great deal for everyone in the house, you can (as of March 2022) bundle ESPN+, Disney+, and Hulu together for only $13.99/mo. Note, this plan includes ads on Hulu. You’ll need to fork over the $19.99/month plan to not have ads while streaming on Hulu.
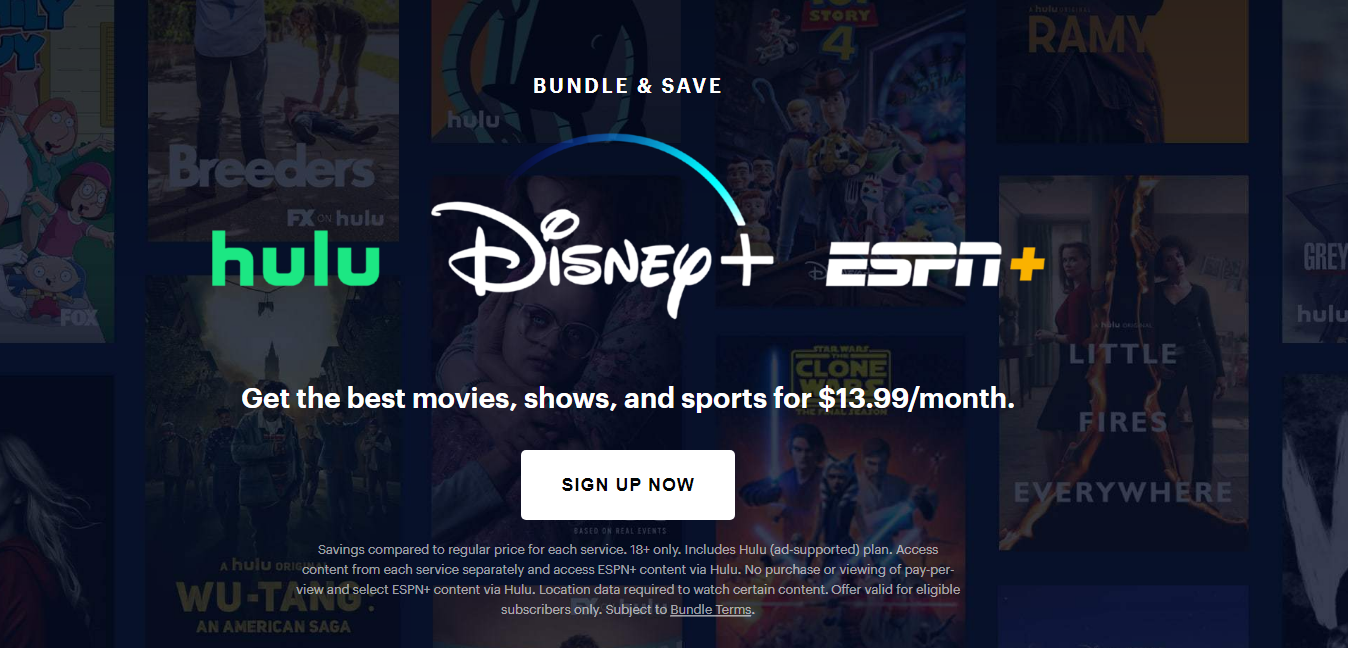
All you need to do to sign up is go to this website, activate a Disney+ account, then wait for an email to activate the other services. Once set up with all three services, the sports fans, Disney fans, and casual viewers will all have something to watch with this new bundle.
Disney Plus & Amazon Fire TV
When Disney Plus was set to launch, it initially wasn’t going to be available on several streaming devices, Amazon Fire TV and Firestick included. However, just before November 12, 2019, when Disney Plus went live, it was reported that the companies indeed were able to strike a deal. There were, apparently, some disputes about the percentage of advertising space, but clearly, they were able to sort it out.
The Disney Plus app is also compatible with Amazon’s Alexa search function, which is great news for all Alexa users out there. This includes the content of Disney Plus. If you are trying to access your Disney Plus account via Amazon Firestick or TV and you’re not sure what to do, follow these steps:
- Go to the home screen of your Fire TV and select the Search option (top left corner).

- Type in Disney Plus.
- You’ll see it in the suggestions. Scroll down if you have to and highlight the Apps & Games row.
- Select Disney+ and then select Get.
- Wait a bit until the app is installed.
- Select Open and run Disney Plus.
That’s all there is to it. Just keep in mind that this doesn’t mean you get a Disney Plus subscription for free. You still either have to become a subscriber or sign up for the free 7-day trial.

Disney Plus vs Amazon Prime
The major streaming services are all well-known corporations, and they’d like nothing more than to monopolize the industry. However, there’s still a lot to sort out before that can happen. Disney Plus is the newest, and it’s only fair to compare it to existing ones, like Amazon Prime Video. How do they stack up against each other?
Pricing
Some might not regard it as the most important part, but others would respectfully disagree. The monthly price for Disney Plus is $7.99, and for Amazon Prime Video, or just Prime Video, it’s $8.99. Clearly, Disney Plus is cheaper, but only by a dollar, and, if you want to upgrade, remember that Amazon Prime comes with other benefits and is only $14.99/month or $139/year.
Content
Admittedly the most important parameter is the content, but that’s also hard to compare because it’s all about what you like and who you are buying the subscription for. Is it for your kids and all the Pixar movies? Or do you love Tom Clancy adaptations and spy thrillers like Jack Ryan? Are you going to lean on Star Wars spin-off shows like The Mandalorian on Disney Plus? Or are you going to go back in time and laugh with The Marvelous Mrs. Maisel on Amazon Prime?

Supported Devices
How easy is it to access Disney Plus or Amazon Prime? Disney Plus is available across all Android devices, iOS, Roku, Chromecast, Apple TV devices, Xbox One, PlayStation 4, Samsung TVs, Amazon Fire TV, and all web browsers on your computer. Amazon Prime is supported on all of those as well as TiVO boxes, Xbox 360, and PlayStation 3 consoles.
Interface Quality
What most people look for in user experience is simplicity. With Disney Plus, that is pretty much what you get. It looks the same across all devices, and it’s intuitive. You can browse by category or by franchise, which makes things easier. Also, Disney Plus doesn’t have as many titles as Prime.
Amazon Prime is a bit messier in the interface. For one, they look different on Amazon’s homepage or in the app from what you get on an Amazon Fire TV device. Also, since Amazon also sells movies and TV shows on-demand, it can be confusing when trying to figure out how to watch.
When it comes to audio and video quality, they are pretty much the same. They both support 4K Ultra HD and HDR with no additional fees. Also, Amazon Prime supports up to three simultaneous streams, whereas Disney Plus supports up to four. Finally, Disney Plus lets you download a title an unlimited number of times on up to 10 devices. And Amazon Prime allows 15 to 25 videos depending on where you are and on two devices only.
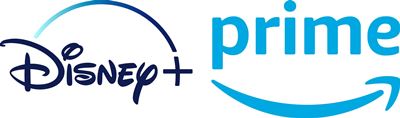
Disney Plus Is Cheaper but It Doesn’t Come with Amazon Prime
It’s cheaper, at least on the surface, but now only by $1 if you strictly do Prime Video. But if you’re reading this article, you’re probably subscribed to Amazon Prime and just wondering if you also get Disney Plus. The answer is no, unfortunately.
So, what are you going to do? Let us know in the comments section below.
Disclaimer: Some pages on this site may include an affiliate link. This does not effect our editorial in any way.