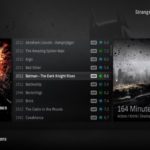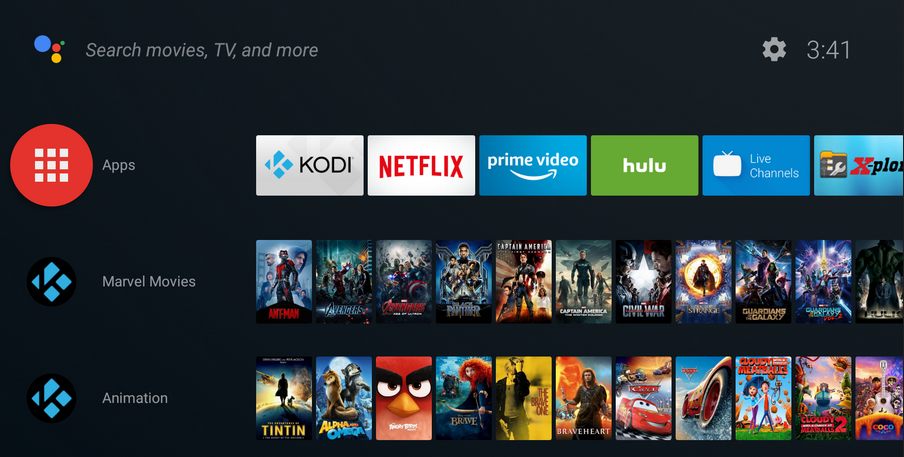Kodi offers a cheap, easy ways to watch films, movies and TV shows, and because it’s free and open source, it can be installed on pretty much anything – and it’s very easy to customise. too.
We’ve already put together a list of the best Kodi builds and Kodi addons to make Kodi even better, but skins can also dramatically change your Kodi experience. Simply put, Kodi skins change the entire look and feel of the software, and they’re also relatively simple to download. So, want to give your Kodi installation a refresh? Here are the 8 best Kodi skins to install in 2018.
READ NEXT: What is Kodi?
If you don’t already know, Kodi is open-source software designed specifically with home entertainment in mind. Although it was originally created for the Microsoft Xbox and called Xbox Media Center (XBMC), the software has continued to evolve – spawning a community of its own.
Unlike services like Chromecast or Plex, Kodi is managed by the non-profit XBMC Foundation, but it’s constantly being modified and upgraded by hundreds of coders around the world. Since its creation in 2003, Kodi has been shaped by more than 500 software developers and more than 200 translators. You can find out more about Kodi here.
Please note that many addons contain content that isn’t officially licensed and accessing such content could be illegal. In short, if the content is free, but looks too good to be true, then it probably is.
Best Kodi skins in 2018
1. Xperience1080

Kodi is great in its original form, but Xperience1080 offers a slightly better user experience. Xperience1080 is panel-based so it’s very easy to understand and navigate, and if you’ve got an Xbox One, you’ll find it looks very familiar. Using the homescreen is extremely intuitive, and the clever design continues throughout the theme.
2. Mimic
Mimic, designed by bryanbrazil comes in a variety of colour and lets you customise what your homescreen looks like. It works on multiple devices, including phones and tablets, due to its support for touchscreens, and comes with the added bonus of extra fan art. It’s also one of the cleaner Kodi skins in the list.
3. Aeon Nox 5
If you like Confluence – Kodi’s default skin – then chances are you’ll like Aeon Flux. Although it looks stylish, it’s not too much of a burden on your system. The result? It looks good, but it also runs smoothly on even the smallest devices, such as the Amazon Fire TV Stick.
4. Amber
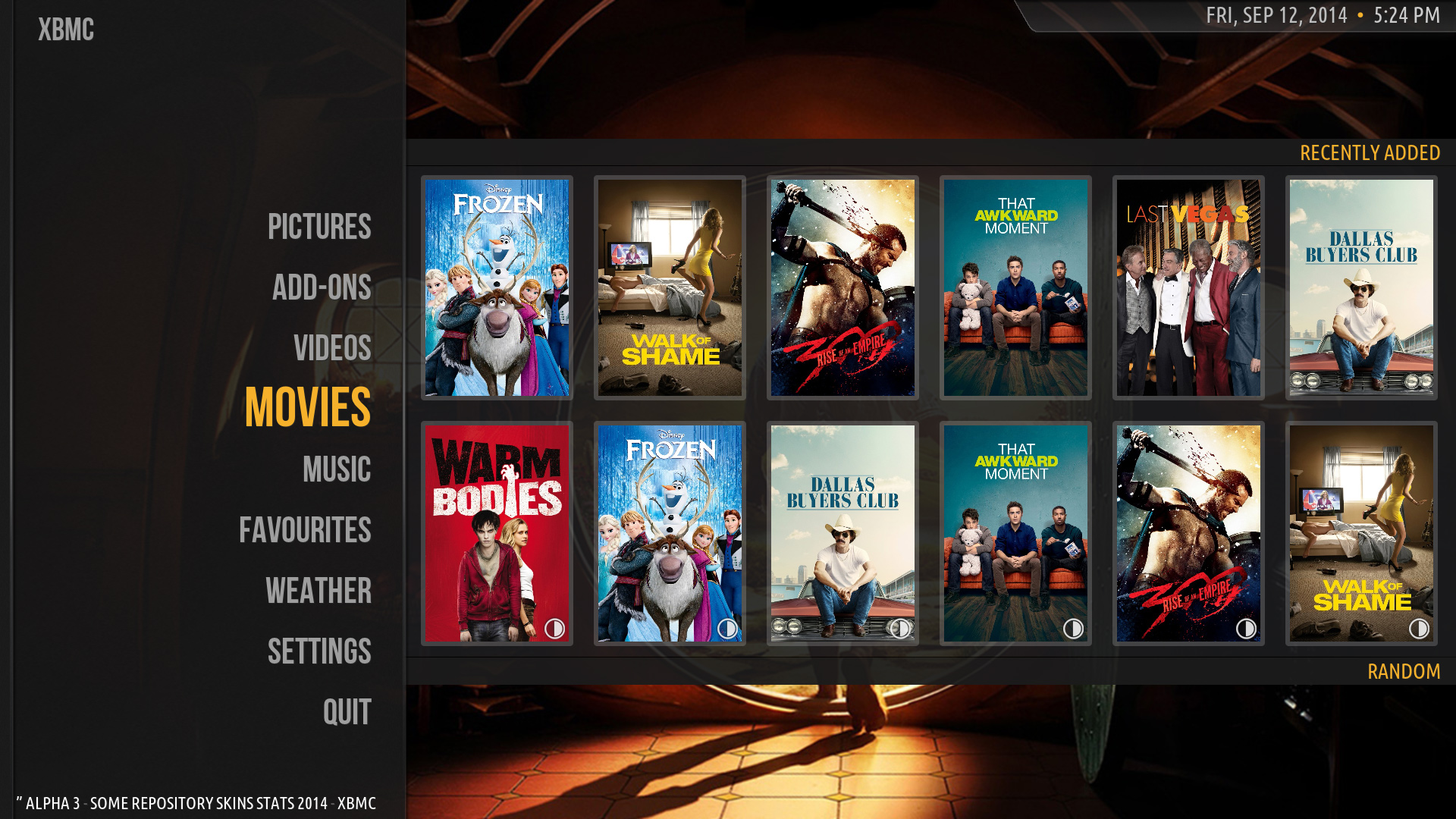
Amber might not look like the most exciting Kodi skin, but it offers and light, easy to read interface that won’t bog down your device. Text is sharp and clear, while navigating menus is rapid – even on slower devices. It’s not the most sophisticated skin we’ve seen, but it does the job perfectly.
Tip: The £40 Amazon Fire TV Stick is one of the best Kodi streaming devices. It’s wireless, cheap and delivers a solid stream – here’s our tutorial for how to install Kodi on an Amazon Fire TV Stick.
5. Back Row
Skeuomorphic design may have been ripped out of iOS and OS X, but it’s still available for Kodi. Back Row is one of Kodi’s most unique skins, and is designed to bring the feeling of the cinema directly to your living room, right down to the red curtains. Essential for home cinema enthusiasts, it captures the atmosphere of the cinema – but without the annoying people talking next to you.
6. ReFocus
If you’d rather have “simple and effective” over “sci-fi”, ReFocus is worth checking out. It might not look interesting, but it features crisp, clean menus and sharp text, meaning it’s quick and easy to use. ReFocus’ utilitarian design comes with a bonus side effect, too: it’s not processor intensive and will run smoothly on most devices.
7. Titan
Another skin designed to be simple and effective, Titan does exactly what it’s supposed to. It’s pretty, but makes it easy for you to pick your next film or TV show. But the best thing about Titan? Its simple user interface is ideal for smaller devices.
8. Confluence
This is the default skin for Kodi, but with good reason. It’s clear, intuitive and stylish, and is probably one of the best Kodi skins available. Downloading skins is easy, but if you’d rather get down to watching films and TV shows, there’s no harm in staying with Kodi’s original skin.
Please note that many addons contain content that isn’t officially licensed and accessing such content could be illegal. It is the user’s responsibility to comply with all applicable laws in their country in regard to use. Dennis Publishing Ltd excludes all liability for such content. We do not condone and are not responsible for the infringement of any intellectual property or other third party rights and shall not be liable to any party as a result of any such content made available. In short, if the content is free, but looks too good to be true, then it probably is.
Disclaimer: Some pages on this site may include an affiliate link. This does not effect our editorial in any way.