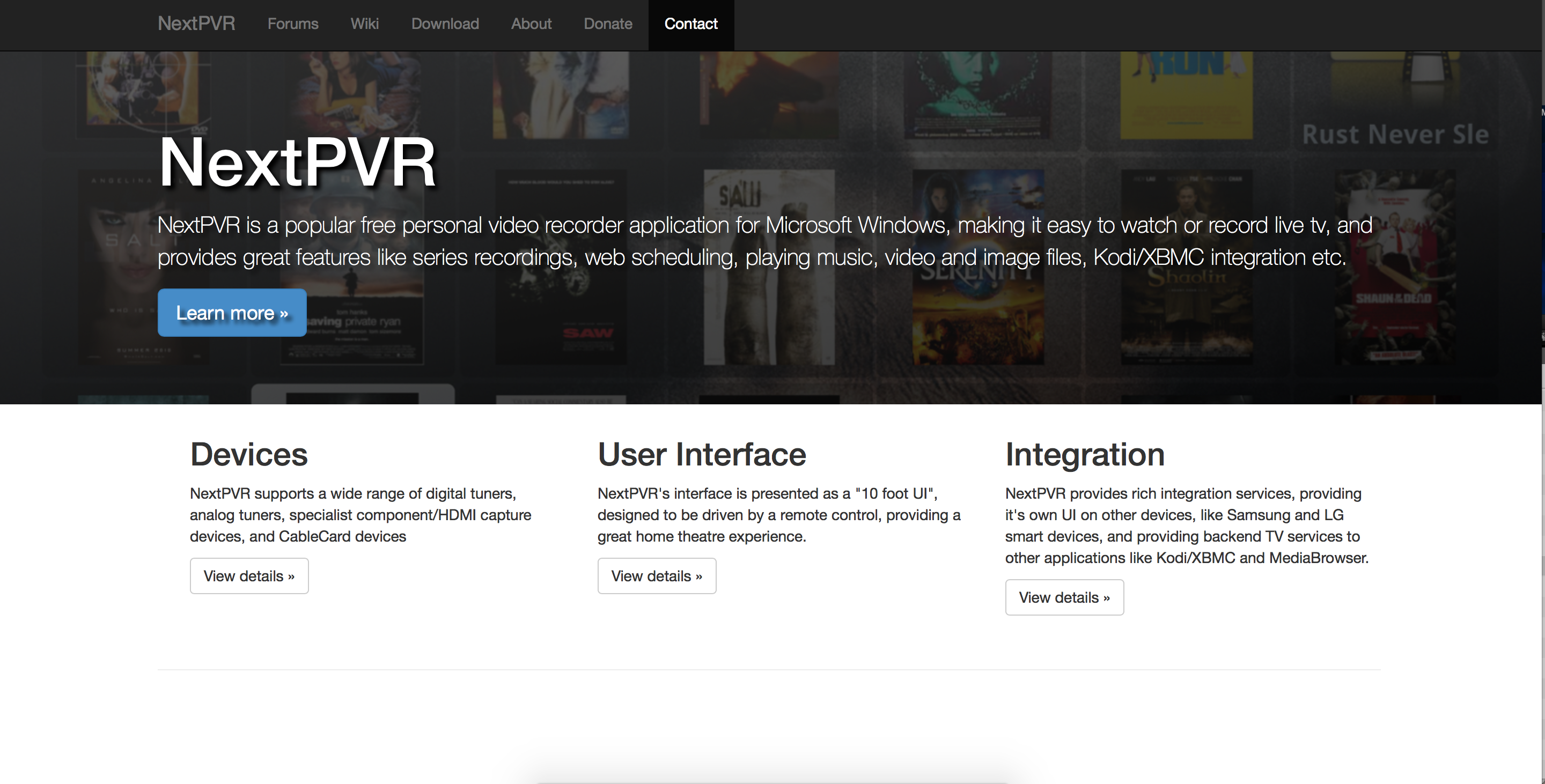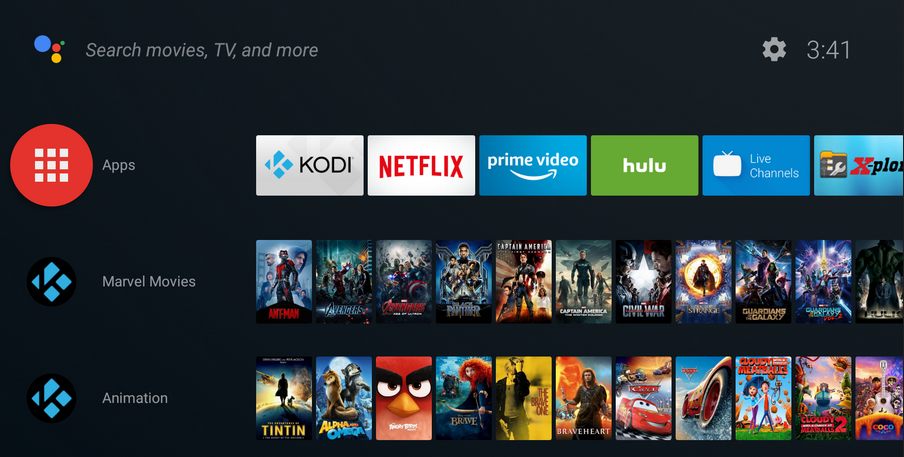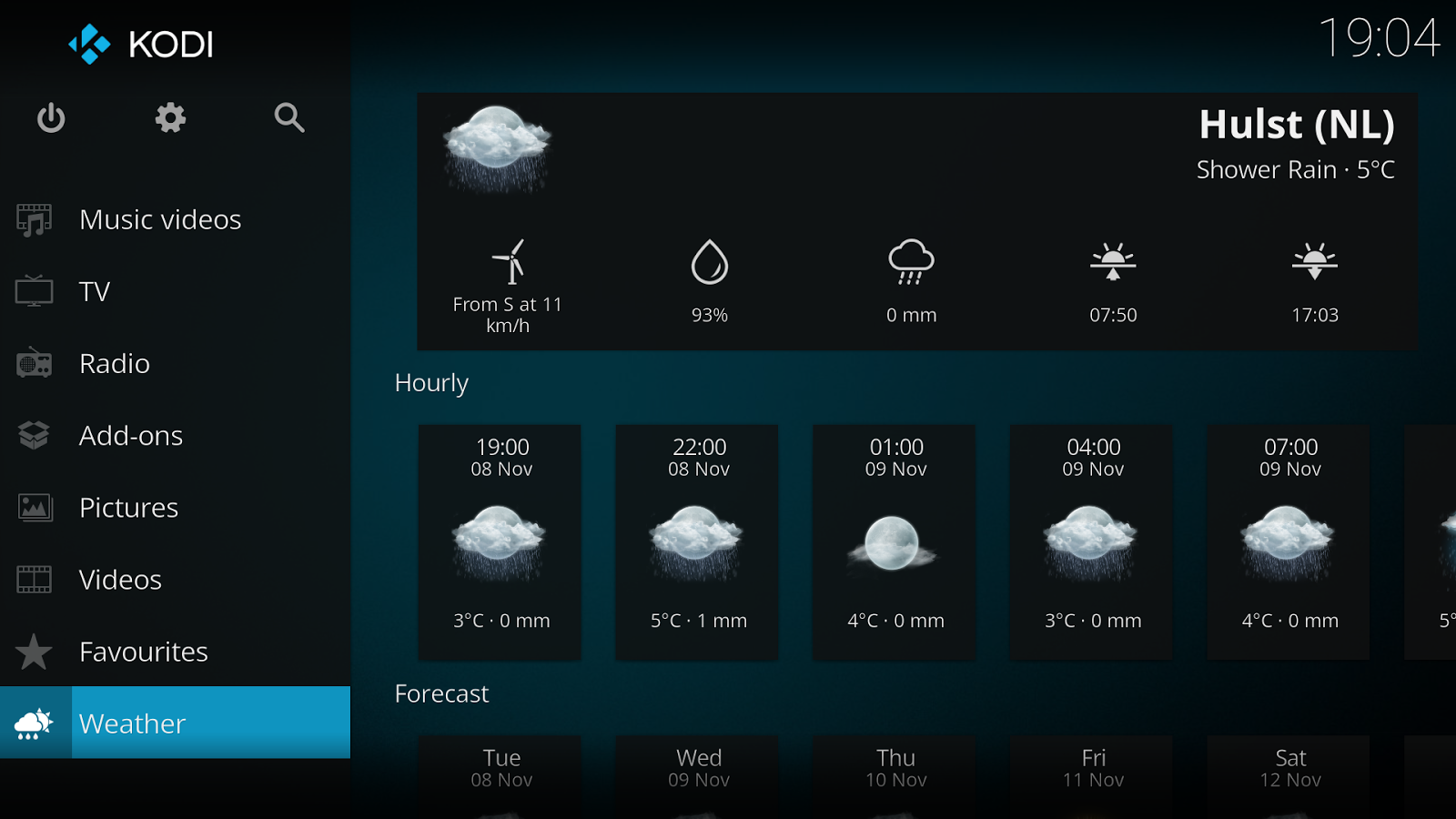Kodi might is a great way to stream content from your hard drive or the internet, but it can also be configured to display terrestrial digital and analogue channels, too. And, because Kodi can be installed on your Windows laptop or Windows PC, it’ll also act as a PVR – letting you watch and record anything you like. Interested? Here’s how to do it.
Setting up Kodi as a PVR can be broken down into two distinct parts. The first step is to enable your PC or laptop to receive digital/analogue, meaning you’ll need to buy a suitable TV tuner or TV card.
Please note that many addons contain content that isn’t officially licensed and accessing such content could be illegal. In short, if the content is free, but looks too good to be true, then it probably is.
How to set Kodi up as a PVR
- TV tuners used to be expensive, but they’ve dropped significantly in price over the last few years, and you can now pick one up for as little as £30. You’ll also need to factor in the cost of an aerial, especially if you’re watching Freeview.

- Once your hardware is installed, you’ll need to download software that can decode and operate your TV tuner.
- In this tutorial, we’ll be using nextpvr.com, a free open-source TV tuning program complete with an EPG. If you’ve installed your hardware correctly, it should be simple to find your TV tuner using Next PVR and configure your channel list. The backend of the operation is now complete.

- At this point, you can actually start watching TV, but a second step is needed to allow Kodi to “talk” to your TV tuner. To connect Kodi to your hardware, go into Kodi and then click System | Settings.
- There, go to TV, and make sure “Enabled” is ticked.

- At this point, you’ll be asked to select a plugin to talk to the backend of your TV tuner, so scroll down and select the Next PVR add-on.

- Kodi will now be able to “talk to” the software controlling everything behind the scenes, meaning you’ll be able to use Kodi to flick through channels.
- A brand new TV option should appear on Kodi’s main screen, and from there you’ll be able to watch live TV and record your favourite programmes for later watching.
Looking for a VPN to use with Kodi? Check out Buffered, voted as Best VPN for the United Kingdom by BestVPN.com.
Please note that many addons contain content that isn’t officially licensed and accessing such content could be illegal. It is the user’s responsibility to comply with all applicable laws in their country in regard to use. Dennis Publishing Ltd excludes all liability for such content. We do not condone and are not responsible for the infringement of any intellectual property or other third party rights and shall not be liable to any party as a result of any such content made available. In short, if the content is free, but looks too good to be true, then it probably is.
Disclaimer: Some pages on this site may include an affiliate link. This does not effect our editorial in any way.