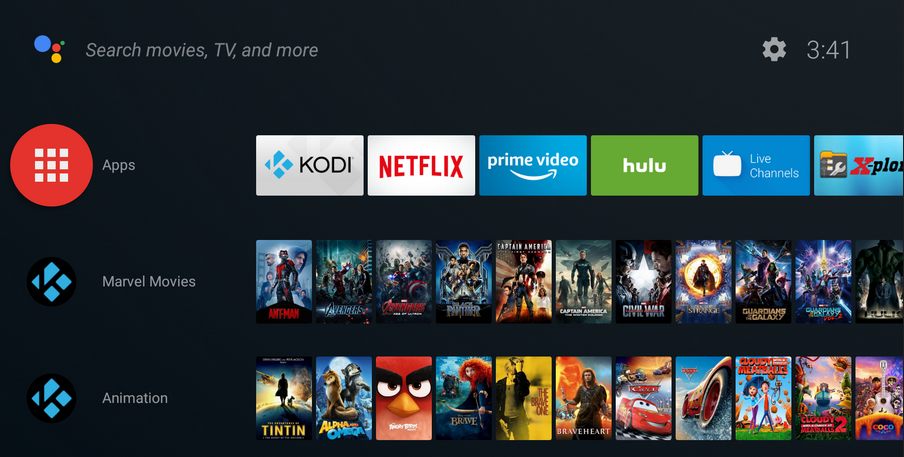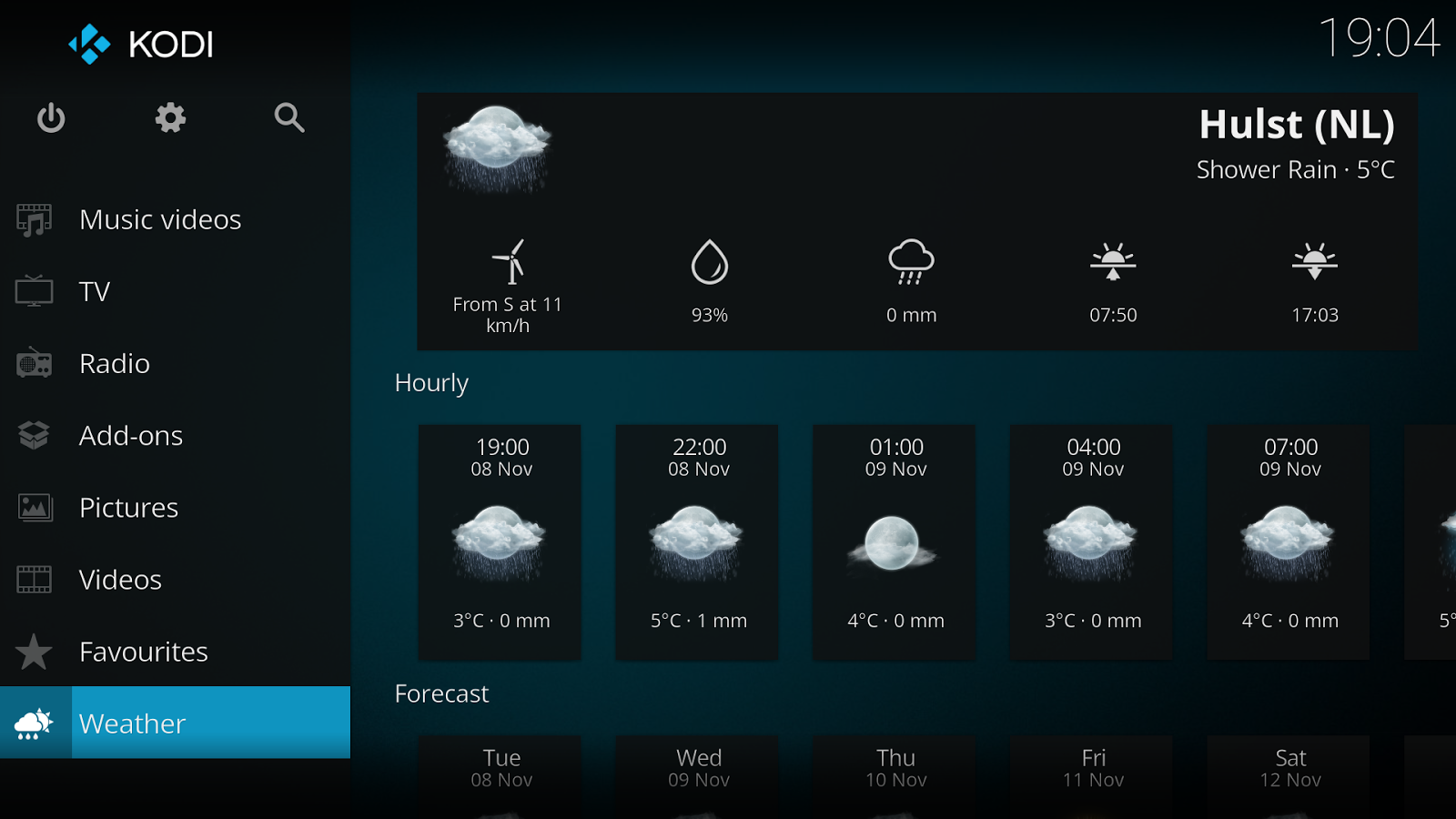TV streamers are dime a dozen at the moment. You can pick up a Chromecast or Amazon Fire TV Stick for £30, meaning you can throw Netflix to your TV without shelling out for a smart TV.
But what if you want to play games in front of your TV without shelling out for a console? Sure, Apple TV has some games available in its store, and you can throw some party titles to Chromecast if you wanted to. But for the more serious game fan out there, there’s not a whole lot to choose from besides the expensive Nvidia Shield TV.
That’s where the GEM Box comes in. GEM Box may seem like yet another Android TV streamer, but it’s a little different from the rest. Not only is it incredibly affordable, costing just under £100, but it doesn’t just allow you to play games from Google’s Play store or via side-loaded emulators.
GEM Box’s biggest feature is its reliance upon the cloud. Utilising the GameFly streaming service, you can stream PC-quality games direct to your TV. As with Nvidia’s GeForce Now, GameFly’s on-demand offering is a little bare right now. There may be some big titles in there, such as Lego Batman, Darksiders 2 and Dirt 3, but they’re all last-gen hits. Granted, over time you can expect the service to grow, and with GEM Box launching in August, there’s time for GameFly to bulk up its catalogue before then.
https://youtube.com/watch?v=mGMPXDSiZVg
If you don’t fancy renting and streaming a game down through magical fibres under the sea, you can also use GEM Box to stream games from your PC to the TV a la Steam Link. The caveat here is that it does need to have controller support to work. Thankfully the GEM Box does come with a Bluetooth controller as standard, so you won’t have to worry about that.
On the media front, while GEM Box can connect to the Google Play store to download video-streaming apps, it also has access to Kodi. If you’re unaware of what Kodi is, it’s an incredibly powerful tool for streaming media. So, it seems that EMTEC – the team behind GEM Box – means business with its little streaming box.
It will be interesting to see whether, at its low price point, GEM Box can succeed in the game-streaming set-top-box market where others have failed.
READ NEXT: The best TV streamers money can buy
Disclaimer: Some pages on this site may include an affiliate link. This does not effect our editorial in any way.