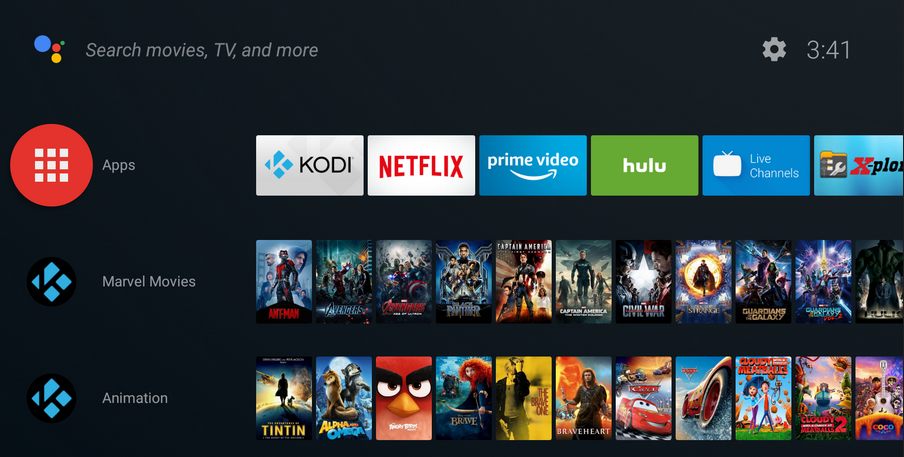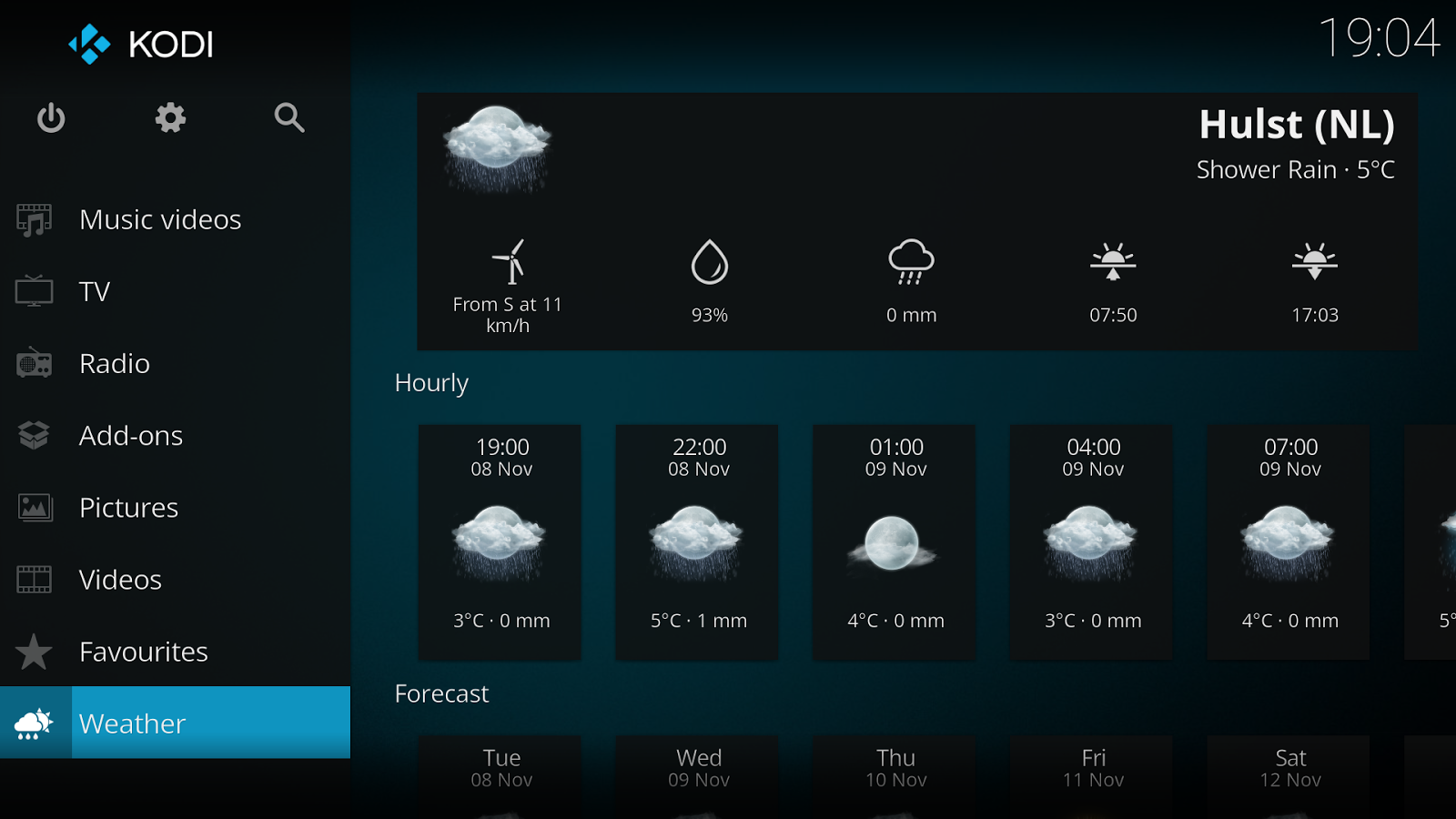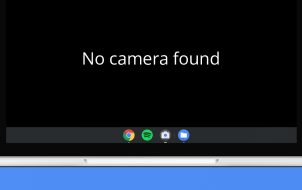If you’re reading this you probably already know about Kodi. But for those not aware, here’s what you need to know: Kodi (formerly XBMC) is one of the best bits of streaming software you can get as it can be installed on practically every platform. What’s more, as long as you’re using the right add-ons, builds and skins, Kodi will work on anything, from a MacBook Pro to an Amazon Fire TV Stick.
However, if you don’t want to have to constantly connect and disconnect devices whenever you want to use Kodi, you’re better off buying what’s called a Kodi box.
Please note that many add-ons contain content that isn’t officially licensed and accessing such content could be illegal. In short, if the content is free, but looks too good to be true, then it probably is.
What is is a Kodi box?
Essentially, a Kodi box is a dedicated Android-powered streaming box that you install Kodi on and then leave under your TV forever. There are actually lots of these Kodi boxes to choose from, so to help you get started we’ve put together a list of the best Kodi boxes you can buy right now.
The best Kodi boxes on sale in 2019
1. Nvidia Shield
Price: £190 with remote control

The Nvidia Shield is easily one of the most powerful Kodi boxes you can buy and for less than £200 it gives you 16GB of storage, a controller and more importantly, massive performance. Capable of Ultra HD streaming, it also offers the ability to stream Kodi in 4K. Your movies will look great on the Nvidia Shield and because it’s also compatible with Dolby 7.1 surround sound, they’ll sound good too. But the best bit? The Shield can also act as a gaming box, so you’ll be able to zip through Kodi menus – and play premium Android games too.
2. Amazon Fire TV Stick
Price: £50

Technically it’s a stick rather than a box and it doesn’t look like a typical Android device either. But Amazon’s interface incorporates Google’s operating system and you’ll find Kodi and a bunch of other TV-friendly apps in the Amazon app store.
While the entry-level Fire TV Stick is nowhere near as powerul as other Android TV boxes with just 1GB of RAM, the new 4K version offers 8GB of storage and support for 4K video through YouTube, Netflix and Amazon Prime. The old 4K Fire TV box is also worth looking at if you spot one on eBay. It has a slightly slower processor but twice as much RAM.
3. Raspberry Pi 3
Price: £35 for Pi; £50 altogether

We love the Raspberry Pi 3. Whether it’s building a CCTV camera, creating a dedicated Minecraft machine or making a phone, the Rasberry Pi can do it – but it also makes a mean Kodi streamer. The Raspberry Pi 3’s 1.2GHz quad-core CPU only just has enough power to run XBMC, and it doesn’t even support 4K output like the Nvidia Shield. Despite that, the Raspberry Pi 3 is still a good choice, because you can have an excellent Kodi streamer for less than £50, and you can always use it for something else, too.
4. Easytone T95S1 Android 7.1 TV Box
Price: £31

There are loads of compact Android TV boxes that follow the same build principal: an Amlogic S905W chipset, 2GB of RAM and 16GB of flash storage. Most come with a near identical remote control and run on reskinned Android 7.1 software. Easytone’s box doesn’t do much to differentiate itself from the pack, but it’s pretty speedy and easy-to-use with pre-installed Netflix and Kodi and access to the Google Play store.
As with many cheap Android TVs, you might have to sideload some software or tweak it to get things working, but the Easytone provides an inexpensive way in to Android TV and is perfectly fine for running Kodi.
5. Abox A4 Android TV Box
Price: £45

The Abox A4 runs on the official Android TV platform giving you a much smoother experience than some of the unofficial players. You can download TV-optimised versions of most apps from the Google Play store. BBC iPlayer, All 4 and ITV Player are missing, but with Google Play Movies, YouTube, Plex and Kodi you won’t run out of things to watch, and it’s possible to sideload other apps from different sources. Note: you might have to jump through a few hoops to watch Netflix as several Android TV boxes have struggled with changes to the app, but there are workarounds.
The remote with a built-in microphone is a bonus feature, allowing you to control the box and search for films and programmes using Google Assistant. With a quad-core processor and 2GB of RAM, performance is pretty responsive, and the HD and 4K video quality is good. You don’t get the support and service you’d expect of an Amazon or Roku device, but this is still one of the better Android TV options.
Please note that many addons contain content that isn’t officially licensed and accessing such content could be illegal. It is the user’s responsibility to comply with all applicable laws in their country in regard to use. Dennis Publishing Ltd excludes all liability for such content. We do not condone and are not responsible for the infringement of any intellectual property or other third party rights and shall not be liable to any party as a result of any such content made available. In short, if the content is free, but looks too good to be true, then it probably is.
Disclaimer: Some pages on this site may include an affiliate link. This does not effect our editorial in any way.