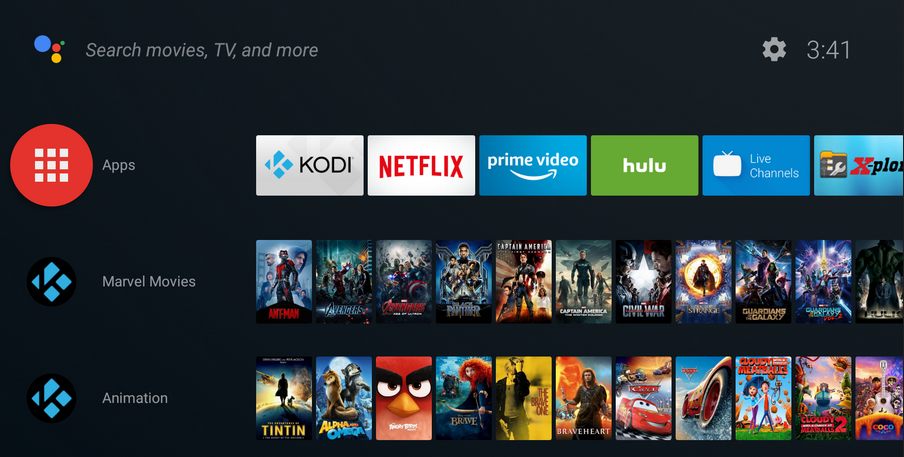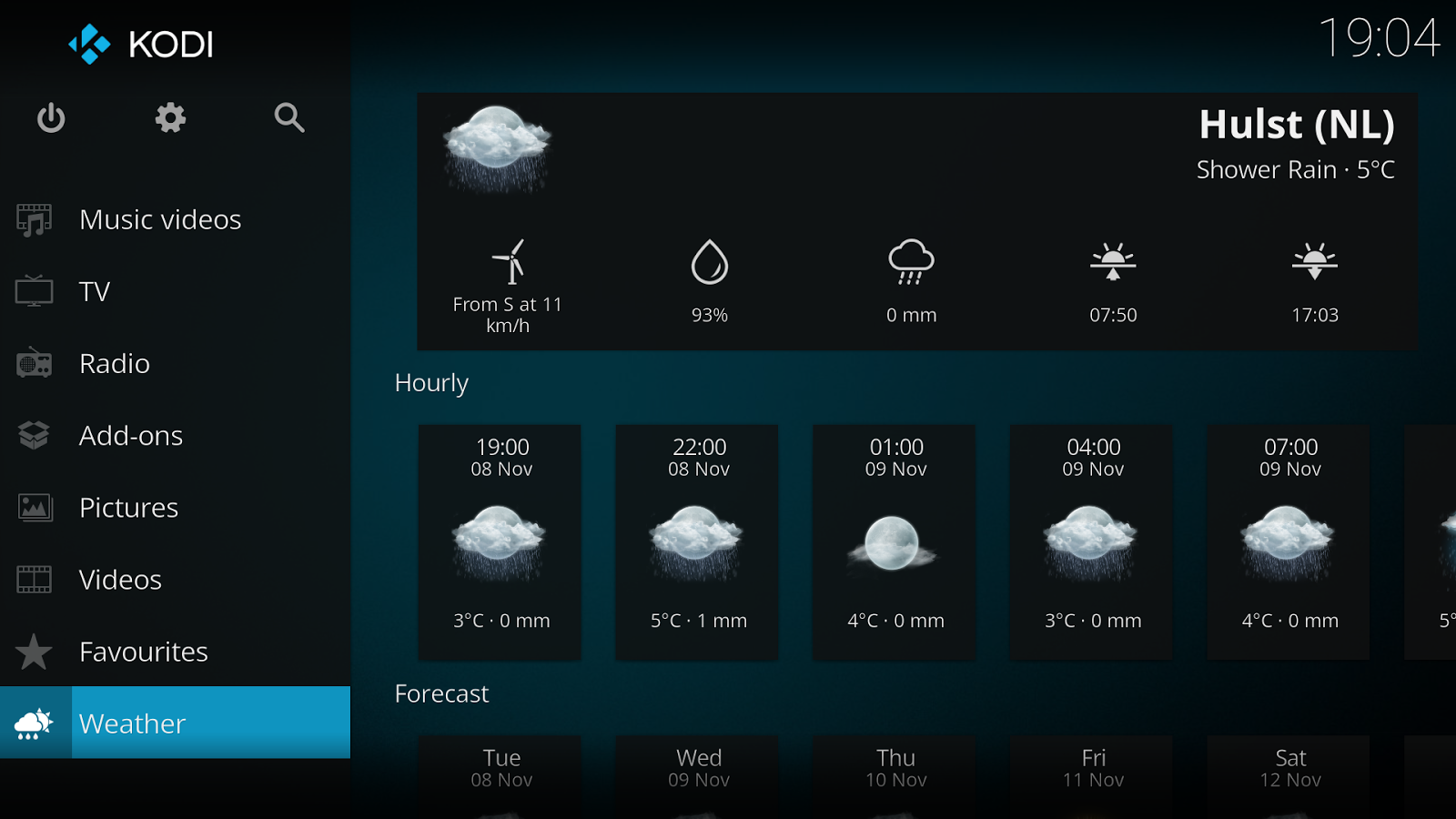When you download Kodi, your foray into streaming free music, movies and TV shows may start with more questions than answer. It’s typical to hear reports about having difficulty setting the media player up and, once you’re good to go, dealing with Kodi’s add-ons.
This is where a Kodi configurator comes in. As the name suggests, a Kodi configurator is a free tool that lets you configure Kodi for your media player’s optimal settings and helps with installation. Below, we detail how to use the free Configurator for Kodi. Although the tool is free, the developers ask that users make a donation to help keep the Kodi configurator up to date.
Please note that many addons contain content that isn’t officially licensed and accessing such content could be illegal. In short, if the content is free, but looks too good to be true, then it probably is.
Configurator for Kodi: What is it?
This is a free tool that lets you personalise Kodi for your specific media player’s optimal settings. It also lets you manage add-ons and playback settings. It can be downloaded from the Google Play store, Android APK and for Windows software.
There’s no data available about users on Android and Windows but 100,000 to 500,000 people have downloaded the app via the Google Play store at the time of writing. Plus, from 1,300 reviews, 63% rated it five stars.
Configurator for Kodi: What does it give you access to?
Configurator TV can play more than 400 Live TV channels via Internet Protocol Television (IPTV), which connects viewers to TV with an internet connection instead of an antenna, meaning you can stream content on virtually any device over the web.
Notably, the Kodi Configurator comes with Notepad, an adult-entertainment app, which uses a passcode to open it and if you choose to buy anything within this app, it shows up as “Customwiz” on bank statements – to avoid any blushes.
The Kodi Configurator additionally has tutorials to help with troubleshooting.
Configurator for Kodi: Is it actually free?
Yes and no. Kodi and Configurator for Kodi are free, but you may want to invest in a VPN to protect your privacy. VPNs allow users to securely access a private online network without being tracked. The cost of a VPN typically ranges from $7.99/mth (about £6/mth) to $9.99/mth (about £8/mth). A good suggestion for a VPN may be Buffered, which was voted as Best VPN for the United Kingdom by BestVPN.com.

Besides that, the tool is free, but it mentions a paid plan on its website for “as low as $2.99/month (about £2/mth)”. Not much detail is provided besides that, so pay at your own risk.
Are there any legal issue?
The Kodi configurator helps you find content, but it’s an example of the kind of tool people could use to preload Kodi boxes with dubious apps.
For example, it’s possible to buy preloaded Kodi boxes which gives users free access to content that should be paid at a flat rate. This is illegal and if you use Kodi Configurator to customise your box with content you don’t have permission from the copyright holder to watch, you are breaking copyright law.
One man sold pubs and clubs preloaded boxes for £1,000 each but was fined £250,000 for piracy, and a man from Middlesbrough was recently due to stand trial for selling such boxes. He later changed his plea to guilty so will now be punished. As a result, we advise you to avoid deals like this.
Please note that many add-ons contain content that isn’t officially licensed and accessing such content could be illegal. It is the user’s responsibility to comply with all applicable laws in their country in regard to use. Dennis Publishing Ltd excludes all liability for such content. We do not condone and are not responsible for the infringement of any intellectual property or other third party rights and shall not be liable to any party as a result of any such content made available. In short, if the content is free, but looks too good to be true, then it probably is.
Disclaimer: Some pages on this site may include an affiliate link. This does not effect our editorial in any way.