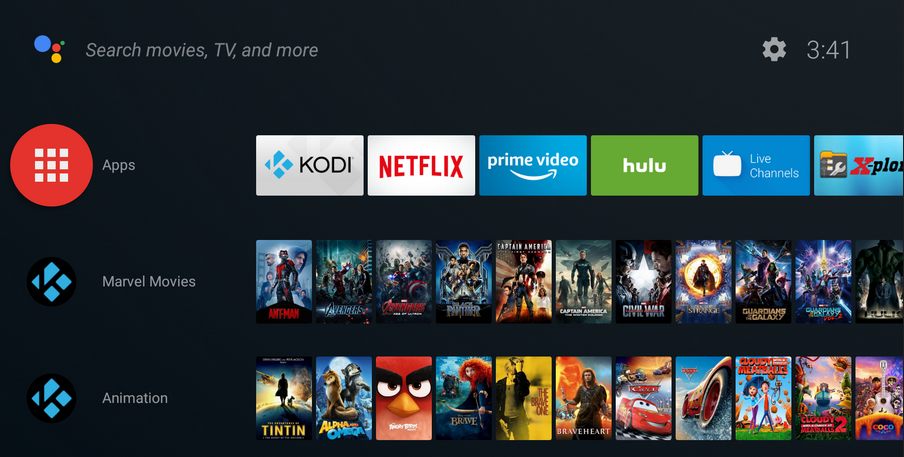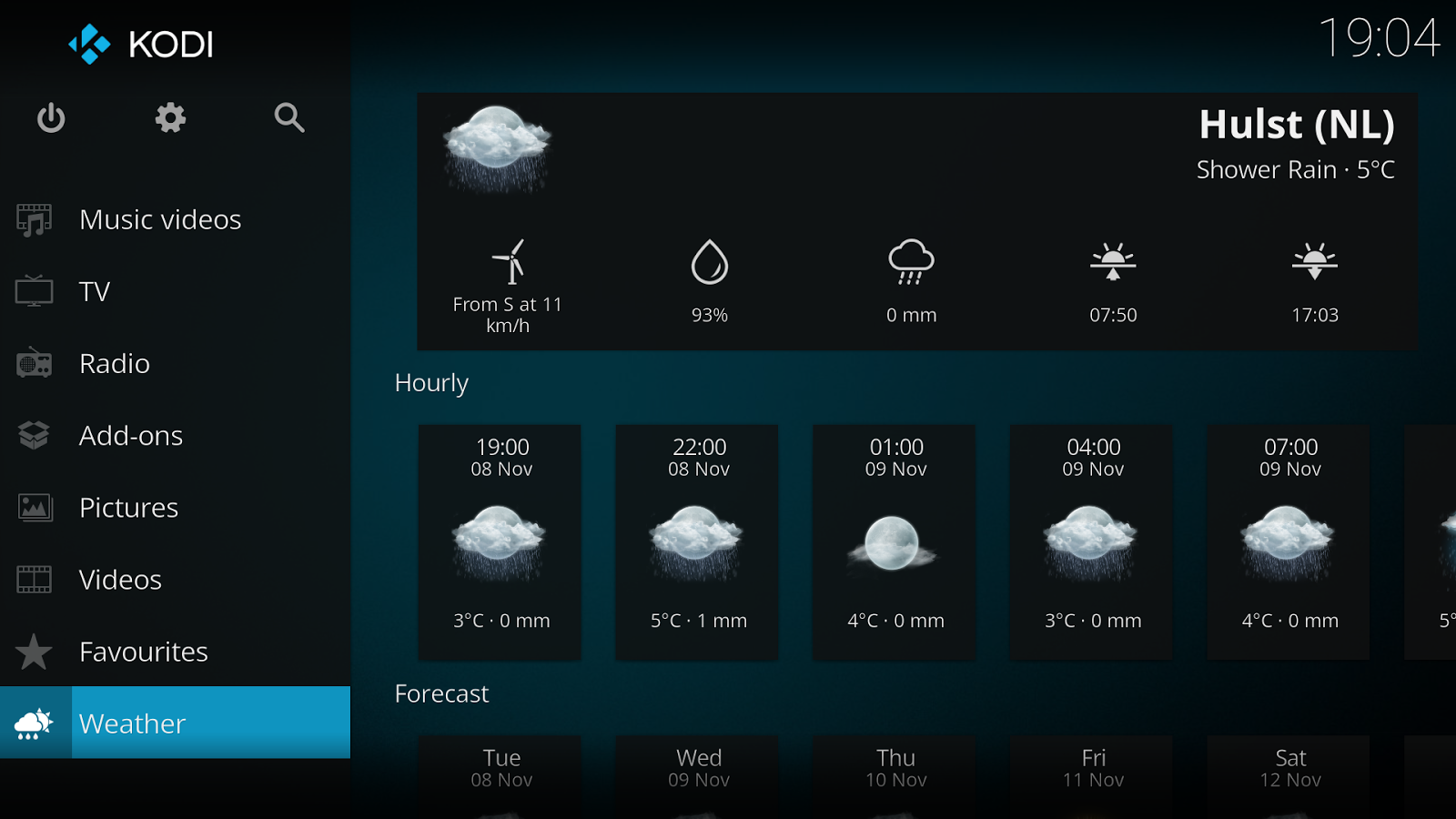LibreELEC and OpenELEC are legacy operating systems for Kodi. Back when Kodi boxes ran on very limited hardware, these two were the go-to OS. Now most Kodi boxes have more powerful hardware or Kodi is installed on higher specification devices, they don’t have the same reach they used to. Most devices can happily run OSMC which offers so much more but that doesn’t mean LibreELEC and OpenELEC are dead. Far from it. With Raspberry Pi’s popularity, new life has been breathed into LibreELEC and OpenELEC.
LibreELEC is a fork of the original OpenELEC. Both are based on Linux and offer barebone functionality for older hardware and newer compact devices. OpenELEC was launched back in 2009 and is run by one person. LibreELEC forked in 2016 to offer a different option run by a community rather than an individual.
To compare LibreELEC vs OpenELEC, I’m going to follow the typical path a new user might take to get them up and running. That will include installation, configuration, the UI, usability and customizability. That should cover most things you will want to know.

LibreELEC vs OpenELEC – Installation
Installing OpenELEC is simple enough once you figure out which version of the OS you need to use. There are different builds for different hardware. As I used a Raspberry Pi to test these two, I downloaded the stable Raspberry Pi build. You will also need Etcher to create an image on an SD card, an SD card. The OpenELEC’s installation page currently goes 404 so I had to look elsewhere to figure out how to install it. Once installed though, it was simple enough.
Installing LibreELEC was much easier. The LibreELEC Wiki had clear instructions on what to do and a list of requirements at the top of the page. It also has an installer and an SD creator app on the page. This process was so much easier and had me up and running in less than 20 minutes.

A win for LibreELEC.
LibreELEC vs OpenELEC – Interface
LibreELEC and OpenELEC both use the standard Kodi interface and Estuary skin. If you are familiar with Kodi, you will be comfortable here. The Home page is very similar to OSMC or other distro you may have used and makes short work of finding your media and playing it. You have the same menus and the same options in the same places so there is very little to choose between them.
It’s a draw for interface. Both LibreELEC and OpenELEC use the standard interface so there is nothing to choose between them.
LibreELEC vs OpenELEC – Usability
LibreELEC boots directly into Kodi and is very easy to use. If you have used Kodi before, you will be instantly at home. You boot into the Home page where your menus and options live. You can navigate around and select items with ease. The entire boot sequence takes only a few seconds and will have you consuming media not long after.
OpenELEC also boots straight into Kodi. You have exactly the same experience here as you do with LibreELEC, which is a good thing.
A draw for usability. Both LibreELEC and OpenELEC use the same skin so there is nothing to separate the two.

LibreELEC vs OpenELEC – Customization
Again, both LibreELEC and OpenELEC use the stock Kodi distro that comes with the standard customizations. Customizations are done within Settings in the Kodi interface so are identical across both OS. There are a bunch of addons you can install on both and as long as you don’t use blacklisted Kodi addons, they should work fine on both LibreELEC and OpenELEC.
It’s a draw for customization as both use the same Kodi UI.
LibreELEC vs OpenELEC – Other considerations
So far, with the exception of installation, it’s a draw between LibreELEC and OpenELEC. It is now where the differences appear. OpenELEC is managed by a single guy and while he is dedicated, this approach does have obvious limitations. LibreELEC is managed by a team and has the advantages of more brains doing more things.
LibreELEC is updated monthly, works closely with Kodi and regularly patches. OpenELEC is also kept up to date and also works closely with Kodi but there is only so much one person can do. LibreELEC seems to run a little faster on my Raspberry Pi 3 than OpenELEC. While I cannot quantify this, others have said the same.
The elephant in the room with OpenELEC is security. It has well-known security flaws including unsigned updates, problems running HTTPS, and no way to change the root password unless you make a custom build of it. This may have changed since writing so is worth checking out if you’re planning to install it.
It’s a win for LibreELEC in my opinion. A community can achieve much more than an individual and security is an essential requirement in any operating system. Even if those weaknesses have been patched out by now, the fact that they were there in the first place does make you wonder what else has been missed.
LibreELEC vs OpenELEC – Conclusion
In everyday use, I think there is very little to choose between LibreELEC and OpenELEC. Both use standard Kodi, both work well on Raspberry Pi and both have the advantages inherent in the Kodi build. There is nothing to choose between them in terms of customization, usability and interface for that very reason.
For newbies just starting out, LibreELEC is the way to go. Installation is a breeze, it works well on a range of hardware and there is much more support out there. The community is very helpful and the entire project seems much better run. For that reason, LibreELEC gets my vote.
What do you think of the LibreELEC vs OpenELEC question? Do you prefer one over the other? Tell us about it below if you do!
Disclaimer: Some pages on this site may include an affiliate link. This does not effect our editorial in any way.