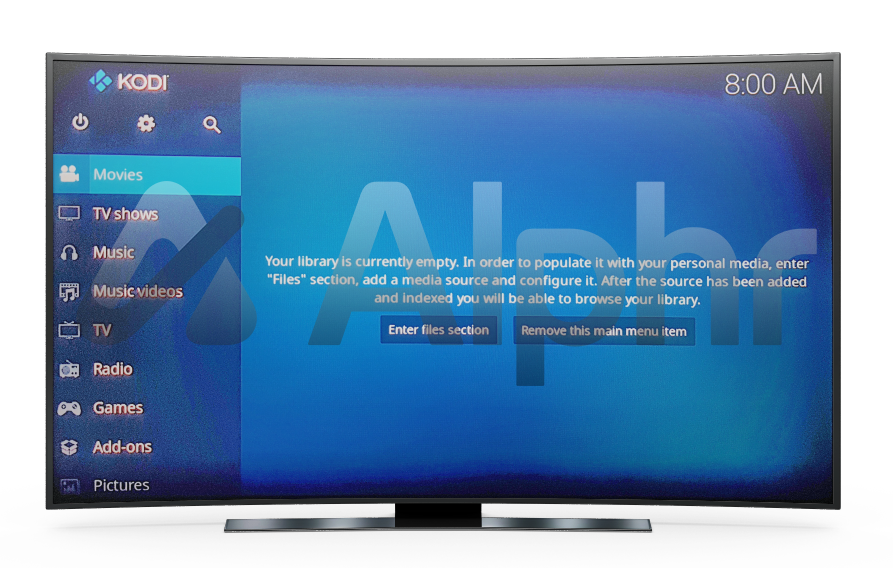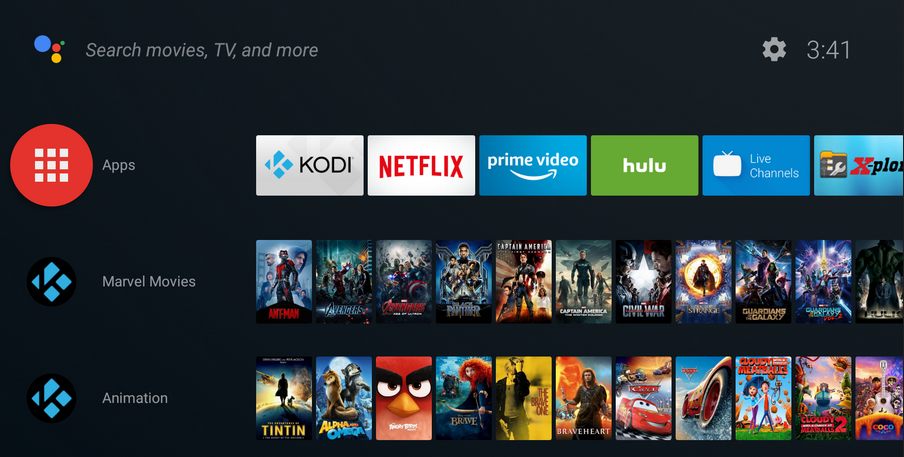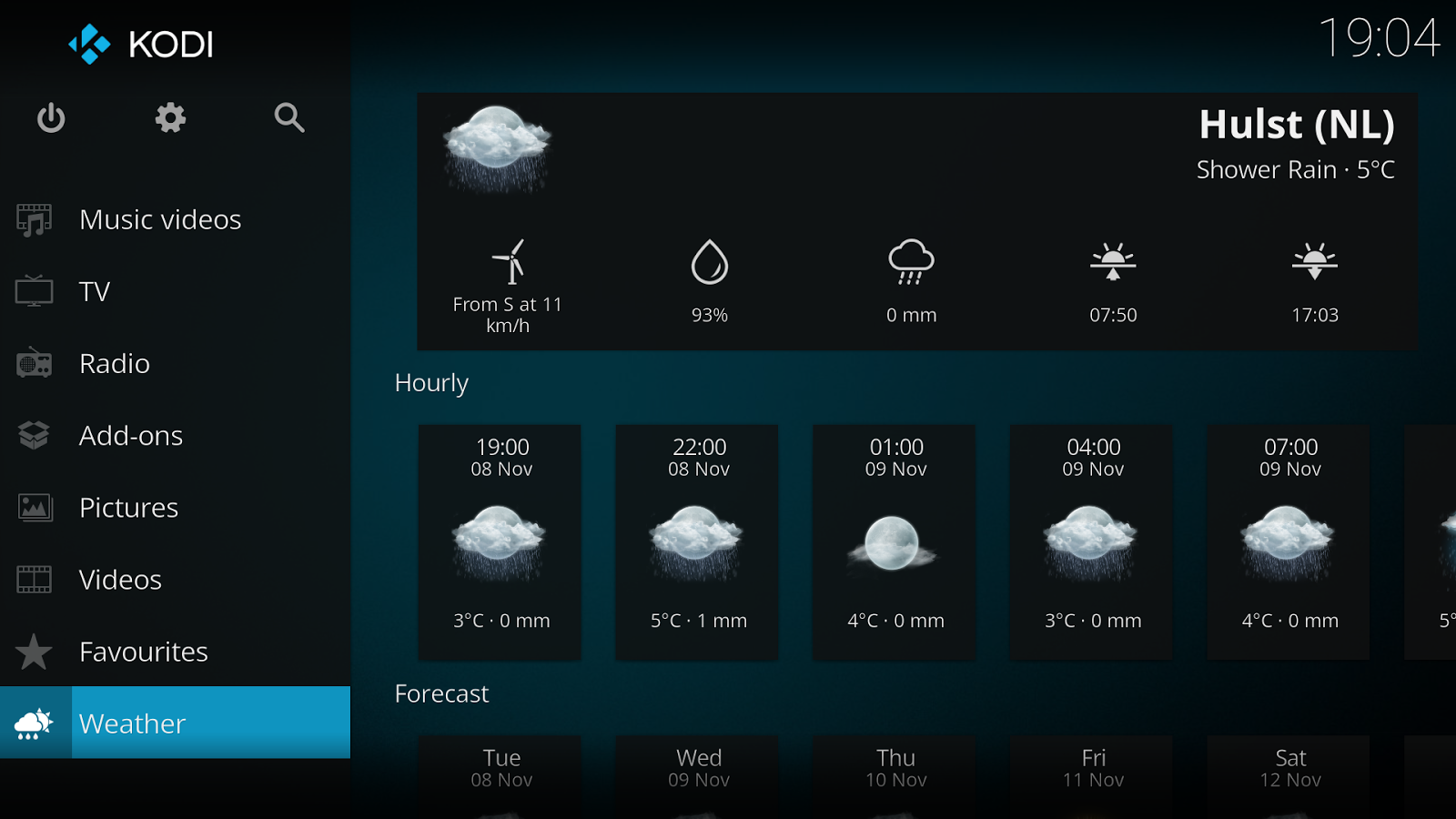If you’ve heard about the many benefits of using Kodi, then you may be wondering how to install this unique service on your Android box.
Fortunately, the process is relatively straightforward. This article will give you detailed instructions on ways to install Kodi, so that you can watch thousands of movies and TV shows in no time. Plus, we’ll be answering some of the burning questions you may have.
Carry on reading to discover more.
How Do I Install Kodi on My Android TV Box
If you want to turn your Android TV box into a Kodi streamer, transforming your regular TV into a smart TV is a great way to go about it. In the process, you’ll gain access to a bunch of movies, shows, songs, and other content.
There are two main ways to install Kodi onto your Android TV box. You can either do it through the Google Play Store or sideload the app through your computer.
Before going into further detail, it’s worth mentioning that Kodi can pose significant privacy risks for users who don’t use a VPN (virtual private network). Primarily, this is due to ISPs (internet service providers), hackers, and other such entities, potentially inspecting your browsing data. Furthermore, some sites you may be streaming content through Kodi from might employ geographical content blocking.
A Kodi VPN works to divert traffic through a private, online server. As a result, your activity will no longer be tracked by anyone.
We recommend ExpressVPN. As the name suggests, this VPN server is credited for its speed as well as its security. Installation is a simple process:
- Head to the ExpressVPN website and sign up.
- From the Google Play Store on your Android TV, download ExpressVPN.
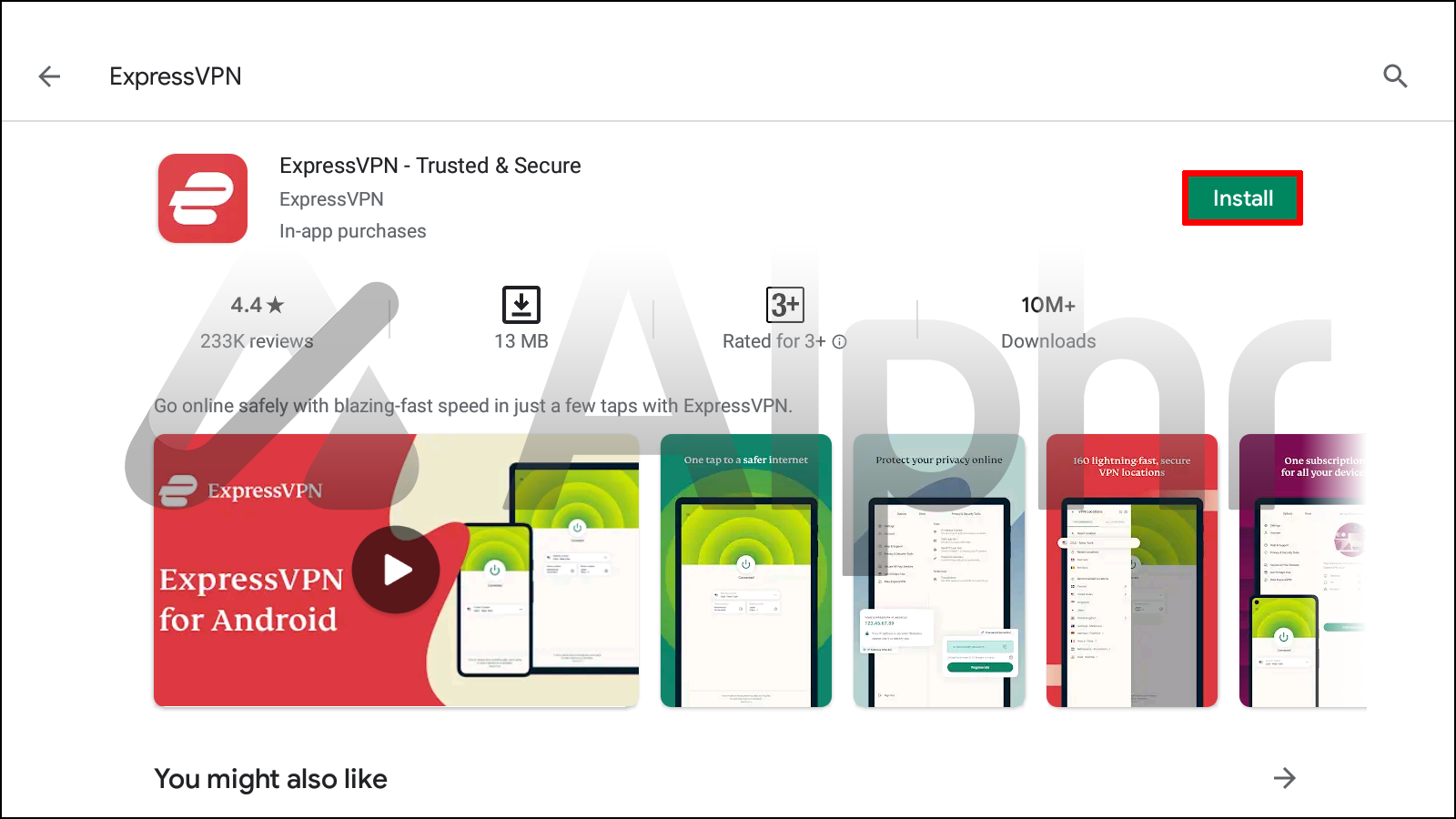
- Select “Install” then “Open.”

- Next, enter your ExpressVPN credentials and sign in to activate the app.

- Follow the on-screen instructions until you get to the VPN server location page.
- Choose your location, then hit the “On” button.

- Your VPN will then be activated to use on your Android TV.
Installing Kodi From the Google Play Store
The Google Play Store is host to almost every app you can imagine. Accessing Kodi using this way is by far the most straightforward method.
To install Kodi onto your Android TV box through the Google Play Store, just follow these steps:
- Using the Google Play Store on your Android TV Box, search for the Kodi app.

- When the information screen for the app appears, select “Install.”

- Once installation is complete, Kodi is ready to use.

Installing Kodi by Sideloading From a PC
If you don’t have access to the Google Play Store, or you want to use a different Kodi version for whatever reason, then you might want to consider sideloading the Kodi app from your PC. Here’s how:
- Head to “Settings” from your Android box.
- Click on “Security.” From “Unknown Sources,” move the slider to “On.”
- Accept the terms that appear in the dialog box by pressing “OK.”
- Next, you’ll need to head to the official Kodi download page from your PC.
- Scroll until you see “Android.”
- A dialog box will then appear asking where you’d like to save the file. Choose a place you’ll remember.
- Connect the Android box HDMI cable to the PC with a USB, then wait for your PC to recognize the connection.
- Locate the file you downloaded, then drag and drop it into your Android Box.
- Disconnect your Android TV from your PC and reconnect it to the TV.
- Once the home screen is loaded, make your way to the folder you dropped the Kodi file into.
- When you click the file, Kodi will install within seconds.
FAQs
What Is a “Fully Loaded” Kodi Box?
A fully loaded Kodi Box is a type of package sold by some companies that comes preloaded with a bunch of add-ons, most of which are legally questionable. Be aware that purchasing one could result in legal problems.
How Much Does an Android Box Cost?
Typically, Android Box prices range from $50 to £200. The price mainly depends on features such as the processors, RAM specifications, and overall storage. Try to avoid Android boxes sold too cheaply, as often these don’t offer great features that give you the best experience.
How Do You Install Add-Ons on Kodi?
There are two main types of add-ons available for users: official add-ons and third-party add-ons. Official add-ons can be installed via the Kodi repository. On the other hand, third-party add-ons will need to be downloaded through third-party sources. Kodi doesn’t let users install third-party add-ons by default. However, by accessing a Kodi setting titled “Unknown Sources,” this can be changed.
Start Streaming
Kodi is a great way of streaming content directly from your phone or laptop to your TV. With the help of the Android TV box, you’ll be able to watch pretty much anything your heart desires. What’s great is that setting this system up is relatively straightforward.
Additionally, using a VPN with Kodi helps to enhance your experience by eliminating any privacy and security issues.
Once you’ve got Kodi set up on your Android TV box, you’re free to start streaming content. Not only that, but you can also play around with various features offered to make your Kodi experience uniquely yours. For instance, individual user profiles can be set up to customize your interests and needs.
Have you tried installing Kodi on your Android TV box? If so, how did you find the process? Let us know in the comments section below.
Disclaimer: Some pages on this site may include an affiliate link. This does not effect our editorial in any way.