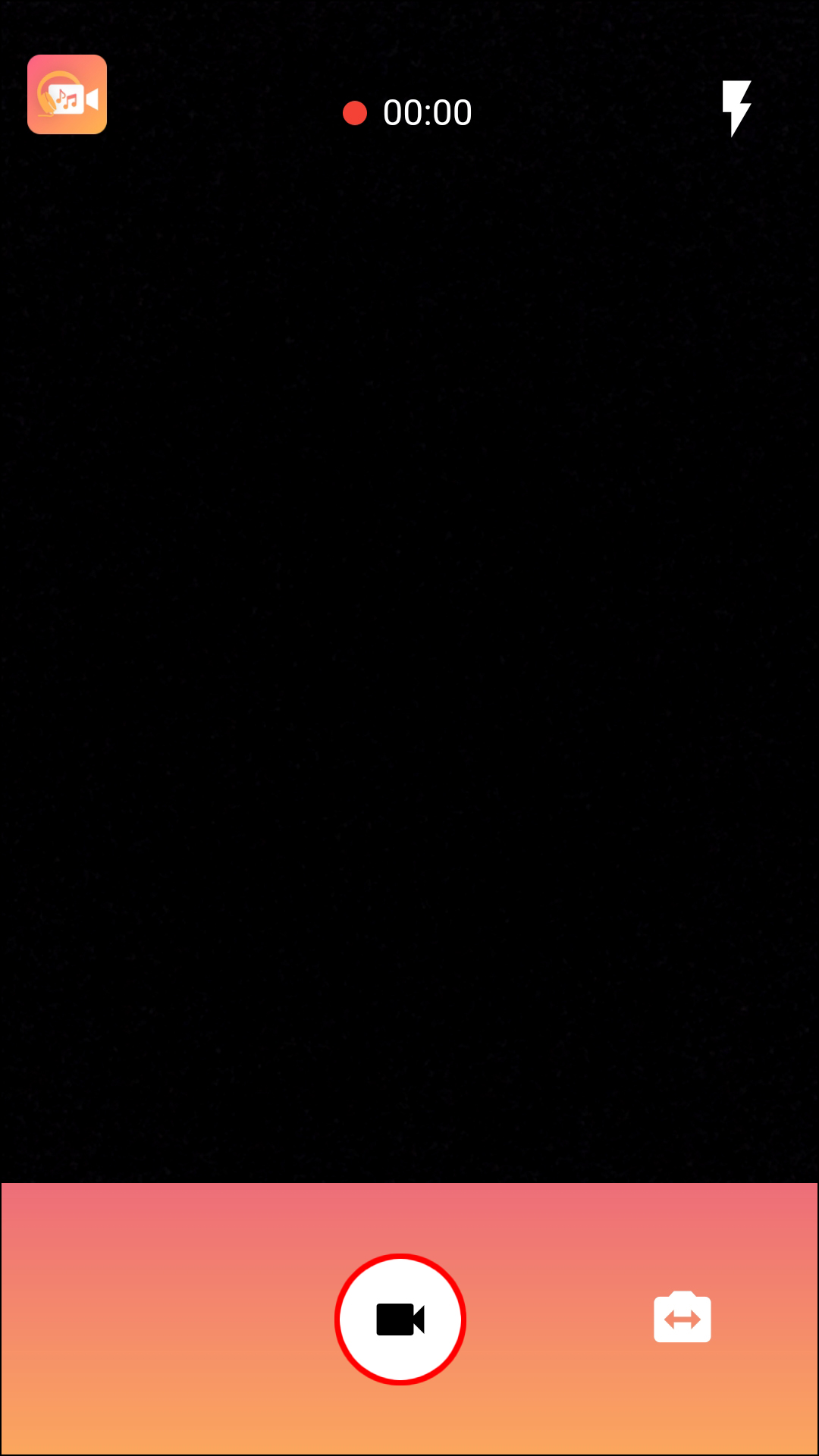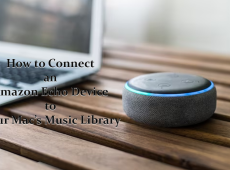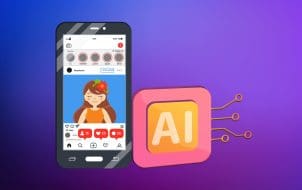Music video popularity continues to surge, particularly among content makers. While you may add music to an existing video using numerous video editing apps, this takes extra time. Shooting a video with music inserted simultaneously is a much quicker process, but what do you do if Android instantly pauses the music you’re playing when you start recording the video portion? We’ve got your back.
Today, we’ll share the best apps that let you record videos with music playing in the background. Additionally, we’ll explain how to add music to a video from your gallery using Instagram. Read on to find out how you can make any video more entertaining by adding sound.
How To Record Video With Music Using Together
By default, any music you’re playing stops when you start recording a video on Android. However, this can be solved by installing a third-party app, such as Together. Here’s how to record a video with music playing in the background using the app:
- Visit Google Play Store and download the Together app.
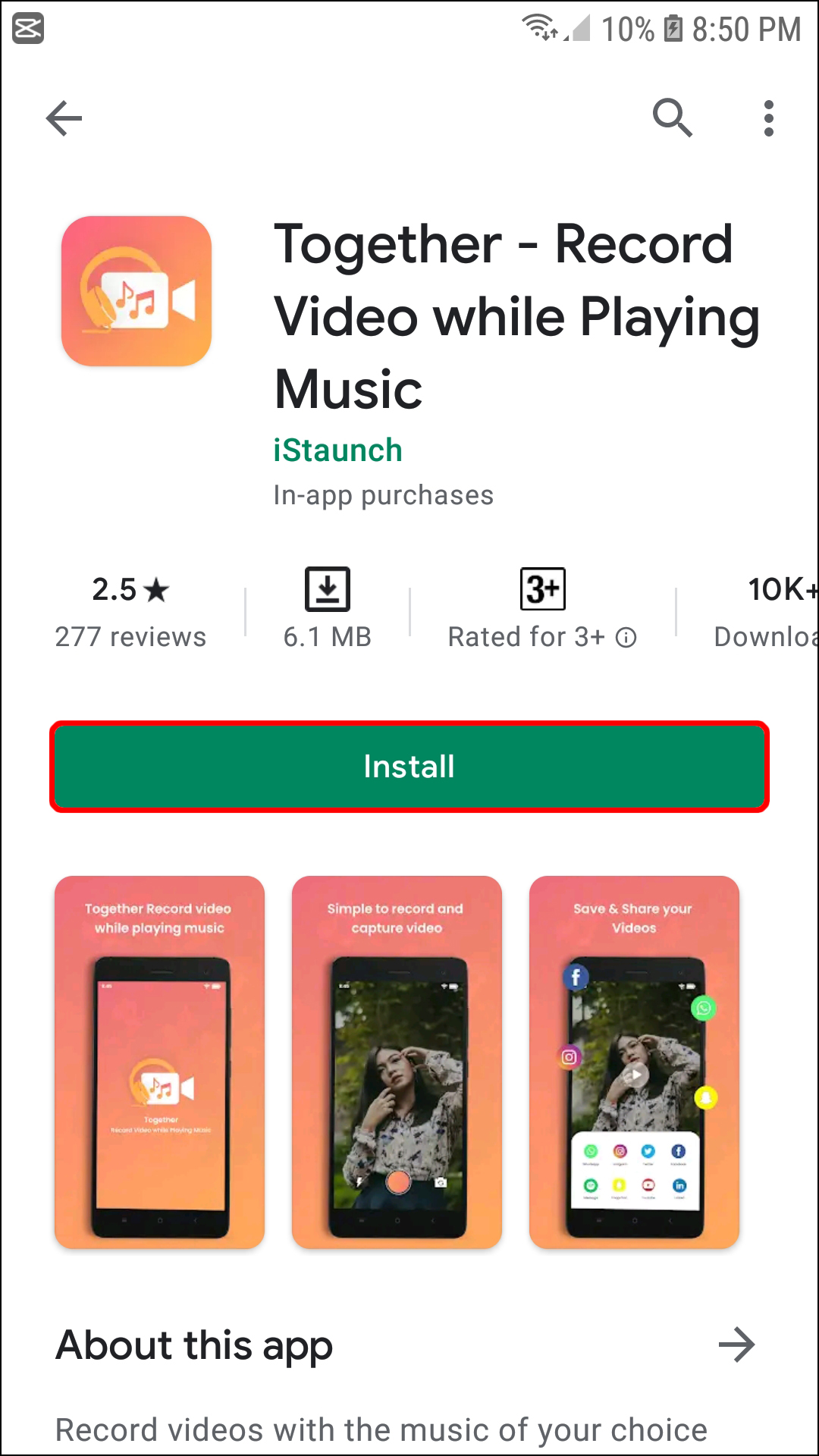
- Launch your music app and play the desired track.

- Launch the Together app and tap the video camera icon at the bottom to start recording. The music should continue playing.

- When you wish to stop the recording, tap the same button that now looks like a square.

How To Record Video With Music Using Instagram
Alternatively, you can record videos with music playing in the background via Instagram. To do this, follow the steps below:
- Open your music app and play any track.

- Launch Instagram on your phone.

- Swipe from left to right to open the camera.

- Tap and hold the white button in the center to start recording.

- Release the white button to stop recording.

- To save the video, tap the downward arrow icon at the top of the screen. If the video is long, you’ll need to save it in multiple parts as Instagram can only shoot short videos (between 3 and 60 seconds). You can navigate between the video parts at the bottom of the screen.

How To Record Video With Music Using Snapchat
Snapchat also allows users to play their music in the background while recording video. Here’s how to do that:
- Play your desired track in any music app.

- Launch Snapchat and open the camera.

- Tap and hold the capture button at the bottom of your screen.

- Release the capture button when the recording is done.
- Optionally, add text or filters to your recording.

- Tap the downward arrow icon located at the bottom left corner to save the video. Alternatively, tap Send To to send it in a direct message.

How to Add Music to an Existing Video Using Instagram
Instead of shooting videos with music playing, you can add music on top of any existing video using Instagram. Here’s how to do that:
- Launch Instagram and swipe right from your feed to open the Stories camera.

- Tap your gallery icon at the bottom left of your screen.

- Select a video from your gallery.

- Tap the sticker icon at the top of the screen.

- Select Music from sticker options.

- Type in the name of the desired track and tap the song when you find it.

- Tap on the sticker to change its shape if needed.

- Select the part of a song you want to use in your video by shifting the toggle at the bottom of your screen.

FAQs
Why Can’t I Record Video While Playing Music on Android?
By default, the music stops playing on Android devices when you launch the camera app. This happens no matter what music app you use. The reason for this is convenience. For instance, you may want to record something urgently, such as your cat doing something funny, and may not have time to pause the music.
In addition, you can add music to the video later using almost any video editing app. But with the rising popularity of TikTok and Instagram Reels, this feature may, conversely, be seen as inconvenient by some users.
Please Don’t Stop the Music
Hopefully, with the help of our guide, you can now shoot videos with music playing in the background. While you can use Instagram or Snapchat for this, these apps only let you record short videos. Dedicated apps such as Together let you record videos of any length hassle-free on these platforms, so we recommend trying them out.
Do you think Android developers should let users decide whether they want to pause music when using the native camera app? Share your thoughts in the comments section below.
Disclaimer: Some pages on this site may include an affiliate link. This does not effect our editorial in any way.