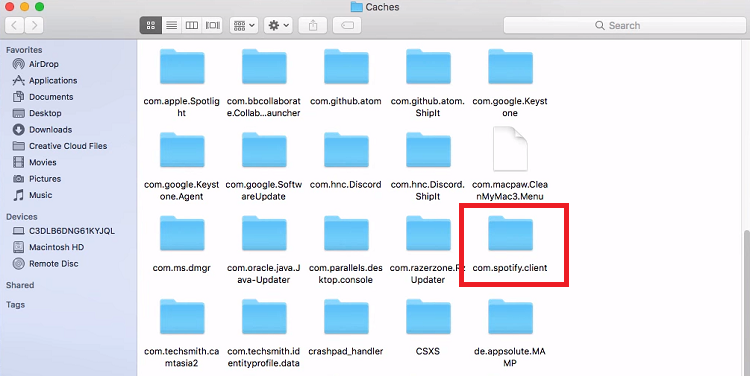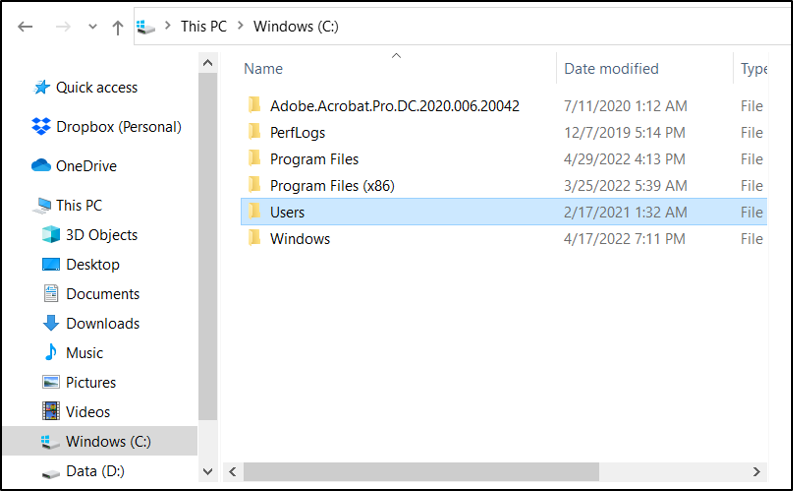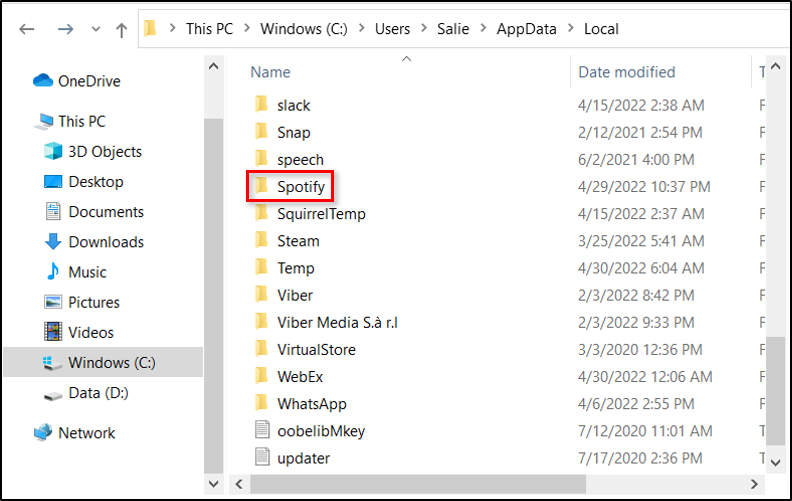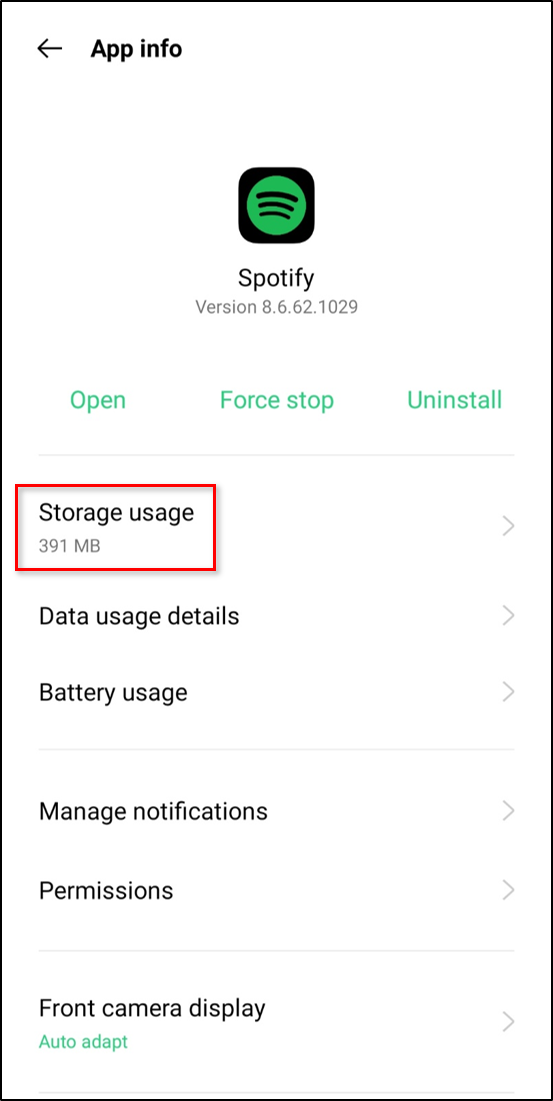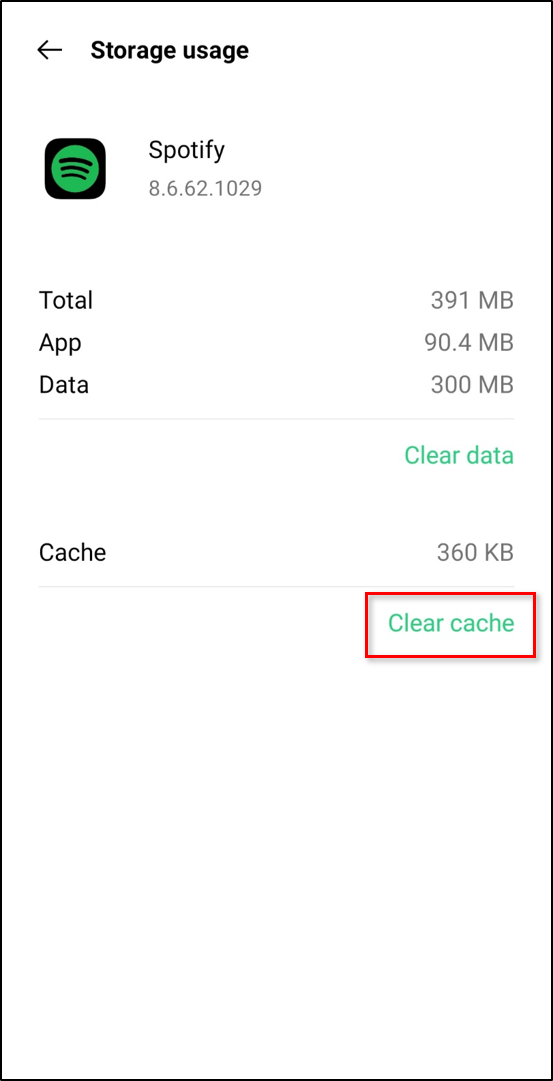Device Links
If you use Spotify regularly, you have probably noticed your hard drive filling up even though you haven’t downloaded anything new. That’s because Spotify caches files on your computer, allowing its app to run faster. While this is very convenient, it can become problematic if you’re always low on disk space.
In this article, you will learn more about cache memory, how Spotify uses it to improve its service, and discover tips to clear the Spotify cache on your computer or phone.
What Is Cache Memory?
In computing, cache memory represents the portion of the total storage space used by software (or even hardware) to hold specific data to speed up data extraction. In other words, cache memory allows the software to retrieve the information you requested faster, simply by storing and “remembering” data while using the software.
Although cache memory helps software run more smoothly, it can significantly slow down your computer, tablet, or mobile device after a while. As you can guess, problems occur when the cache builds up.
Since Spotify is one of the popular digital music services nowadays, its users should know how to clean its cache. Otherwise, it can “eat” their device’s storage, leaving them insufficient space to install new software. If you’d like to delete all of your downloaded Spotify songs, you can do that if you’d prefer, but here’s how to clear your Spotify cache.
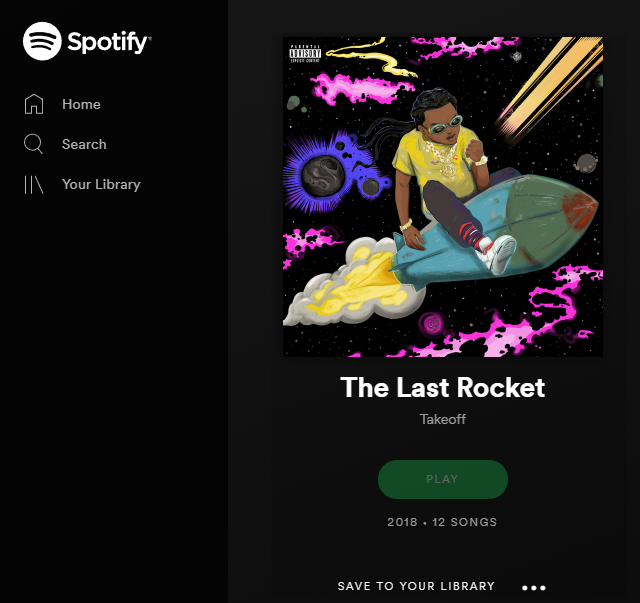
How Does Spotify Use Your Device’s Memory?
Sure, everyone associates cache with tidbits of data used for faster app performance and custom/personalized settings, but with Spotify, it’s what most consider storage. While Google and various games use cache to save settings and progress, Spotify saves songs and playlists for faster replays that reduce the load on their servers. Selfish? Maybe.
Spotify uses the available cache/memory for two reasons. The first reason is to store temporary music or snippets of music used for streaming.
The second reason is to store the downloaded music, just in case you use Spotify Premium and want to have your library available for offline streaming. Yeah, it says “in case.”
Of course, the first reason is the most important, so let’s explain it further.
The software stores and encrypts the track in your device’s memory/cache whenever you stream a song from Spotify. By doing this, Spotify can directly play that same song from the cache memory instead of connecting and streaming it from their servers. This scenario means that the more you use Spotify, the less memory your device has to function. That’s why cleaning your device’s cache memory now and then is necessary.
The following section will show you how.
Cleaning the Spotify Cache
Since Spotify is available for almost all operating systems, the steps to clean your Spotify cache depend on the OS your device is running.
Clear Spotify Cache on Mac
If your device is running macOS, you will need to take the following steps to delete the Spotify cache:
- Open Finder and click “Go” at the top of your Mac. Then click “Computer.”
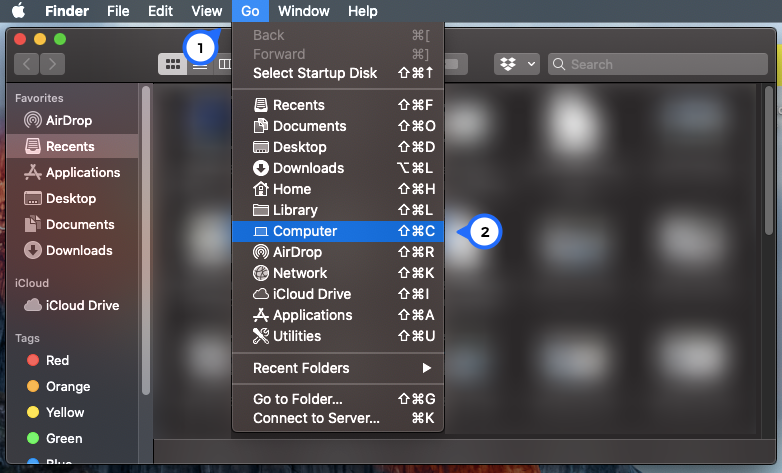
- Double-click on your Macintosh and select “Users.” Then choose the h profile you’re clearing the cache on.

- Select the “Library” folder.

- Search and select the “Cache” folder to open it.

- Look for and open the “com.spotify.client” folder.

- Delete the folder located inside “com.spotify.client” Drag and drop the folder to the “Trash Bin” or use “Control+click” to access the menu and select “Delete.”
- To delete the offline cache, go into “Library.”
- Select “Application Support.”
- Click on “Spotify.”
- Delete the “watch-sources.bnk” file.
Clear Spotify Cache on Windows
Windows users can get Spotify from the streamer’s official website or the Windows store. The cache deletion process will depend on where you downloaded your Spotify version.
If you have downloaded Spotify from the official website, do the following:
- Go to your “local disk” (usually labeled C).

- Select “Users.”

- Choose your username folder.

- Click on “AppData” and select “Local.”

- In the “Local” folder, click on “Spotify.”

- Delete the “Storage” folder.
If you got the app from the Windows Store, here’s what to do:
- Type “%appdata%” into your computer’s search bar.

- In the address bar, click “AppData” and select “Local.”

- Click on “Packages.”

- Select “SpotifyAB.SpotifyMusic_zpdnekdrzrea0.”

- Open “LocalCache” and click on the “Spotify” folder.

- Select the “Data” folder.

- Delete all files and folders found in the “Data” folder.
Clear Spotify Cache on iPhone
To clear the Spotify cache on an iPhone, you must access your phone’s general settings and offload the Spotify app. Here’s how to do it.
- Go to “Settings.”
- Select “General.”
- Choose “iPhone Storage.“
- Tap on “Spotify”
- Select “Offload App.”
As with clearing the cache on other devices, this will remove any unnecessary files and data. Performing these steps shouldn’t remove any of your playlists within the app along with your login credentials.
Assuming you still have an issue with Spotify’s storage, you can delete and reinstall the app, but you must sign in again.
Clear Spotify Cache on Android
If you are an Android user, do the following to clear your Spotify app cache:
- Go to “Settings” on your phone and tap on “Apps” or “Applications,” depending on the version of Android OS.

- Locate and tap on “Spotify.”

- Tap “Storage.”

- Tap “Clear Cache.”

Like the iOS instructions above, following the above steps does not remove your login credentials, but the “Clear Data” option will. If you continue having storage issues with Spotify, clear the data or delete and reinstall the app.
Clear Cache in Spotify Directly
You can also clear the Spotify cache from within the application. The instructions vary slightly depending on your OS, but they start the same.
- Open “Spotify” and tap the “Settings” cog in the upper right-hand corner.
- If you’re using the iOS Spotify app, tap on “Storage,” then select “Delete Cache.”
- If you’re using the Android Spotify app, tap “Clear Cache.”
Regardless of what device you use, ensuring that there’s always enough storage space is crucial if you want it to work correctly and efficiently. Apps like Spotify tend to consume a lot of storage. Therefore, routine cleaning is essential. Whether you’re looking to free up storage space or delete songs you’ve downloaded for offline listening, you can do so by clearing the Spotify cache.
Disclaimer: Some pages on this site may include an affiliate link. This does not effect our editorial in any way.