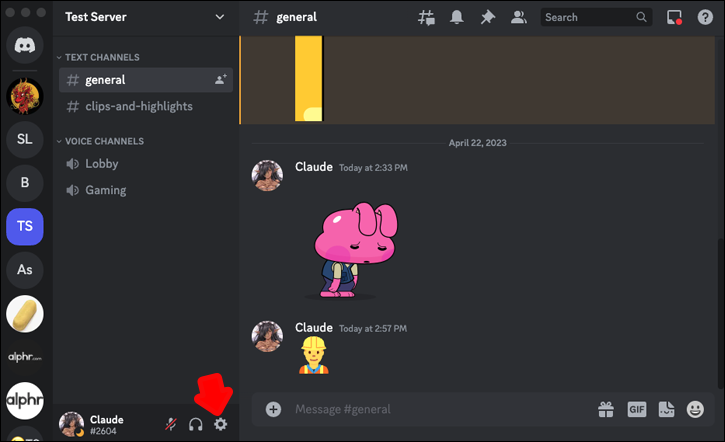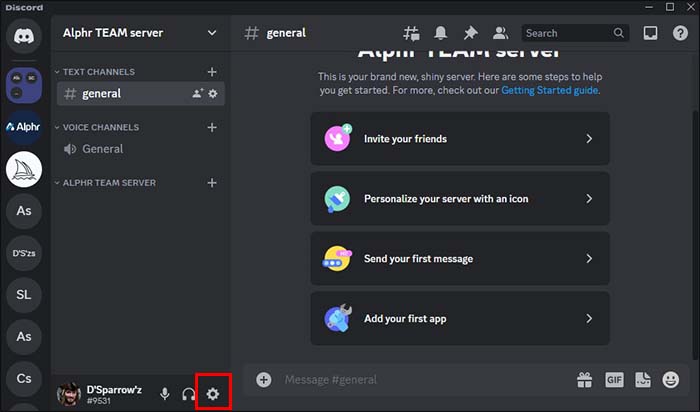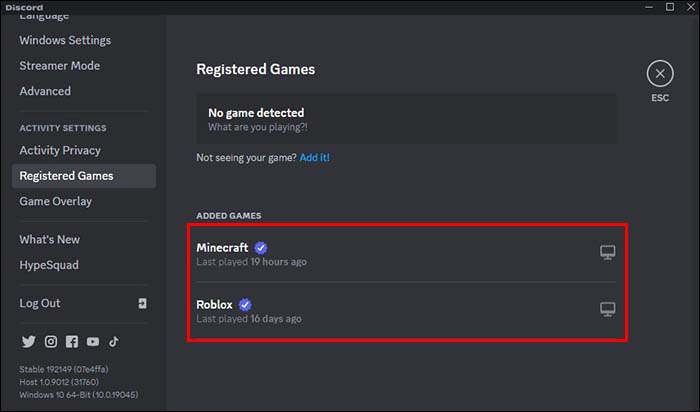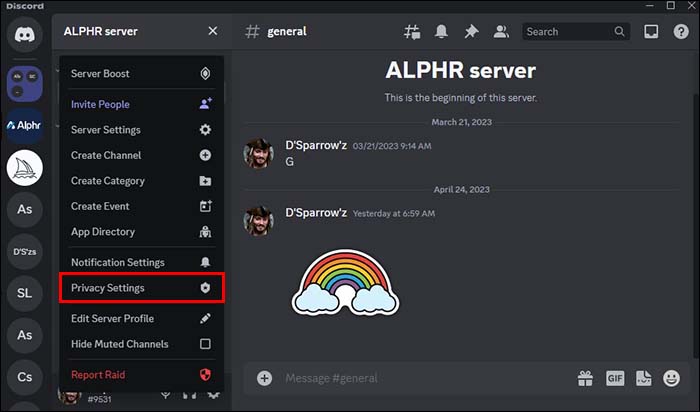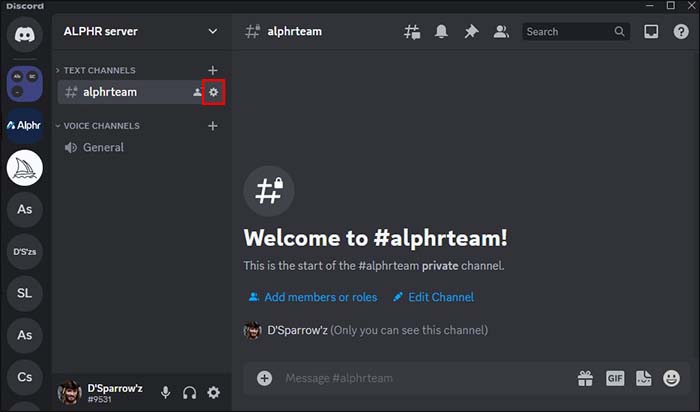When exploring a fantasy world or chasing an enemy in an FPS scenario, gamers love to chat with teammates on Discord. However, sometimes playing alone without interruptions is priceless.
If you want to learn how to hide your activities on Discord, keep on reading. In this article, we’ll tell you everything you need to know.
How to Stop Discord from Displaying My Game Activity
If you’d rather keep your gaming habits private, you can hide your game activity on Discord. It’s quite an easy process, if you follow these simple steps:
- Open your Discord on PC.

- Find the little wheel icon in the lower left corner (User Settings).

- Click on it and scroll down to “Activity Settings.”

- Choose “Activity Privacy.”

- Turn off the “Display current activity as a status message” option.

And that’s it! Now no one will bother you while you enjoy your favorite game.
How to Hide Your Activity on Discord Mobile
If you play a mobile game on Discord, your device won’t display the game’s name, unless you’re using a Samsung Galaxy phone. If that’s the case, the steps to hide your gaming activities are similar to the steps listed above:
- Find “Privacy and Safety” in your Discord app.

- Turn off the “Display currently activity as a status message” option.

However, the different activities you’re engaging in can be shown on Discord mobile, regardless of the phone. Listening to a lecture or music on Spotify won’t be invisible to other users. Fortunately, there’s a way to adjust these settings, too.
- Tap your profile photo at the bottom right corner.

- Choose “Privacy & Safety”.

- Disable the same option.

Note that you don’t have to disable this option twice if you use Discord on both a PC and a mobile device. Once you change the settings on one device, it instantly applies to the other one.
How to Hide One Particular Game on Discord
Unfortunately, there’s no way to hide individual games. However, Discord announced this on their official Twitter account a few years ago: “If you’re invisible, it won’t display the game you’re playing.” Therefore, set your status to invisible whenever you decide to play that particular game.
Here’s how to do it:
- Click or tap on your profile avatar in Discord, at the bottom of the screen.

- On Discord mobile, tap “Set Status.”

- Then choose “Invisible.”

- On your PC, find “Invisible” in the list of options (Online, Idle, Do not disturb, Invisible).

Displaying Linked Accounts on Discord
Users opt for Discord to improve their team’s gaming performance. The platform was initially made for this purpose, but evolved over time. It’s great for creating communities, studying, sharing your taste in music, etc.
Discord allows users to link several different accounts. All your activities while using the accounts will be displayed under your profile picture. You can show off your skills on Twitch, YouTube, Twitter, Reddit, Xbox, Steam, or a song from Spotify. However, all of the accounts are located in the “Connections” tab in your Discord’s User settings. All of which can be hidden them as well.
Here’s how:
- Find the “User Settings” (the wheel avatar at the bottom of your screen).

- List until you see “Connections”.

- Every connected account will offer options on the right part of the screen. “Display Facebook(or any other connected account) as your status” can be turned off by toggling the green switch.

Hiding the Games You Played Before
Discord remembers every game you played and shows your gaming history to other users – but only if you allow it. It’s possible to remove games from that list, for whatever reason. This is what you need to do:
- Go to “User Settings.”

- Locate the “Registered Games” in the “Activity Settings” section.

- Once you see the list, drag the cursor over the game you want to hide.

- A red “X” will appear on the right. Click on it, and the game will be removed.

Stop Displaying Your Activity in Individual Servers
As mentioned before, people use Discord for more than just gaming. You might be joining a professional server where it’s important not to display your interests. Turning off those options is easy as well.
- Go to that one server you want to hide activities from.

- Click on the server’s name, and look for the “Privacy settings” in the drop-down menu.

- Click, and turn off “Activity Status.”

Now that particular server won’t be able to see your activities.
How to Chat While Hiding Activity on Discord
You might want to hide your activity on Discord or remain invisible while chatting with some of your friends. If that’s the case, you’ll need to create a private channel. From there, add others to the group and communicate while the rest of the community remains oblivious.
Here’s how you can start a private channel in Discord:
- Launch the app and choose your server.

- Press the plus symbol in the left part of the screen near your “Text Channels” window.

- Choose Voice or Text in the pop-up.

- Activate the prompt that lets you start your private channel.

- Select “Next” and choose the friends you wish to invite to your private channel. Only the members of this group will be able to view your activity – it’ll be invisible to other Discord users.

This is a convenient Discord feature, but what if the friends you want to chat with while remaining invisible have already joined a public channel? There’s a quick solution – turn the public channel into a public channel. This way, no one else will be able to enter your session.
Turning a public channel into a private group is simple:
- Open Discord.

- Choose the server where you want to create private channel.

- Find the channel and choose the settings symbol.

- Explore the window and navigate to your “Permissions” tab.

- Press the toggle that allows you to convert the group into a private channel.

- If necessary, add or kick users out of the channel with the “Add members or roles” prompt.

- Pick “Save Changes” once you’re done to return to the main page and finalize your changes. You and your friends will now be in a private channel.

Why Do People Hide Activities on Discord?
There are many other reasons why a user may not want the whole platform to know what they’re doing.
- Privacy
It isn’t always about which games you play. Often, we don’t want our family or close friends to know about every single server we’re using. You may display preferences or beliefs you don’t find comfortable talking about with certain people.
- Personal decisions
Even if there isn’t a sensitive topic to talk about, introverted people simply don’t like the fact that everyone knows what they’re doing.
- Fear of being judged
Specific servers might be considered controversial. Users aware of this could be afraid that someone on the platform will judge their actions, so they prefer to hide them.
- Avoiding distractions
If you’re studying or just looting for gear in a game, it’s okay to avoid interruptions. Annoying notifications and private messages can result in poor concentration and mess up your work.
- Security threats
Whether they already experienced some kind of abuse, or just worry it might happen, it’s understandable why users hide their activities on Discord. It’s not something to be taken lightly – cyberbullying can be a serious threat.
Which Activities Can We Hide in Discord?
Other than games and servers that we’ve already learned to hide, here are some more features you can turn off to get that extra privacy:
- Turn off voice chat activity. You don’t want someone to interrupt you, or maybe just want to keep your conversations private.
- Online status can be changed in order to gain privacy. Set it to offline or invisible, and you’re good to go.
- Message content can be hidden, and this is useful if you’re discussing a sensitive topic.
What Isn’t Allowed on Discord?
This platform provides enough freedom for users to express themselves, but there are certain activities that are forbidden.
- Hate speech and any kind of harassment
It’s strictly forbidden to harass other users based on their gender, race, religion, sexual orientation, or any personal characteristics.
- Illegal content
You’re not allowed to share any illegal content. This includes pirated movies, songs, or software, and explicit material that wouldn’t be legal to distribute.
- Spam
It’s forbidden to send messages repeatedly, post links to the same content all the time, or promote products and services with no permission. This is considered spamming.
- Fake accounts
Users aren’t allowed to make fake accounts, especially if they pretend to be a celebrity. Fake accounts are often used for cyberbullying.
- Violating community guidelines
All users are obligated to follow the guidelines. If they don’t, their account will be banned or terminated.
FAQs
How to hide gaming activity on Discord?
Find “Activity Privacy” in your User Settings, and disable the “Display current activity as a status message” option.
Can I hide just one game on Discord?
No, you can’t. However, if you set your status to “invisible”, the game you’re playing won’t be displayed.
Can I hide Discord activity from specific people?
No, because your status will be visible to everyone across the server, and to all your friends. There’s no option to hide activities from specific people.
Does my Discord mobile show gaming activity?
No, unless you’re using a Samsung Galaxy phone and have a Samsung Account linked to Discord. However, you can adjust the settings on your Samsung if you want to hide the mobile game activity.
Staying Under the Radar Can Be Fun, Too
Knowing how to turn off those (sometimes) annoying activity indicators can be a godsend at times. You can hide your gaming activities by switching the toggle in User Settings in the Activity Privacy section. Mobile devices don’t show that activity, if your Samsung account isn’t linked to Discord mobile. There’s also a way to hide the music you’re listening to or the conversations you’re participating in
Do you often hide your gaming activities? Are you concerned that your friends wouldn’t approve of your Discord activity? Let us know in the comments box below.
Disclaimer: Some pages on this site may include an affiliate link. This does not effect our editorial in any way.