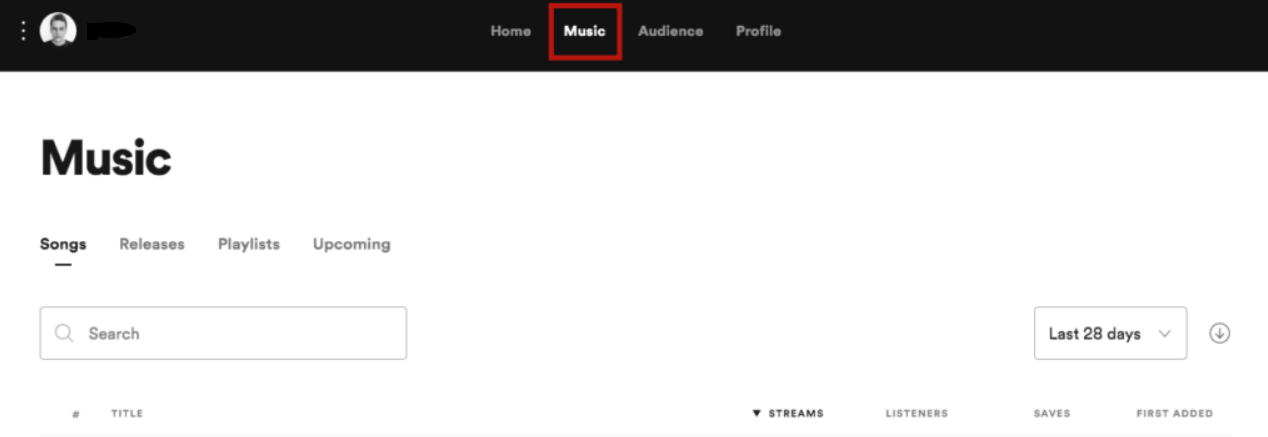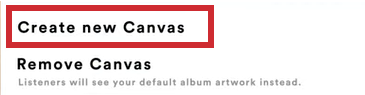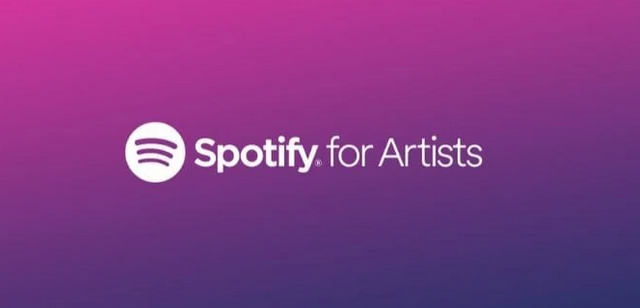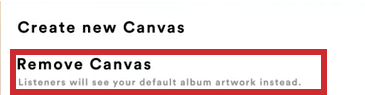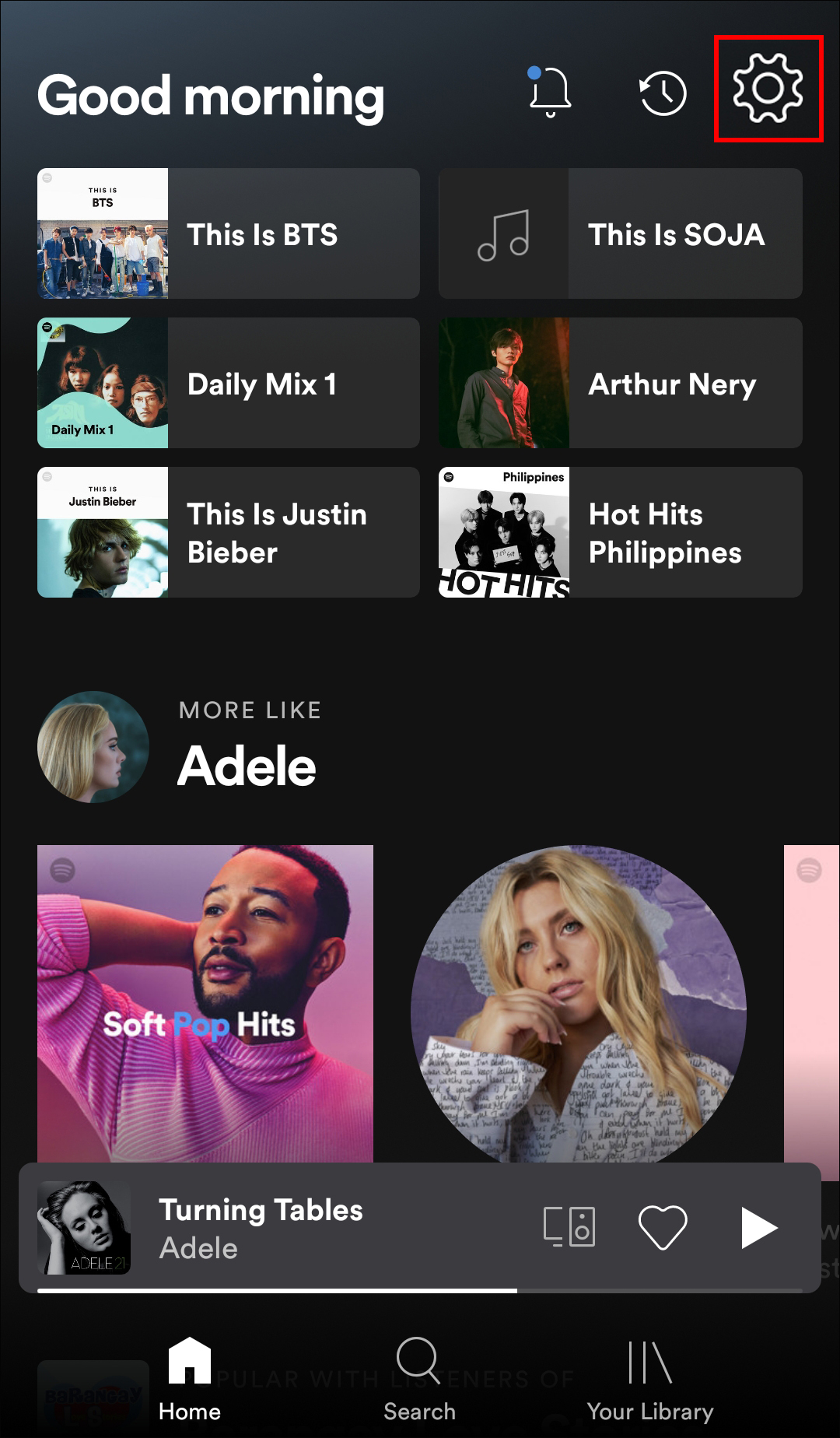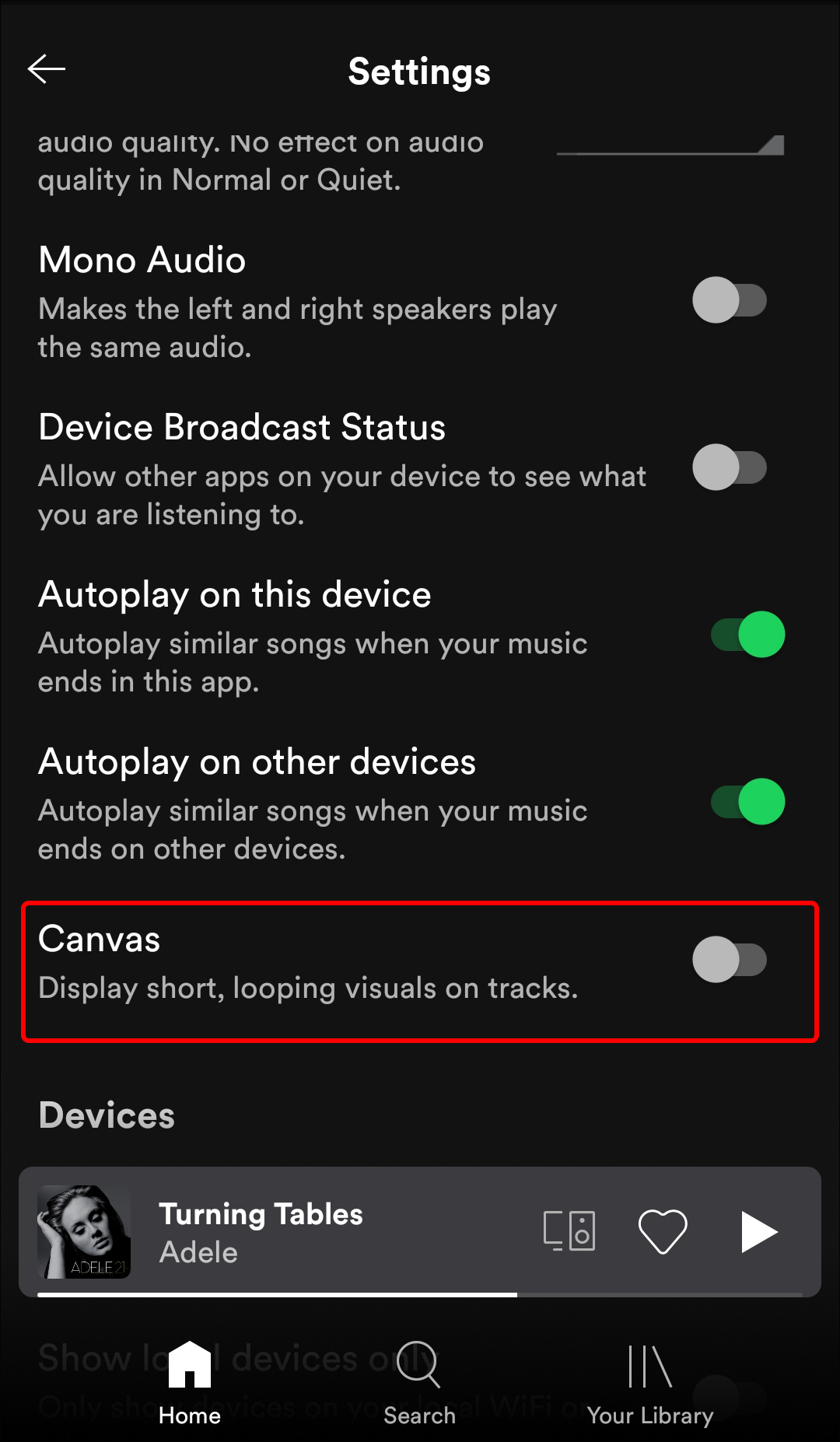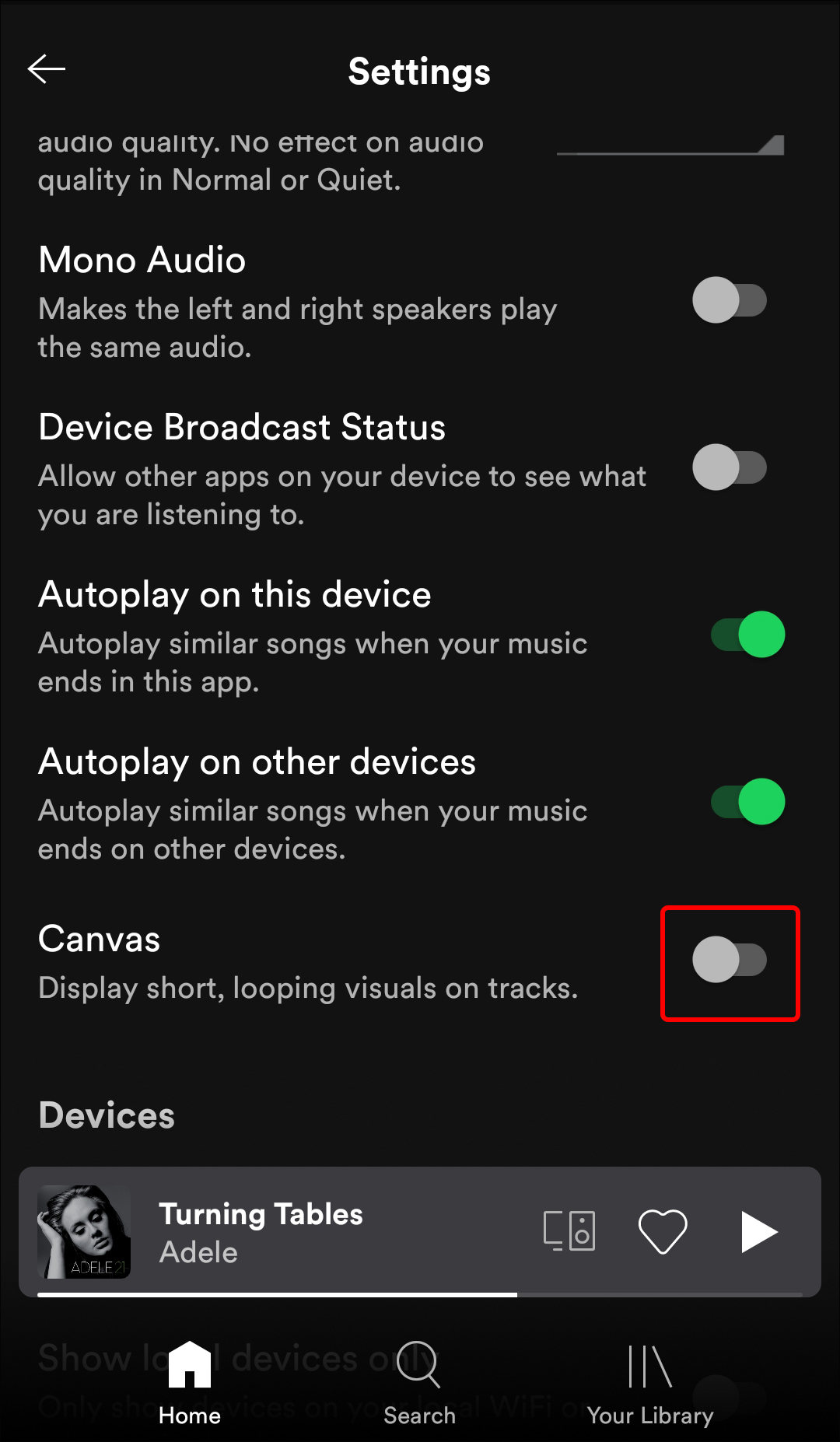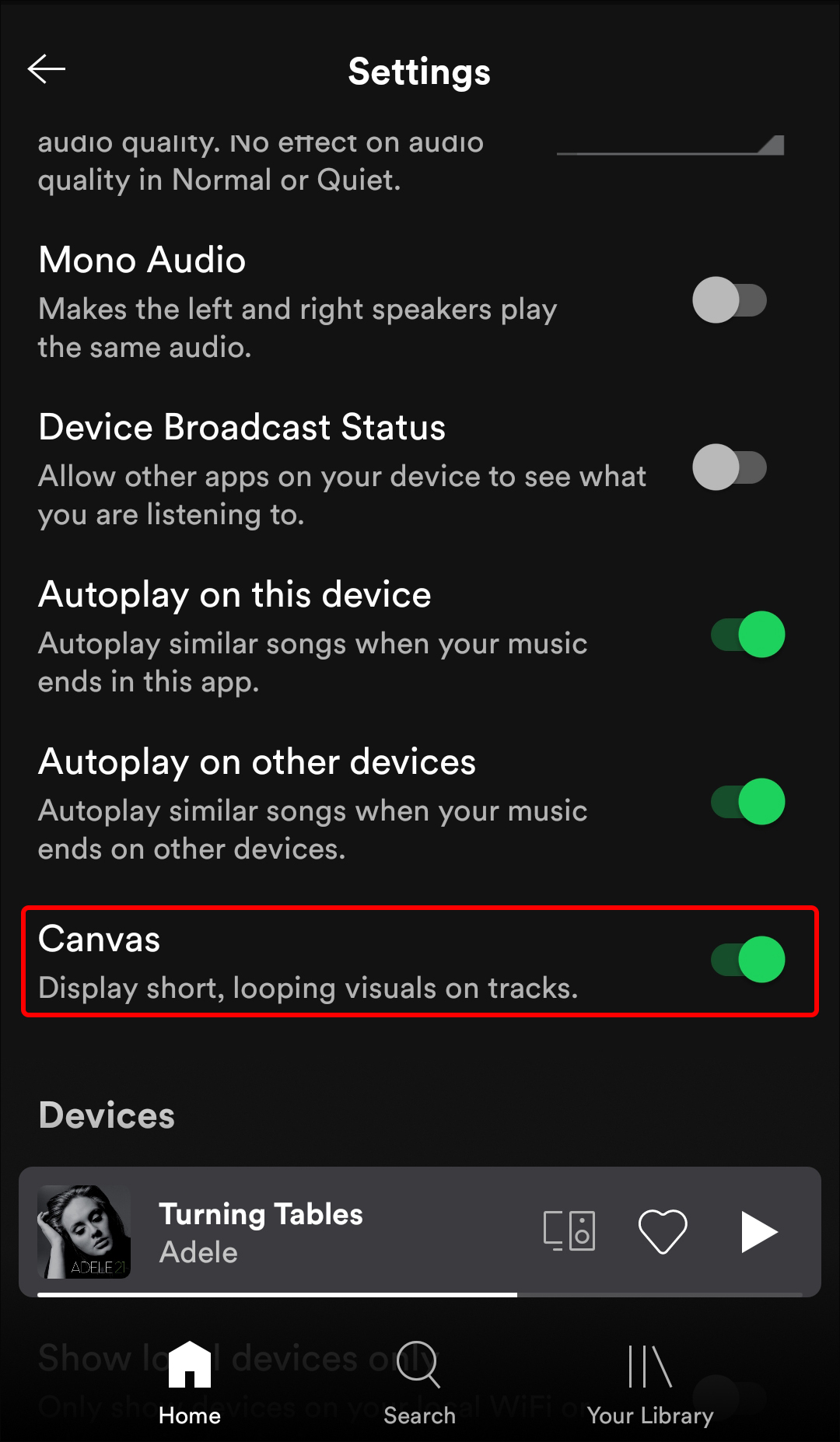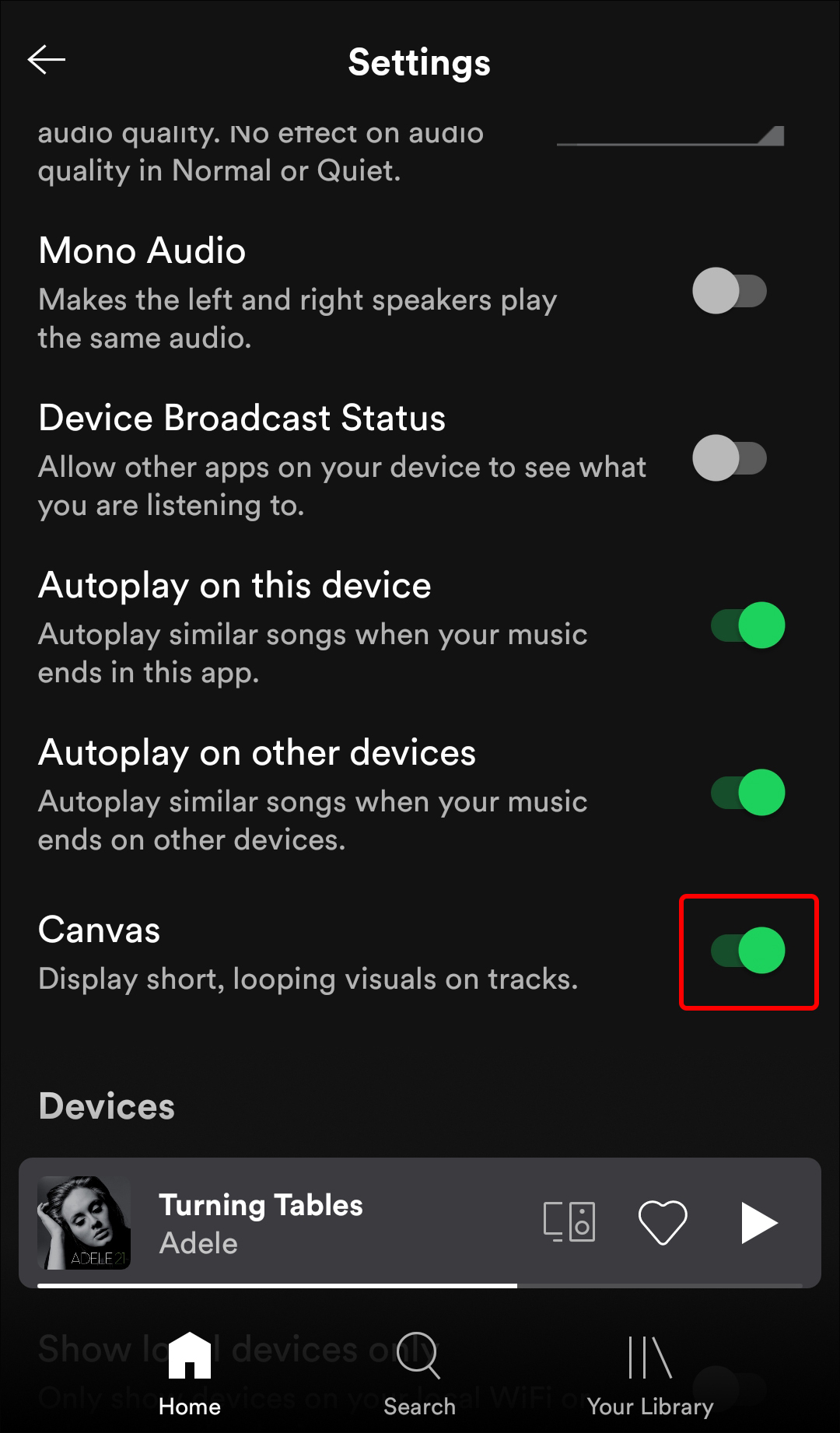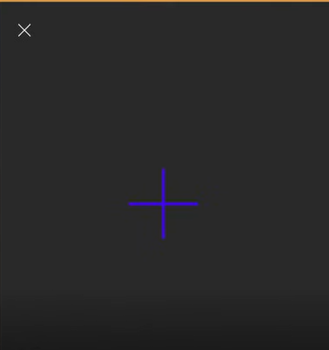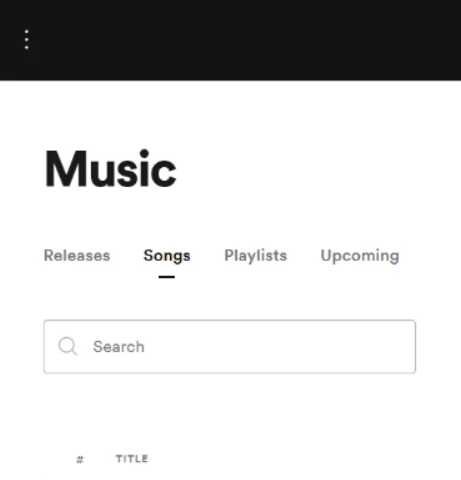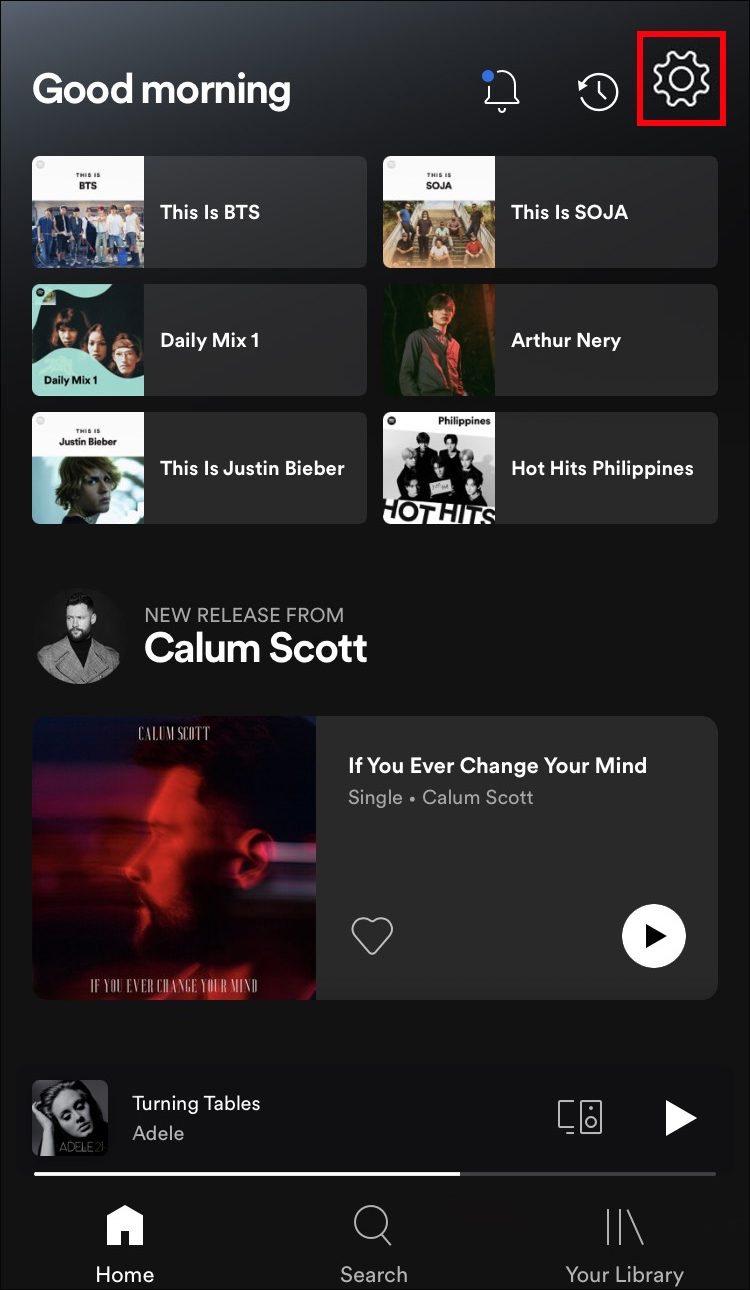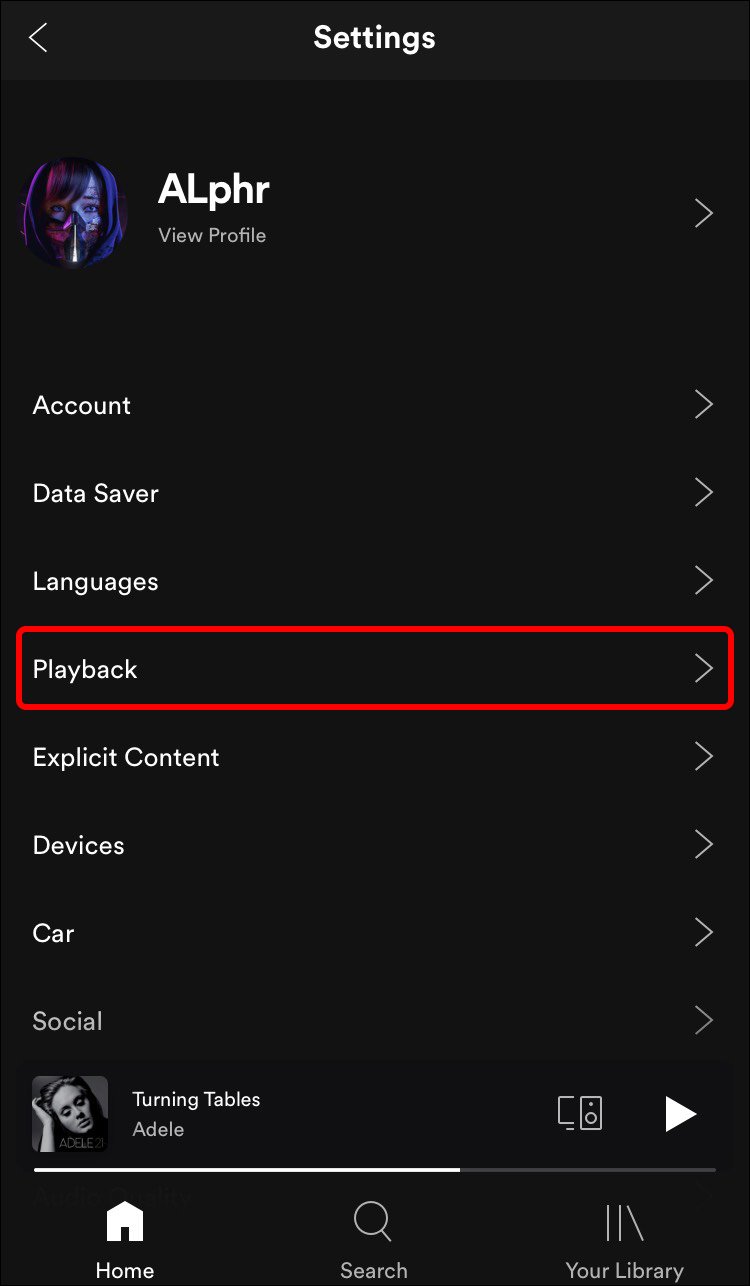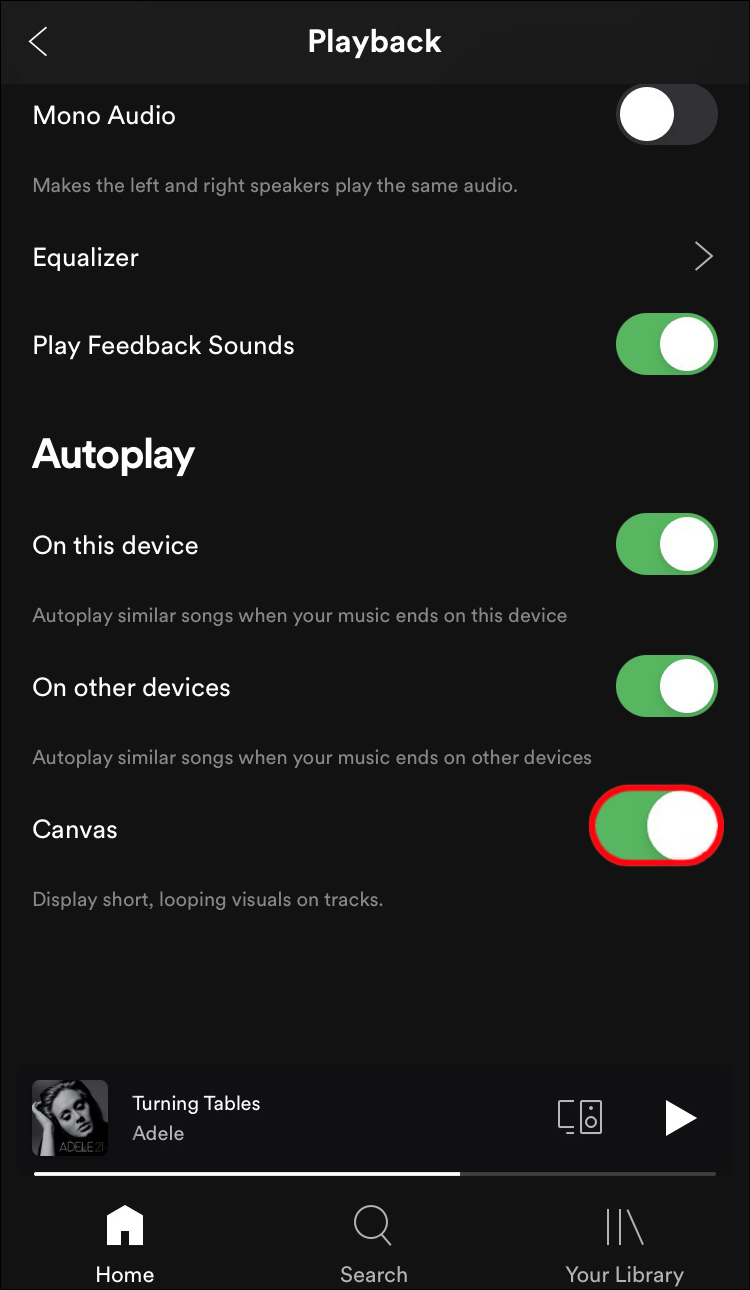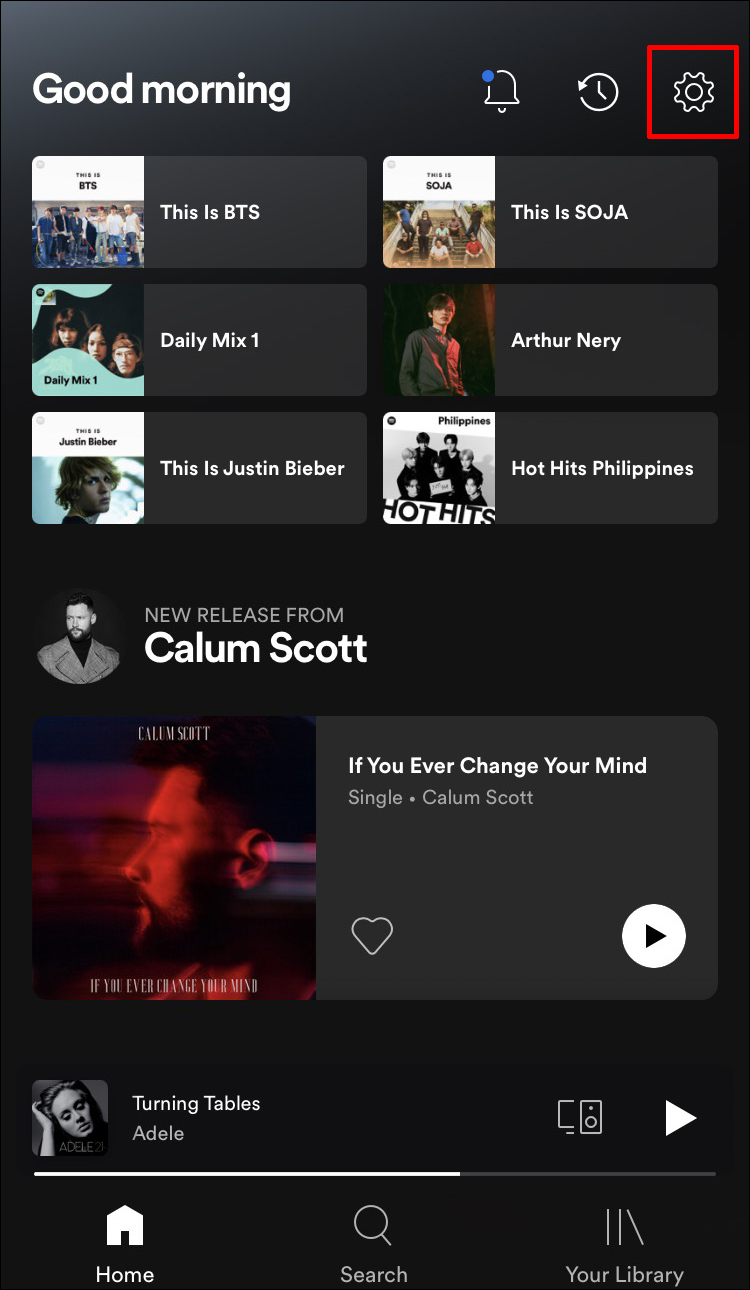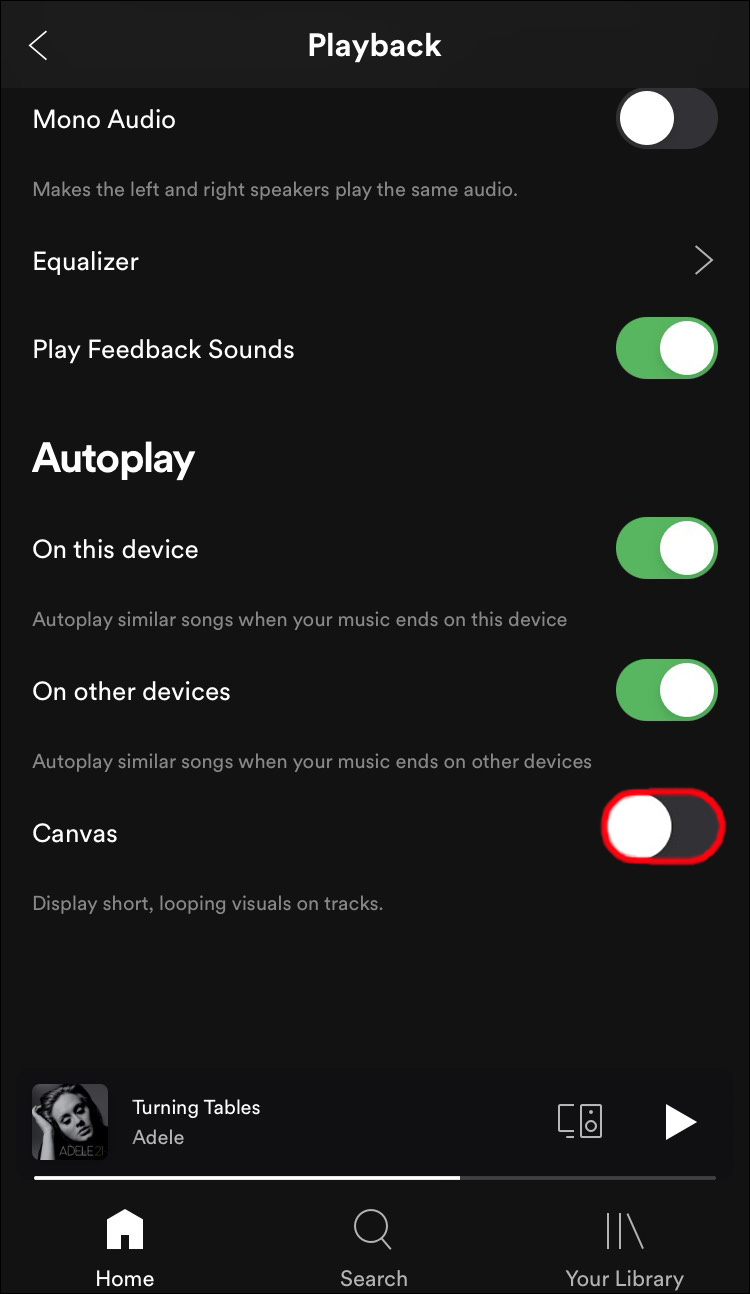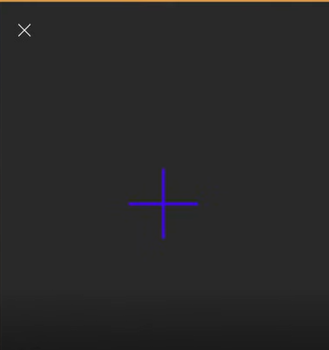Device Links
Canvas can be an exciting new way for artists to connect with their fans. Customized digital art can go a long way in enhancing the Spotify experience. However, there are a few things you will need to know before you can enjoy this feature, including how to enable or disable it on your device.
If Canvas isn’t your cup of tea, there are ways to do away with these background videos.
This article will look at how to turn Canvas on or off, depending on your preference. Whether you are using an Android smartphone or listening in from an iOS device, you will learn how to manage your Spotify Canvas feature.
How to Turn On or Off Canvas in Spotify
Before we dive in, there are some things you should first understand about Canvas. The feature is not a default setting, so you must turn it on from your app settings. Also, Canvas might not work on your phone if you are on Data Saver mode.
Spotify Canvas for Artists
For artists, Spotify has specific requirements for your Canvas artwork that must be adhered to in order to enable the feature on your app. The criteria you need to fulfill are:
- Videos should be between 3 seconds and 8 seconds long.
- The ratio of your canvas should be 9:16 in vertical format.
- Video height should be between 720px and 1080 px.
- Files can only be in MP4 or JPEG formats.
- Pixels should not exceed a width of 600.
Does the PC Version of Spotify Have Canvas?
Unfortunately for listeners, Canvas has not been made available for the platform’s desktop version. However, if you are an artist, you can add your digital artwork to your music from your PC. To do this:
- Log into your Spotify for Artists account.
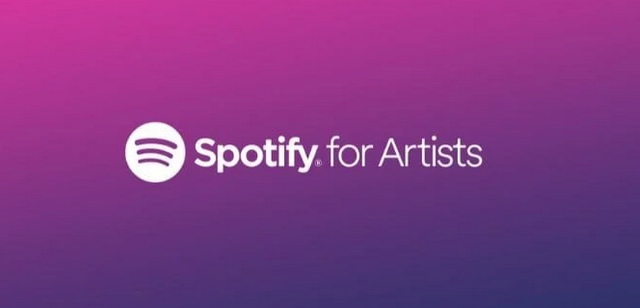
- Navigate to “Music” and pick one of your songs.

- Click on “Create New Canvas” and select a digital art file to upload.

If you would like to turn off the Canvas feature:
- Go to your Spotify for Artists account.

- Navigate to “Music” and pick the song you’d like to delete the canvas for.

- Click on “Remove Canvas”

As a Spotify artist, you can turn canvas on or off from your PC.
How to Turn On or Off Canvas in Spotify on an Android
If you are looking to manage the Spotify Canvas feature on your Android smartphone, here are the steps to allow you to do that.
To turn on Canvas on your Android:
- Open the Spotify app and click on “Settings.”

- Navigate to “Canvas.”

- Toggle the button to activate the feature.

To turn off Canvas on your Android:
- Open Spotify and tap on “Settings,” located in the top right corner.

- Scroll down to “Canvas.”

- Toggle the button to disable the feature.

If you are an artist looking to turn Canvas on and off from your Android device, follow the steps outlined.
To turn Canvas on:
- Go to your Spotify for Artists app and navigate to your profile.

- Tap the + icon for the song you want the video added to.

- Upload the video and click “Create New Canvas”

To turn Canvas off:
- Open your Spotify for Artists app.

- Scroll to the song you want to remove the video from.

- Tap “Remove Canvas” to delete it.

How to Turn On or Off Canvas in Spotify on iOS
Managing Canvas from your iPhone can be accomplished in a few easy steps. If you are a listener, this is how you turn on Canvas in Spotify on your iPhone.
- Go to your Spotify app and head to “Your Library.”

- Navigate to “Settings.”

- Select “Playback.”

- Scroll to “Canvas” and toggle to enable the feature.

To turn Canvas off on your iPhone:
- Open Spotify.

- Go to “Settings cog icon”.

- And tap on “Playback.”

- Navigate to “Canvas” and toggle to disable the feature.

If you are an artist, turn Canvas on or off from your iPhone with the steps below.
To turn Canvas on:
- Open the Spotify for Artists app and go to your profile.
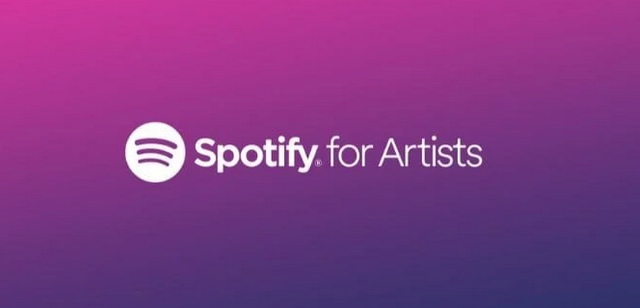
- Click on the + icon for the song to add a video.

- Upload the video and tap “Create new Canvas”

To turn Canvas off:
- Go to your Spotify for Artists app.
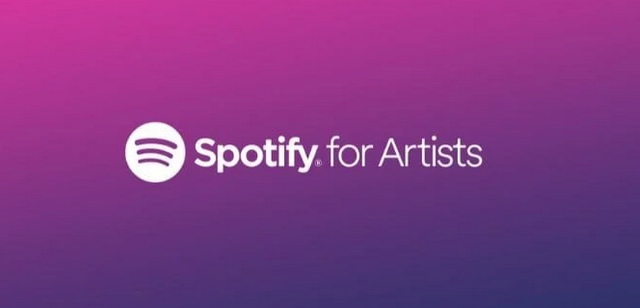
- Find the song you want to remove the video from.

- Click on “Remove Canvas” to delete it.

Additional FAQs
How do I fix Canvas not working?
You can do several things to fix Canvas if it refuses to work on your device.
• Update your app – Canvas may not be working because you are using an older version of Spotify. Update your app and try Canvas again.
• Log in again – As simple as this sounds, logging out and logging back in just might do the trick.
• Check your settings – You might have forgotten to enable Canvas in your Settings. Confirm that the feature has been enabled and try Canvas again.
• Uninstall Spotify – Another way to tweak the app is to uninstall and reinstall it again. You might find that this is what fixes the problem.
• Feature unavailable – Canvas has not been made globally available yet, and the feature might not have been activated in your region. There is no fix for this except to wait for a Spotify update that might rectify the situation.
Enjoy the Digital Artwork
Artists add Canvas photos, GIFs, and videos to give their fans a little extra attention. These digital pieces of art are more than just the album cover; they are a specific expression of each song. Turning on the Canvas feature on your Spotify app does not have to be a complicated process. With these guidelines, you can enjoy Spotify Canvas on any of your devices. If you find the background videos too much for you, or your phones battery, you can always turn them off.
Disclaimer: Some pages on this site may include an affiliate link. This does not effect our editorial in any way.