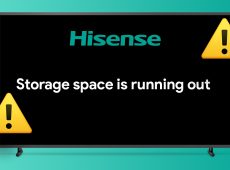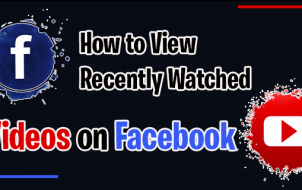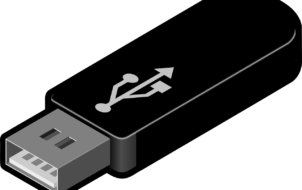Chromebooks offer great value over conventional laptops, particularly in affordability, simplicity, and accessibility. Many offer a dedicated webcam for all your video calling and online classes. However, every once in a while, you might run into issues with your Chromebook’s camera disrupting your work. Fret not, this guide explains how to fix the camera not found issue on your Chromebook.
Camera issues on Chromebooks are common and usually happen due to a lack of required permissions, app glitches, and obsolete ChromeOS. Nonetheless, you can restore the camera access by applying these simple troubleshooting fixes.
1. Disable the Camera Privacy Switch
Some Chromebooks have a dedicated hardware button, often called the Privacy Switch, to control the camera access. The system won’t recognize the camera if the switch is turned on.
This is a helpful privacy feature to ensure your Chromebook’s camera is not silently spying on it. But it can be a bane if you don’t know about the switch. Check the sides of your Chromebook, the area around the camera, and the top row of buttons on the keyboard to disable the privacy switch and your Chromebook’s camera.
2. Reboot Your Chromebook
When something doesn’t work properly on a laptop, restarting the machine comes to the rescue. Turn off your Chromebook, wait a few seconds, and switch it back on again. Check to see if this fixed your camera access. In most cases, a simple reboot should resolve the camera not found error on the Chromebook.
- Click the bottom-right end of the taskbar and press the Power switch to shut it down.
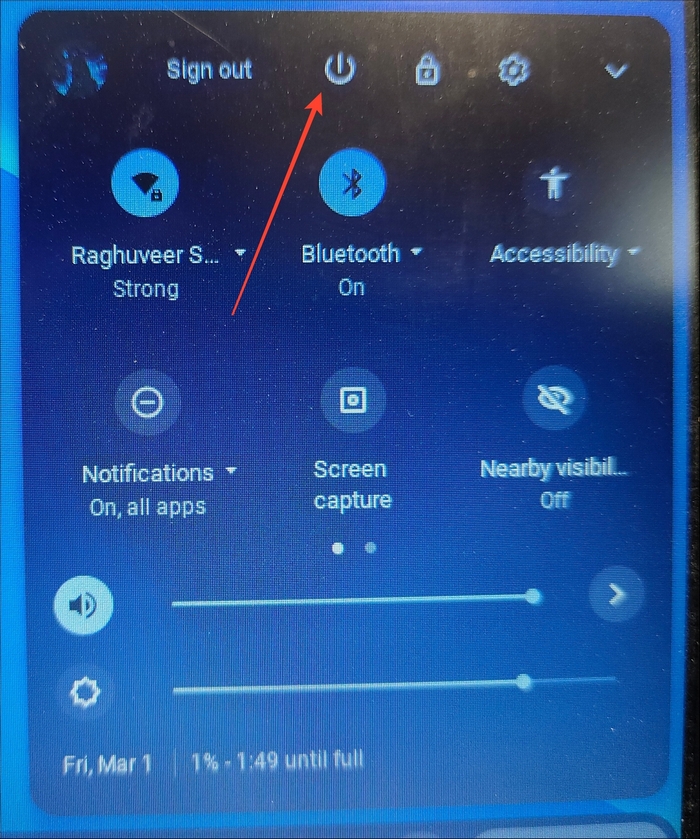
- Alternatively, press the Power key on your keyboard to view the power menu and Shut Down your Chromebook.

- Once you’ve turned it off, long-press the Power key to boot your Chromebook.
- You can also hard reset your device after shutting down by long-pressing the Power and Refresh keys simultaneously on your Chromebook’s keyboard till the machine powers up.
3. Test the Camera on a Different App
If your Chromebook camera is acting all wonky while using a particular app such as Google Meet or Microsoft Teams, open another app that utilizes the webcam and check if it’s working normally. Try to take pictures or videos and test if the camera is failing.
If it doesn’t, the issue is app-specific, and you need to uninstall and re-install the glitchy app. Alternatively, you can reach out to the app support team to fix the problem.
4. Install Pending Chromebook Updates
If you haven’t updated your Chromebook in a while, existing bugs might be getting in your way when using the camera. Follow these easy steps to update the ChromeOS to the latest build.
- Click Start in the bottom-left.
- Select Settings.
- Expand About ChromeOS in the left sidebar.

- Next, click Check for updates.

- Install the available updates and do a reboot. Re-open the camera app to verify the issue has been resolved.
As a last resort, we also suggest factory resetting your Chromebook, though it might not work if the camera is not working due to a hardware issue.
Fixing Chromebook Camera Issues
A perfectly working camera is essential in today’s age of online meetings and digital work culture. Whether your camera fails in the middle of a meeting or from the minute you start your Chromebook, one of these listed fixes will get it back up and running. Additionally, if you’re having problems connecting to Wi-Fi or it keeps disconnecting randomly, check our detailed read to connect your Chromebook to Wi-Fi.
FAQs
To manage the permissions of apps on your Chromebook, click the time icon in the bottom right corner of your screen. Next, select Settings and navigate to the Apps section. From there, choose the app for which you want to manage permissions. You can toggle the permission switch to either grant or revoke access to the camera or microphone.
To address the camera privacy issue, it is recommended that you first disable the camera privacy switch. After disabling the switch, try rebooting the system to see if the problem has been resolved. If the issue persists, you may need to reset the Chromebook to restore it to its original state.
Disclaimer: Some pages on this site may include an affiliate link. This does not effect our editorial in any way.