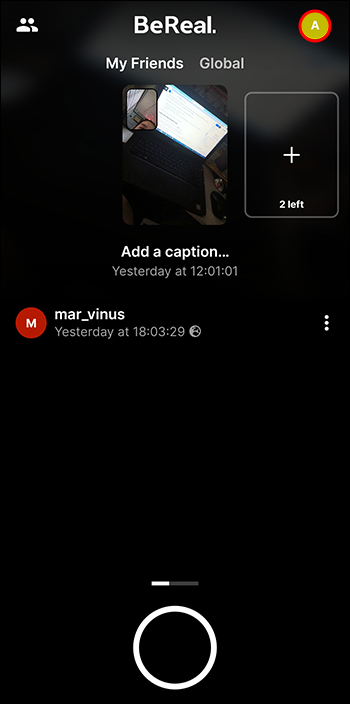Have you connected your Spotify account to your BeReal account and are experiencing errors such as “BeReal username precondition failed” or “BeReal Spotify not working?” You might have to change the Spotify account liked to BeReal. With BeReal’s recent Spotify integration, users should be able to share the Spotify songs they’re listening to when posting. If your posts fail to do this, read on.
This article will provide steps for changing your Spotify account in BeReal so you can remove those pesky error messages.
Changing the Spotify Account in BeReal
If you’ve linked a Spotify account to your BeReal account, but you need to change it for whatever reason, use these steps:
- Open BeReal on your mobile.

- Tap on “Profile.”

- Choose “Settings.”

- Go down to “Music.”

- Select “Connect to Spotify.” If you’re already signed in, you’ll see the “Disconnect” option.

- Now you can log in to a different Spotify account.

- Input your login details, then follow the prompts, and your new Spotify account will be connected.

Troubleshooting for Spotify Linked to BeReal
Your Spotify account could fail linking to your BeReal account for several reasons. Your internet service could be problematic, you may need to update your app, or the BeReal server could be down. Try the solutions below if you’re having trouble linking your Spotify account to BeReal.
Check Your Internet Service
Most issues with linking Spotify to BeReal stem from using an unreliable internet service. Try these steps to see if the internet is an issue and to fix it:
- Open a website from your mobile browser to see if it loads; if it doesn’t, you’ll know that your internet connection is the cause of your issue.

- Try switching to Wi-Fi if you’re using cellular data, or vice versa, to see if that makes a difference.

- Reboot your Wi-Fi router.

- Switch airplane mode on your mobile for a minute, then switch it off.

Restart BeReal
If the BeReal app is giving errors or malfunctioning, force close and restart it. Here are the general instructions for Android:
- Go to Settings.

- Open Apps and then “Manage Apps.”

- Find BeReal.

- Press “Force stop.”

- Confirm the choice.

For iOS, there isn’t a dedicated option, so just swipe the app off away in the switcher.
Sign Out, Then Sign In
If you’re having trouble syncing your Spotify account to your BeReal account, try signing out of BeReal, then signing back in again. To do this:
- Tap on your “Account.”

- Select the three-dot menu.

- Click on “Log Out.”

- Confirm, then sign in again.

Clear BeReal’s Cache
Sometimes BeReal could be having issues because you need to clear its cache. Clearing an application’s cache can help it function more optimally. iPhone doesn’t provide an easy way to clear the cache. You’d have to uninstall and then reinstall the app. In Android, clear the cache by doing this:
- Go to “Settings.”

- Select “Apps.”

- Go into your BeReal app.

- Choose “Storage usage.”

- Tap on “Clear Cache.”

- Then tap on “Clear data.”

Restart Your Phone
Most applications function better after restarting your phone, which flushes out any software issues.
Reinstall the BeReal Application
Reinstalling the BeReal application will ensure you’re using the latest version and flush out corrupted data, which could solve many Spotify-related issues.
Check if BeReal Has Online Issues
If your Spotify account is giving errors when connecting it to BeReal, BeReal’s online service could be temporarily experiencing challenges. Search online to see if other users have reported service issues, then check later to see if the service is restored.
Switch Off Any VPN
If you’re using a VPN service on your mobile and having issues with Spotify working in BeReal, try switching it off and refreshing your network to see if that fixes the problem.
How to Add Spotify Music to a BeReal Post
Now that you’ve successfully reconnected a Spotify account to your BeReal account, you can add Spotify music to your posts and change who you share this information with. Follow the steps below to add Spotify music to BeReal posts on iOS and Android:
- Launch Spotify and play a song you want to add to your BeReal post.
- Open BeReal.

- Select the photo you want to share in BeReal.

- Tap on the “Spotify” icon.

- On the bottom, you’ll see the sharing options, and you can decide whether you want to share your Spotify listening data with “Everyone,” “Keep it private,” or “Disable” it.

- When you’ve selected your preferences, tap “Send” to share the post to BeReal with your added Spotify song or podcast info.

How Does BeReal’s Audio Feature Work With Spotify
When you’ve synced your Spotify account with your BeReal account, and you’re listening to music on Spotify while taking your BeReal photo, your Spotify music will be added automatically alongside your post. From the top of your feed, you’ll see the music info beneath the location and caption for your post.
This feature will only work when you listen to something while taking your BeReal. You can’t add or remove Spotify music from your post after you’ve shared it. If people want to learn more about or listen to the track on your BeReal, they can tap on it to see details and to hear a preview. To view what other users are listening to, you can open their BeReal, then look under their location for their Spotify listening info.
FAQs
Is it possible to change the music on a BeReal post after it’s been posted?
You can’t change the Spotify music in a BeReal post once you’ve shared it. Decide beforehand what Spotify music you want to add, then start listening to it on Spotify at the time you take and share your BeReal photo. If you’re listening to a song you don’t want people to see or preview, close the Spotify app, then post your BeReal photo.
Who can hear the Spotify music on my BeReal post?
When posting to BeReal with a Spotify song, if you select “Shared,” your Spotify listening info will only be visible to friends. If you selected “Private,” only you can see it, and if you disabled it, your Spotify listening info won’t be shared or seen.
Can I add several songs to a BeReal Post?
You can only add one song or podcast to one BeReal post at a time.
Give BeReal Your Spotify Feel
Connecting your Spotify account to your BeReal account is a great way to listen to your favorite tunes and share your Spotify all-stars with friends through your BeReal posts. If you encounter any issues with the feature, changing your Spotify account and performing minor troubleshooting should get you back on track.
Are you enjoying being able to share your Spotify music in BeReal? Have you had any issues with this feature? Let us know in the comments below.
Disclaimer: Some pages on this site may include an affiliate link. This does not effect our editorial in any way.