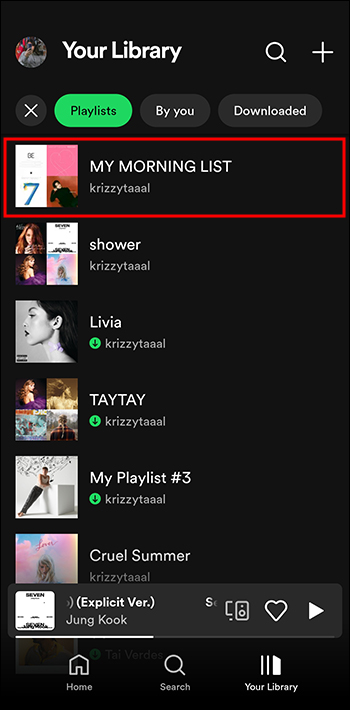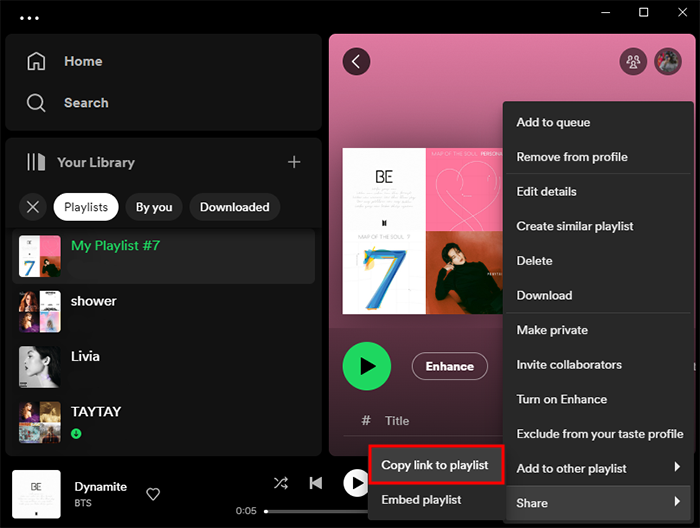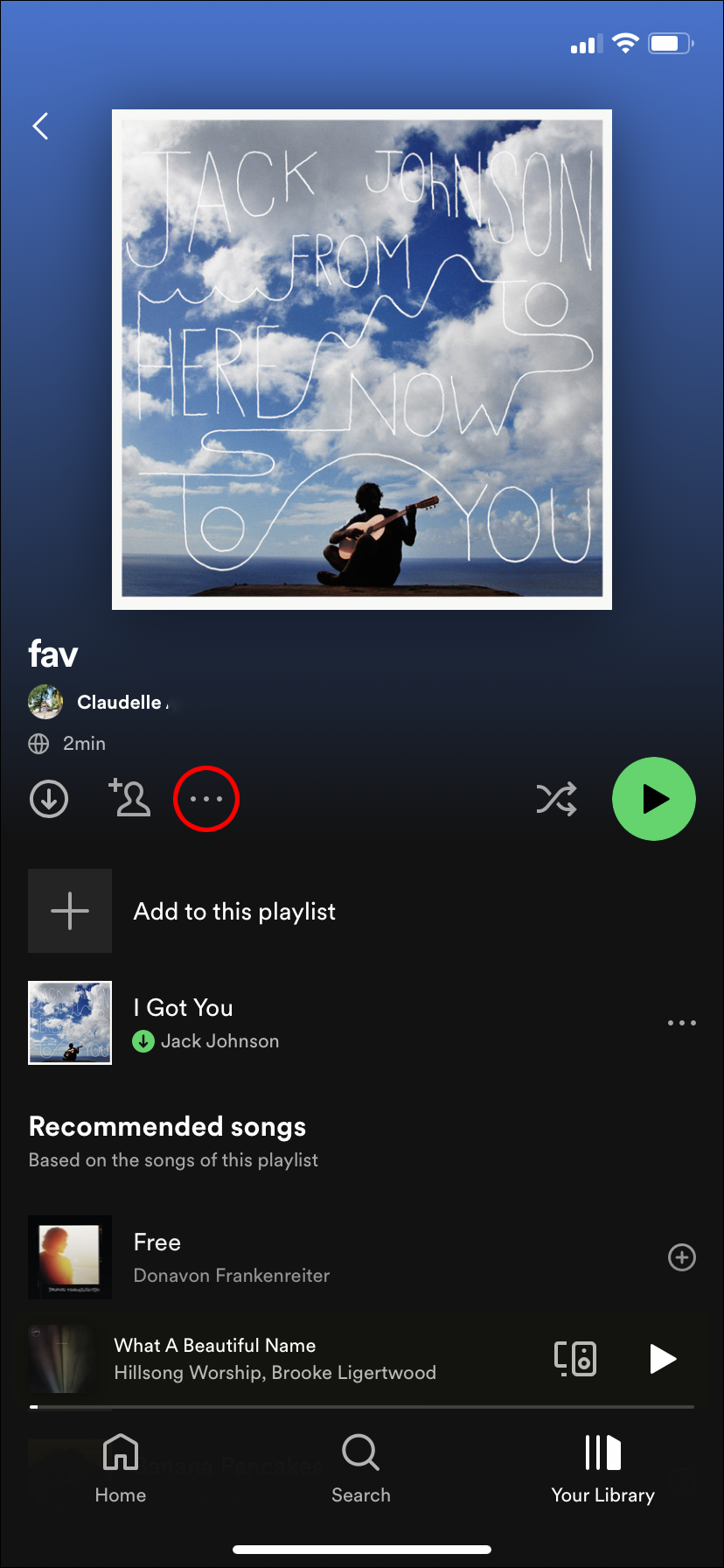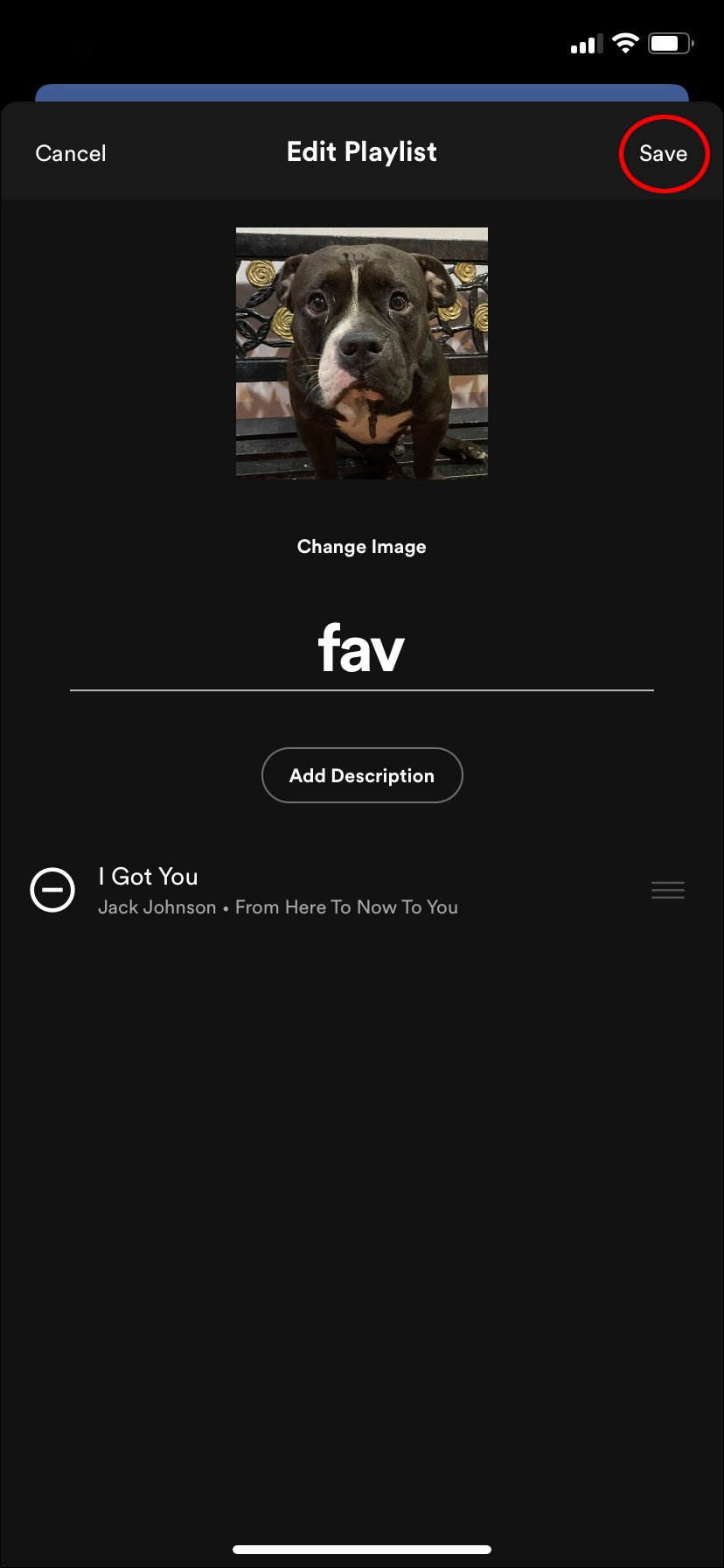The Spotify platform gives you the freedom to create a playlist to suit your mood. You can create several playlists with countless songs, but adding one song at a time to your Spotify playlist can be annoying and time-consuming. Thankfully there’s an easy way to add several songs simultaneously to a playlist on Spotify.
This article outlines quick steps for adding multiple songs to your Spotify playlist on different devices.
Add Multiple Songs to a Spotify Playlist
Playlists on Spotify are a great way to listen to collections of songs based on artists, genres, or even your mood. You can add several songs to a playlist to save time.
Add several songs to a Spotify playlist on iPad or iPhone:
- Open the Spotify app.

- Click on “Your Library.”

- Tap on “Playlists” then choose a playlist to add songs.

- Choose “Edit.”
- Select “Add Songs.”

- In the search bar type in the song names and select them from the results. Or select from what’s available.

- When you’ve added all your songs, select “Done.”
Add several songs to a Spotify playlist on Android:
- Find the playlist you want to add songs to from the Spotify app.

- Tap on “Add to this playlist.”

- Select the songs then tap on plus sign.

Add several songs to a Spotify playlist on PC:
- In Spotify, click on “Your Music” then “Playlists.”

- Choose from the available playlist or make a new one.

- Click on “Add to Playlist.”

- Find and click on the songs you’d like to add to your playlist.

- You can click “Share,” or “Copy Link” to share your playlist with others.

Add several songs to a Spotify playlist on Mac:
- Launch the Spotify app on your Mac.
- Choose the playlist you want to add the songs to or create one.

- Look for the songs to add and add to playlist.

- Drag and drop the songs into your playlist.
Share Your Spotify Playlist
If you think your Spotify playlist is amazing, you may want to share it with someone. Here’s how to share your Spotify playlist:
- Open the playlist you’d like to share in your Spotify account.

- Click on the three-dot menu and choose “Share.”

- Choose “Embed playlist” or “Copy link to playlist.” Use the latter for a URL that you can paste anywhere. Use the former to have a clickable version of your playlist on a website.

Collaborators can add or delete songs from the playlist and is great for people organizing parties and deciding on music options. You can add a collaborator to a playlist by choosing “Invite Collaborators” from the three-dot menu. If you want to collaborate on a playlist, it’s advisable to first back up the original playlist for yourself.
How to Rename a Spotify Playlist
You may have edited a Spotify playlist and the name doesn’t make sense anymore, or you want to make a playlist easier and faster to find using a different name. Here’s how to rename a playlist in Spotify:
- Open the Spotify app.

- Look for the playlist then “Right-click” on it, or “Tap and hold” on the playlist’s icon.

- Choose “Rename” from the options.

- Input the new name for your Spotify playlist.

- Select “Save,” or “Done.”

How to Delete Songs From a Spotify Playlist
Deleting songs from a Spotify playlist is a fairly straightforward process using these steps:
- Open your Spotify account.

- Find and open the playlist you’d like to delete songs from.

- Select the songs you want to delete by using the search option or browsing through the songs.

- Click “More.”

- Select “Delete.”

How and Why You Should Make Your Spotify Playlist Public
Here are some amazing benefits of making your Spotify playlist public:
- It helps you connect with users that have similar tastes in music.
- It promotes your brand or music.
- It can help inspire others.
- You can receive feedback on your music preferences.
- You can collaborate with other users.
- It helps others find new music.
- It showcases your musical expertise.
- Sharing helps build connections.
To make your Spotify playlist public, follow the steps for your device below:
On Desktop
- Find the playlist and right-click on it.

- Select “Make Public.”

On a Phone
- Find the playlist.

- On the right, click on the “Three-dot” menu.

- Choose “Make Public.”

To change the privacy status of your Playlist back to “Secret,” follow the same steps.
How to Change the Cover of a Spotify Playlist
You can change the cover of your Spotify playlists to make them easy to find and represent the playlist’s content. Below are steps on how to do this on different devices.
On a Tablet and Mobile:
- In your Spotify app, go to “Your Library.”

- Tap on the “Three-dot” icon.

- Select “Edit playlist.”

- Tap on “Change Image, “ then select the image you’d like to use.

- Press “Save.”

On a Desktop and Web Player:
- In Spotify, go to “Your Library.”

- Click on the image of a playlist you made.

- Select a photo and then select “Save.”
It’s important to ensure your image is not copyrighted.
How to Find a Public Playlist on Spotify
Listening to playlists created by other users on Spotify can be a great way to come across unique songs and find different types of music. If you’d like to find and listen to a playlist made by another Spotify user, follow these steps:
- On any device, choose “Search” from the menu.

- Type to search for a genre or mood, like, “Easy Jazz.” The search results will display songs, albums, artists, profiles, and playlists.


- Choose “Playlists.”

FAQs
Who can see your Spotify playlist listening info?
The person who created the playlist will not be able to see that you’ve played it. But if you follow the playlist, they will be notified. Your followers will be able to see what playlist you’re listening to from the Friend Feed.
An Easy Way to Play Your Spotify Favs
Using Spotify’s playlist feature is a fun way to listen to what you want in a carefully curated collection. You’ve probably added the odd song to a specific playlist, but what if you want to add several songs to a playlist simultaneously? Doing this is a fast and easy process using the above steps.
Organize your playlists according to your favorite genres, artists, or moods like party music, relaxing music, latest hits, or instrumental music. There’s no limit to how many songs you can add or playlists you can create.
What do you like most about adding multiple songs to a Spotify playlist? Let us know in the comments below.
Disclaimer: Some pages on this site may include an affiliate link. This does not effect our editorial in any way.