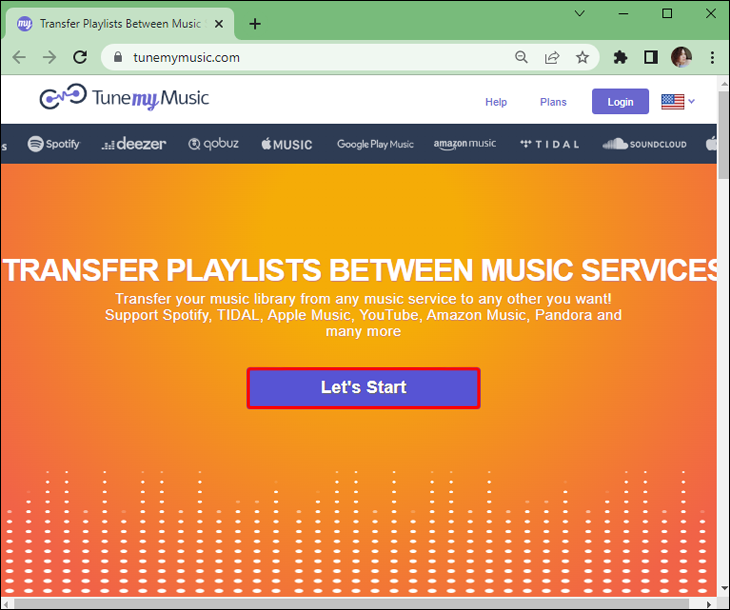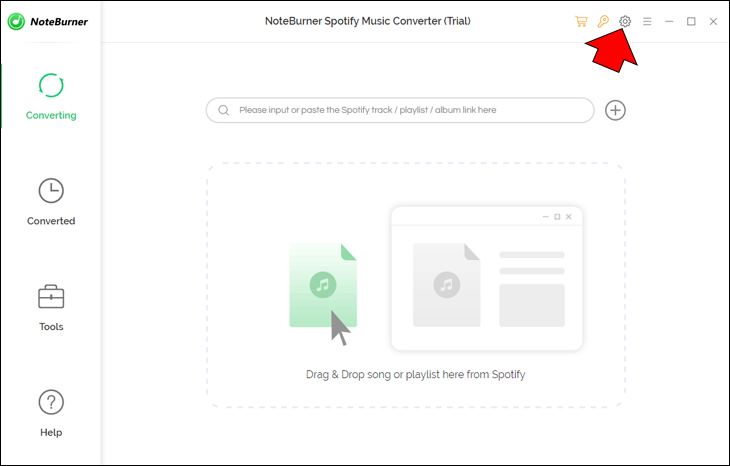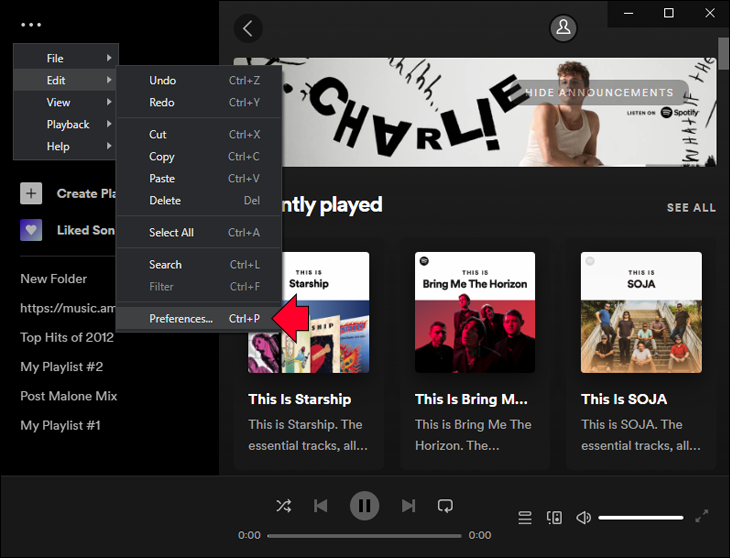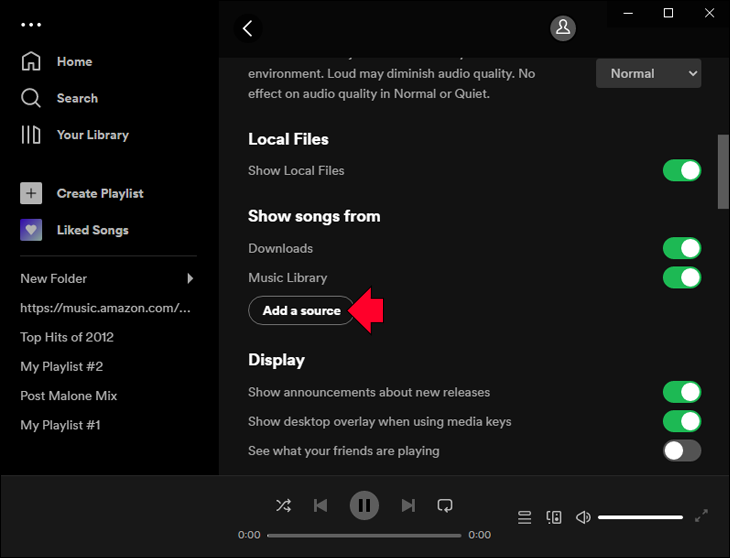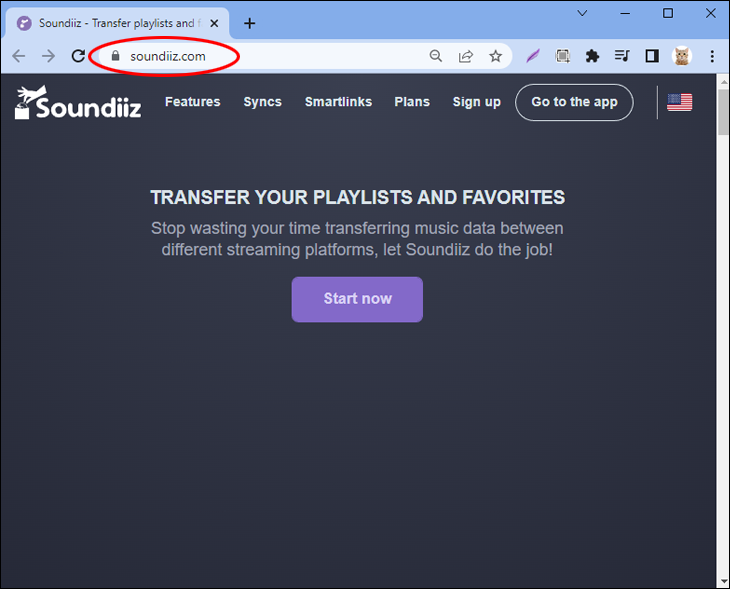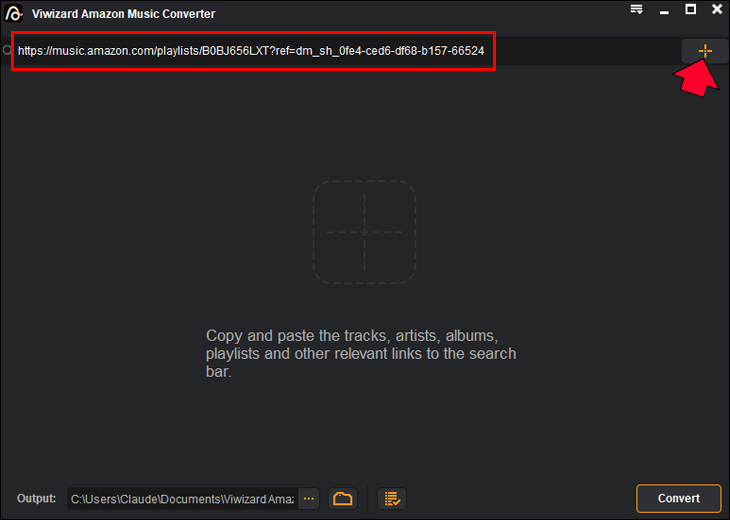You may have considered leaving Amazon Music behind and switching to another music provider. Shifting to Spotify is an excellent choice for many, as it provides you with best-in-class features. However, moving to another platform is not as easy as it seems.
There are a few ways you can make this move to Amazon Music though. Read on to find out how to move all your music to Spotify in a snap.
Amazon Music Playlist Converters
Many people opt for Spotify when choosing a music provider for long-term use. It is currently one of the best options on the streaming service market, considering its overall performance and the features it provides. An extensive music library and ad-free music experience are only a few perks it offers.
Spotify users swear by its playlist sharing option, as it makes the listening experience even more immersive. You may encounter a blockage when moving your carefully crafted track lists from Amazon Music to Spotify. Amazon protects all of its music, so you can’t move it straight outside the app.
Some may suggest going old-school and recording the tracks one by one, which is a process that will most likely cause you a headache. An easier and faster way is to use specially-tailored apps that help hack Amazon Music’s permissions. These platforms allow you to convert Amazon Music tracks into DRM-free formats that Spotify supports, such as MP3. Using these third-party apps will help you remove the licenses on the tracks and enjoy your music on another service without limitations.
TuneMyMusic
The power of TuneMyMusic lies in allowing you to transfer your music library across any streaming service, including Amazon and Spotify. A pro of this tool is that it’s browser-based, and you do not need to install an additional app on your PC.
This tool solves the very problem of this article effortlessly. It lets you copy a playlist from one source to another. You can also enable playlist syncing if you use both services simultaneously.
Here is how to transfer your Amazon Music playlists to Spotify using TuneMyMusic.
- Visit TuneMyMusic via your preferred web browser.

- Go to the Home screen and click Let’s Start.

- Choose Amazon music as your source service.

- Choose Spotify as the destination.

- Click Start moving my music and begin the transfer.

Ensure you log in to your Amazon Music and Spotify accounts before proceeding.
TuneMyMusic requires a subscription, and you will need an account to use its features. The free plan of TuneMyMusic allows you to transfer up to 500 tracks from the source service. The premium plan offers unlimited conversions and up to 20 automatic syncs for $24 for an annual subscription at the time of this writing.
NoteBurner Amazon Music Converter
NoteBurner Amazon Music Converter is a professional tool for converting Amazon tracks to license-free formats, including MP3, AAC, WAV, FLAC, AIFF, and ALAC. It allows you to convert any Amazon Music song, album, podcast, or an entire playlist and transfer them to Spotify without problems. NoteBurner keeps the Ultra HD audio standard, meaning you will still enjoy your tracks in top-notch quality.
Follow these steps to transfer your playlists from Amazon Music Unlimited to Spotify using this tool.
- Download and run NoteBurner Amazon Music Converter on your PC.

- Go to Settings, then set the output settings.

- Select output format (Auto, MP3, AAC, WAV, FLAC, AIFF, ALAC)

- Select bit rate (320kbps, 256kbps, 192kbps, 128kbps,)

- Select sample rate,

- Select the output path.

- Drag and drop an Amazon Music playlist into the Amazon Music Converter.

- Select output format (Auto, MP3, AAC, WAV, FLAC, AIFF, ALAC)
- Select the songs you want to convert.

- Click the button Convert.

- Click the Converted button on the left side and find the songs you converted in a new format.

- Open Spotify.

- Go to Preferences.

- Go to Local files.

- Click the Add a source button, then locate the folder with the converted music files.

- Highlight the folder using a left click, click OK, and sync it with Spotify’s local folder list.

Click the Local file on the list on the left. There’s your Amazon Music playlist.
NoteBurner Amazon Music Converter is available for Windows and macOS. The app offers a free trial, and the premium version is $14.95.
Soundiiz
Soundiiz is another cross-platform tool that lets you smoothly transfer your Amazon Music collections to over 40 different streaming services, including Spotify. The app allows you to shift multiple kinds of music data, like playlists, followed artists, favorites, and saved albums.
Here’s a walk-through on transferring playlists from Amazon Music to Spotify using Soundiiz.
- Open the Soundiiz web app.

- Sign in to Soundiiz with your Spotify account.

- Go to your library, then select the Playlists category. Select Amazon Music on the left panel.

- Check the corresponding boxes of the Amazon Music playlists you want to transfer.

- In the top toolbar, click Convert tools.

- Select Spotify as your destination and start the transfer.

You can access the “Platform to platform” feature of Soundiiz if you want to shift all your music data from Amazon Music to Spotify. This option will quickly move all your playlists, favorites, and saved albums in one go.
It is the best choice on the list for Spotify users, as the track limit you can transfer is up to 200 tracks. Creating an account on Soundiiz is free, and you can use the app’s standard features. The premium subscription starts at $36 per year. Soundiiz also offers the Creator subscription for $75 per year.
ViWizard
ViWizard Amazon Music Converter is a quick fix for your problems when switching from Amazon Music to Spotify. It works on Windows and Mac and allows you to download your Amazon Music tracks on your local storage in a Spotify-friendly format. The app lets you move and copy complete playlists to Spotify or any other audio player that supports the formats discussed earlier.
Converting your Amazon Music playlists with ViWizard requires the following steps.
- Install ViWizard Amazon Music Converter, register your account, and then launch the program. Amazon Music will automatically launch shortly after.

- Select the playlists you would like to convert.

- Copy the link to the playlist, paste it into ViWizard’s search bar and click Add.

- Click the Menu bar in the top left and set output preferences (format, bit rate, channel, and sample rate). You should select the configuration to MP3 in consideration of Spotify.

- Click Convert to download the files and store them locally.

- Go to Spotify and find the three dots in the upper-left corner.

- Select Edit, then go to Preference.

- Go to Settings and locate the Local files folder.

- Click Add a source, the folder where the converted playlist is, and import it to Spotify.

- Find the Local files list on the left side of Spotify and enjoy your old-new music.

The free trial of this tool allows you to convert a limited amount of tracks. The premium version currently costs $14.95 per month.
There Is Always a Way Around
Competition in the streaming service market is intense, and every provider features a unique set of pros and cons. Moving from one service to another sometimes requires going around the rules. That means removing a service’s unique file encryption. The good news is that it’s still possible to take your music with you wherever you go.
The apps and tools in this article can help you transfer your precious Amazon Music data to Spotify with little effort.
Which tools do you use to move your playlists from Amazon Music to Spotify? Tell us how it went in the comments section below.
Disclaimer: Some pages on this site may include an affiliate link. This does not effect our editorial in any way.