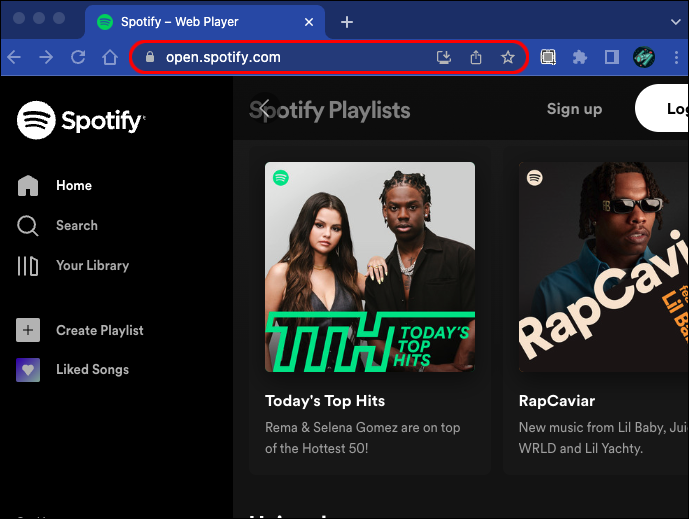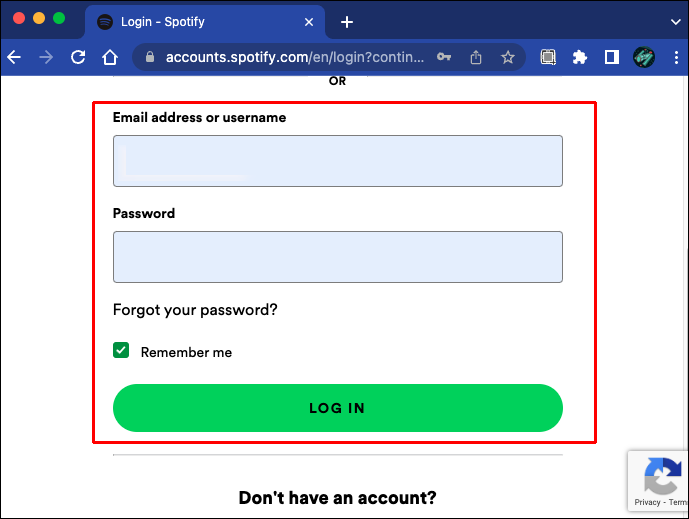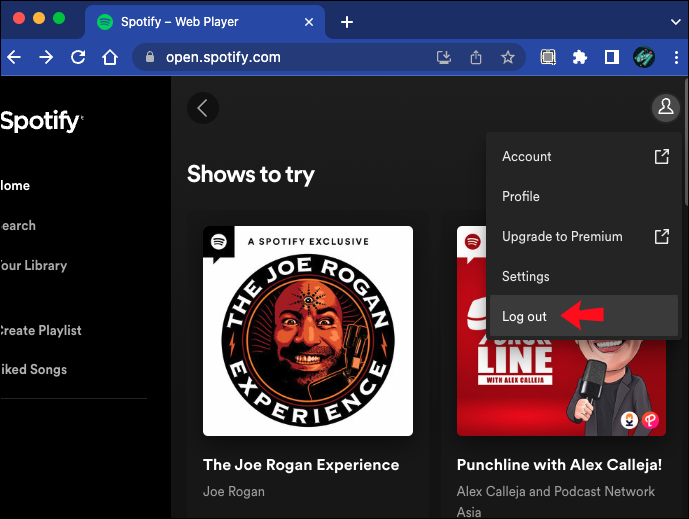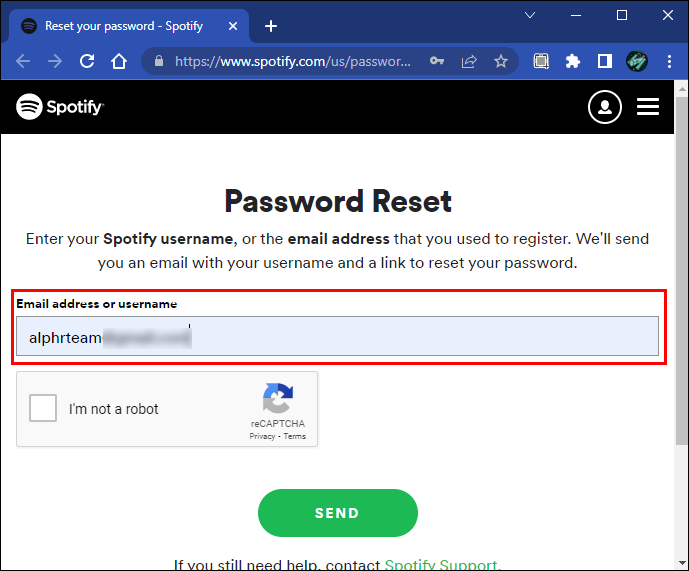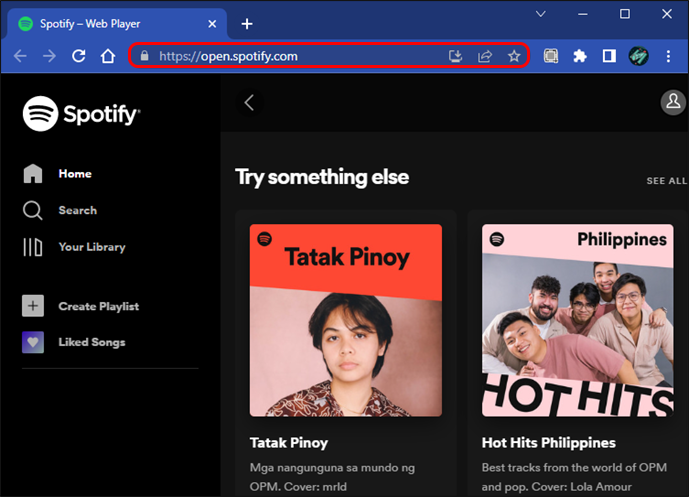Spotify is usually spot on in delivering an enjoyable music experience with group session features and AI-generated playlists. However, Spotify’s app and web player do receive some criticism. One consistent problem commonly experienced by users is being randomly logged out of their accounts for no reason.
Read on to learn how to fix Spotify’s random log-out issue for various devices.
Spotify Keeps Logging Out on an Apple TV
Spotify for Apple TV allows you to enjoy all your favorite music and podcasts on a big screen. If you keep getting booted out of the Spotify for Apple TV app, try the following troubleshooting methods to resolve the issue.
Sign Out of Spotify on All Devices
If you’re signed into Spotify on different devices, it could be that someone else is using your account from another device. In this case, you will be logged out of your Spotify account on Apple TV. Try signing out of all the devices you’re signed in to using the web browser option, here’s how:
- On your Apple TV, navigate to the Spotify website in a new browser. Sign in to your account if you haven’t already.

- Click on the profile icon at the top right-hand corner.

- Scroll to the bottom of the page and click the “Sign out everywhere” button.

- Now try signing in to the Spotify for Apple TV app and see if the problem is resolved.

Change Your Spotify Password
It could be that your Spotify password is compromised, and someone else is signing in using your credentials. You can reset your password by following these steps:
- In a new web browser, visit the Password Reset webpage and enter your email address.

- Enter your current password, then the new password twice.

- Click the “SEND” button to continue.

Update Spotify
Developers constantly push out Spotify app updates to enhance functionality and resolve issues like this. If you haven’t updated Spotify in a while, consider updating it now; here’s how:
- Access the Spotify app. If an update is available, a blue dot will appear beside the menu downward pointing chevron in the top right corner.
- Click on the chevron to access the menu.
- Tap “Update Available. Restart Now.”
Spotify will be upgraded to the latest version. Reinstalling the app will also install the newest version.
Spotify Keeps Logging Out on Browser
Accessing your Spotify account via the desktop app is another way to enjoy your music and podcasts on a larger screen. If you’re constantly logged out of your account, here are some fixes to try on your Windows PC or Mac:
Sign Out of Spotify on All Devices
- Navigate to the Spotify website.

- Log in to your account.

- At the top right-hand corner, click on the profile icon.

- Scroll down to choose the “Sign out everywhere” button.

- Sign back in to Spotify.

Change Your Spotify Password
It could be that someone is using your Spotify credentials elsewhere, causing you to get logged out whenever they log in. Here are the steps to reset your password:
- Visit the Password Reset webpage and enter your email address.

- Enter your current password, then the new password twice.

- Click the “SEND” button to complete the password reset process.

Update Spotify
New updates are always available to improve functionality and fix known issues. It could be that you’re using an older version of Spotify, and here’s how to update it:
- Access the Spotify desktop app. A blue dot will appear on the menu dropdown chevron in the top right corner if an update is available.
- Click on the downward pointing chevron to open the menu.
- Select “Update Available. Restart Now.”
Spotify will be upgraded to the latest version. Uninstalling and then reinstalling the app will also install the newest version.
Disable Third-Party App Access
If you have third-party apps linked to your Spotify account, this can also be the cause. Try removing access in Spotify to see if that resolves the problem. Follow these steps to do so:
- Sign in to the Spotify website.

- Click on the profile icon in the top right corner, then select “Account.”

- On the next screen, select the “Apps” tab on the left. There will be a list of third-party apps with access to your Spotify account.

- Click the “Remove Access” button beside an app to revoke access.

Spotify Keeps Logging Out on a Mobile Device
Spotify can also be enjoyed on the move using your iPhone. However, being randomly logged out will spoil the experience. Consider these common troubleshooting tips to resolve the problem:
Sign Out of Spotify on All Devices
Ensure you are signed out from all your devices. If someone has access to a device of yours that’s already signed in to Spotify, you’ll be logged out whenever they access it. Follow these steps to sign out from everywhere:
- Go to the Spotify website.

- Sign in to your account.

- Click on your “gear” icon at the top right-hand corner then select “view account”.

- Scroll down to the bottom to click on the “Sign out everywhere” button.

- Sign in to Spotify to see how you get on.
Change Your Spotify Password
It could be that your Spotify password is compromised and being used by someone else. You can reset your password; here are the steps:
- Go to the Password Reset webpage and enter your email address.

- Enter your current password, then the new password twice.

- Tap the “SEND” button to complete the process.

Update Spotify
Like most apps, new updates will be available on occasion to improve functionality and fix issues. Follow these steps to get the latest version installed on your iPhone:
- Visit the “App Store.”

- Press your Apple ID image in the top right corner.

- Find the Spotify app, then tap “UPDATE.”

If Spotify doesn’t show up, it means you have the latest version installed.
FAQ
What does deleting your cache on Spotify do?
Deleting Spotify’s cache will clear space and help make the app run smoother. Here’s how to clear the Spotify cache on an iOS device:
1. Launch the Spotify app.

2. Choose “Settings,” “Storage,” then “Delete Cache.”

And here’s how to clear the cache using the desktop app:
1. Open the Spotify desktop app.

2. Access “Settings,” then “Clear Cache.”

How to Stay Logged In to Spotify
There are several reasons why Spotify users get logged out of their accounts mid-session. The most common causes include two people accessing the same account. Fortunately, this issue can be solved by signing out of Spotify across all devices or resetting the password. If this doesn’t work, clearing the cache or uninstalling and reinstalling the app to clear any bugs or glitches usually does the trick.
Have you resolved the Spotify logging-out issue? Tell us which solution worked for you in the comments section below.
Disclaimer: Some pages on this site may include an affiliate link. This does not effect our editorial in any way.