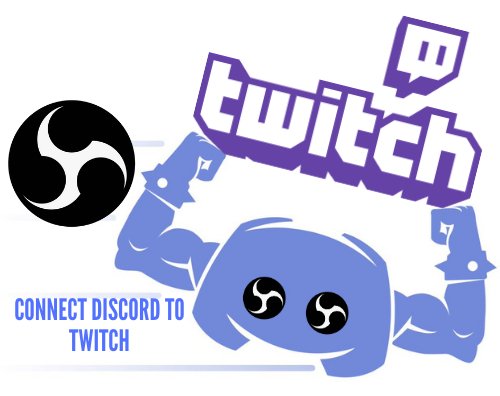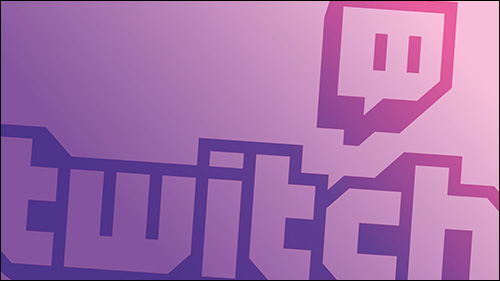As the name suggests, a delay on your Twitch stream creates a time gap between you and your audience, so they see and hear everything later than it happened.
While not ideal, there are certain cases where a stream delay is desirable and necessary. This guide will show you how to set a delay in your Twitch stream.
How to Set a Delay on a Twitch Stream
When you set a Twitch delay, there is a time lag between your actions as a streamer and when they are broadcast to your audience. For example, you can set up a one-minute delay, which means your viewers will see and hear everything you do after a minute of you doing it. There are multiple methods to set this up.
Setting Up a Delay via Twitch Stream Manager
If you’re lucky enough to have Twitch Partner or Affiliate status, setting up a delay via the Twitch Stream Manager is simple. This handy control panel has a built-in stream delay setting you can configure ahead of any stream.
- On the Stream Manager dashboard, find and click on the + icon.

- Click the Add Stream Delay button.
- Use the slider to set the length of your delay up to a maximum of 15 minutes.

Using OBS Studio
OBS Studio is free streaming software trusted by new and seasoned streamers alike. You can configure it to create a stream delay of several seconds or multiple minutes.
- Click File and Settings.

- Head to the Advanced tab.

- Find the Stream Delay box and check it.
- Use the little arrows or type in your desired delay duration.

- Click the Apply button.
Making a Delay in Streamlabs
Streamlabs is another streaming app trusted by some of Twitch’s biggest names. It packs many helpful features for streaming on Twitch, and like OBS, it lets you delay any stream you run on the platform.
- Open the Streamlabs app on your PC.
- Find and click on the Settings button.

- Select Advanced.
- Scroll until you see the Stream Delay section.
- Check the Enable box and then adjust the duration as desired.

- Click Done.
Why You Should Activate a Stream Delay in Twitch
Setting up stream delays only takes a couple of quick clicks, but what’s the point of it? Well, it might seem strange to want a delay on your stream. After all, most streamers like to be as “live” as possible to keep up with their followers and respond to questions or comments.
However, there are multiple advantages to having a delayed stream, especially if you’re a competitive gamer.
Avoiding “Stream Snipers”
“Stream sniping” is a big issue on Twitch, affecting both big and small streamers. It refers to situations where another gamer looks at your stream for an advantage. In a first-person shooter, for example, they might watch your stream to see where you are on the map and then sneak up to shoot you.
Other times, stream snipers try to match up with the streamers they’re watching. They load up the same game and wait at the menu until the streamer starts to enter a match. Then, they start searching for a match simultaneously, giving them a better chance of pairing up with the streamer. Sometimes, this is just done for fun. But, in other cases, the snipers can try to troll the streamer and ruin their stream.
Reporting suspected stream snipers is one way to deal with them, but setting up a delay can be a very effective deterrent. With a delay in place, the would-be snipers won’t be able to know exactly what you’re doing or where you are in the game world, making it much harder for them to ruin your game.
Tournaments and Competitive Gaming
Setting up a delay can be crucial for your gameplay if you’re a competitive or aspiring professional gamer. Some tournaments require all entrants to set up delays to reduce the risk of cheating or foul play among competitors.
A delay is also a surefire way to ensure that your opponents won’t be able to stream-snipe you. Their viewers or fans will also be unable to watch your stream and relay important information to your opponent, as everything is streamed after a delay.
The Downsides of Stream Delays
While stream delays have their benefits, they’re not perfect. This feature has some major downsides, especially for more social and casual streamers, which have been highlighted under.
Less Engagement With the Chat
The biggest issue with stream delay is that you cannot engage directly with your viewers as much. They won’t see the same things as you, so it can be hard to react with your viewers.
When your viewers see what you did and start commenting or asking questions about it, you may have already moved on to something else. This is a bigger issue if you have your Twitch stream connected to Discord.
This can have a negative impact on the dynamic, exciting entertainment that live streams generally provide.
Possible Loss of Viewership
Because stream delays harm audience engagement, a streamer may lose viewers. Some of your followers might get frustrated with the lack of interaction or annoyed at waiting for you to respond to their comments and messages.
They may eventually decide to move on and switch to a stream with a shorter delay and more “real-time” interaction. This could have various negative impacts in the long run, reducing subscriber numbers and income or damaging your chances of becoming a Twitch Partner.
Create a Delay for Your Twitch Stream
Delaying a Twitch stream may not be the best way to boost engagement, but it’s sometimes necessary to help deal with stream snipers and other issues. Thankfully, setting up a delay is quick and straightforward, as showcased above.
FAQs
How long should I set my stream delay?
That really depends on why you’re making the delay in the first place. If it’s for a competitive tournament, the organizers might have a strict set of rules and tell you exactly how long the delay should be. If you’re just trying to avoid snipers, a 30 to 60-second delay should suffice. Remember that a shorter delay will allow you to respond to viewers more promptly.
Is it possible to have no stream delay?
There’s always at least some level of delay on Twitch streams. It takes a certain amount of time to transmit the data from your computer to the Twitch servers and then to viewers worldwide. Depending on location, some of your viewers may have more delay than others. Users with poor internet connections also tend to have more Twitch delays.
How can I reduce my stream delay?
There’s no guaranteed method for reducing stream delay. However, lowering your stream’s bitrate can help reduce delay for viewers with slow internet connections. Another option is to switch on Twitch’s Low Latency mode, designed to promote real-time interactions between streamers and their viewers. This setting is in the Preferences menu of the Stream Manager.
Disclaimer: Some pages on this site may include an affiliate link. This does not effect our editorial in any way.