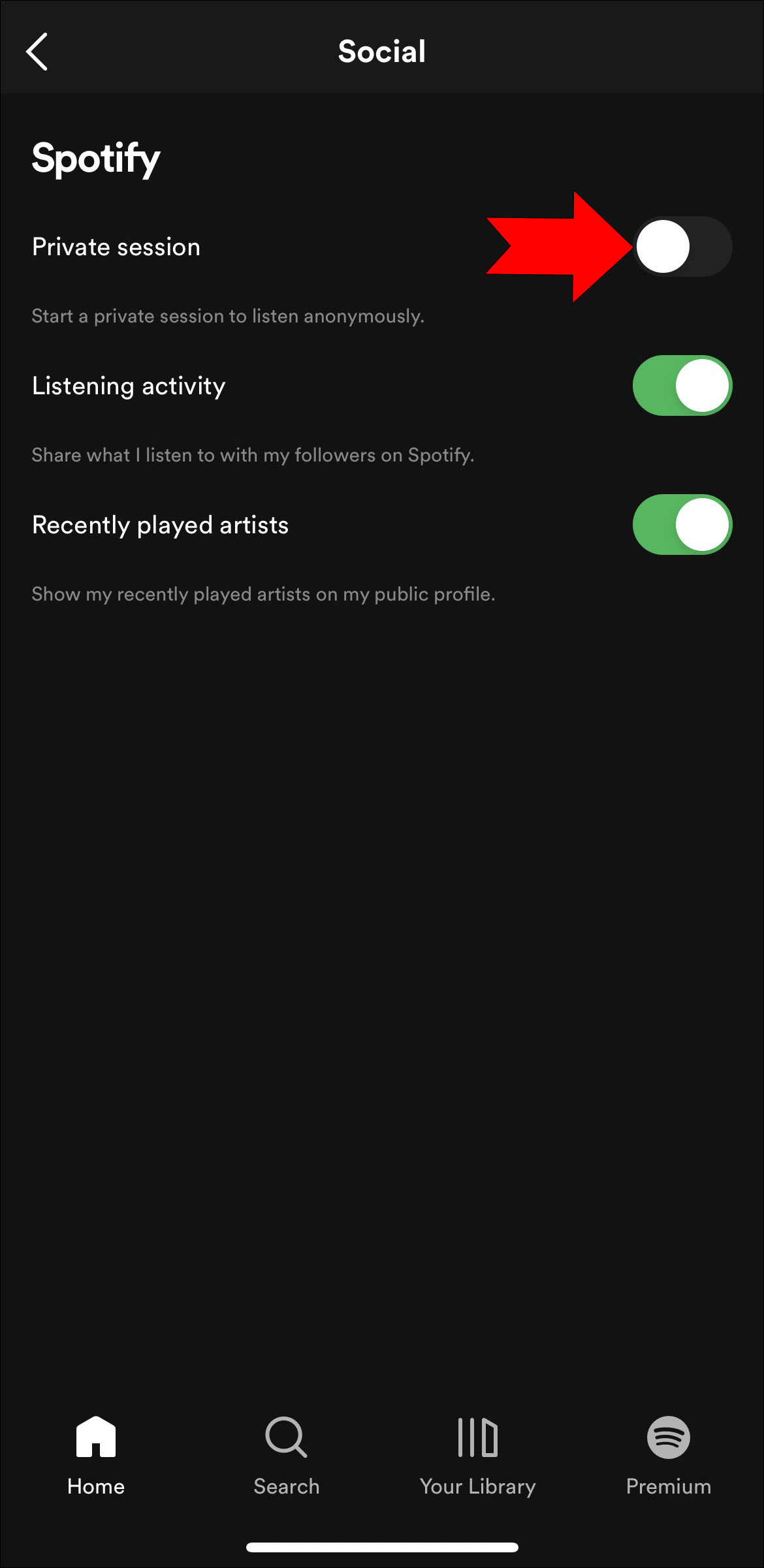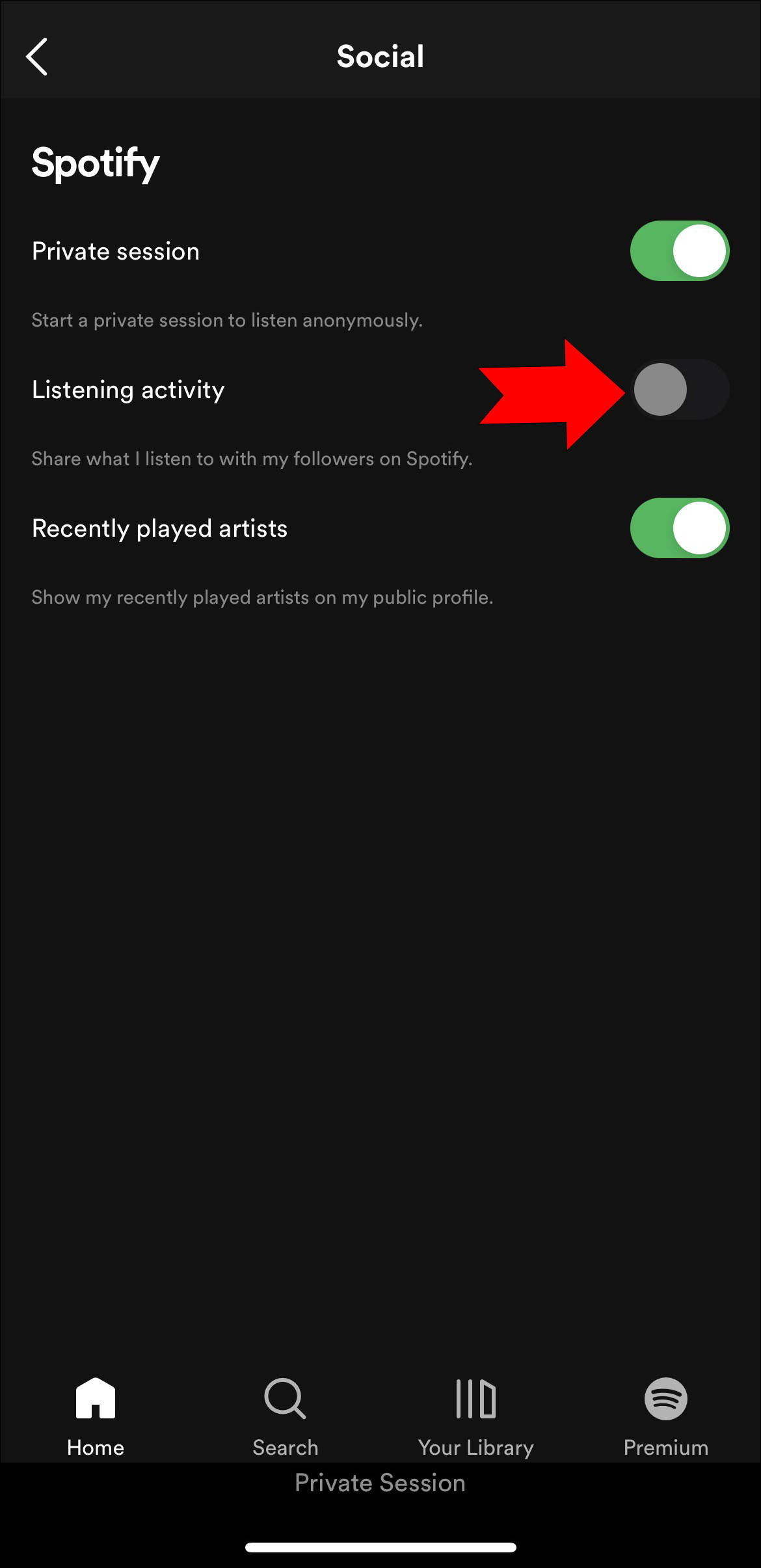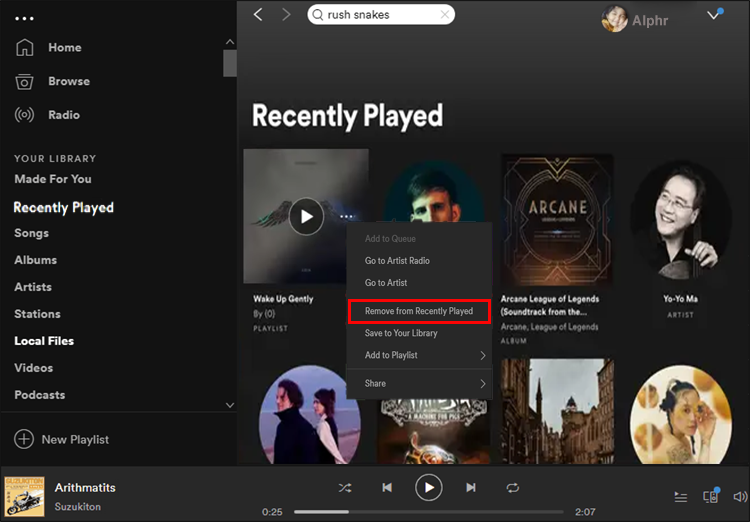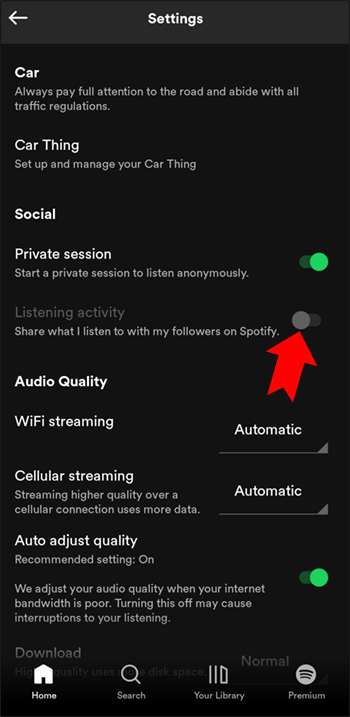Device Links
Anyone who follows you can access your recently played tracks and playlists on Spotify. While not everyone is secretive about their musical preferences, others might not want to share this information. For that reason, you may be wondering how to clear your recently-played list.
Fortunately, Spotify offers a solution, but it’s unavailable for mobile devices. Read on to find out more.
Clear Recently Played List in Spotify on an iPhone
It’s impossible to clear the recently-played list in Spotify on your iPhone. However, all is not lost. You can hide your activity from your followers by enabling Private Sessions and disabling the Listening Activity option.
Here’s how it’s done:
- Launch the “Spotify app” on your iPhone.

- Go to the “Spotify home screen.”

- Tap the “gear icon” (settings) in the top-right corner.

- Scroll down and select the “Social” setting.

- Toggle “Private Session” on.

- Toggle “Listening Activity” off.

- Swap to your PC to clear the recently-played list.
Even though following these instructions hide the activity from others, it remains recorded. That’s why a PC is mandatory to clear the list. Note that these instructions also work on an iPad.
- On your PC, open the “Spotify desktop app.”

- Go to the section called “Your Library.”

- Select “Recently Played.”

- Hover over any playlists and tracks and click on the “triple dots.”

- Click on “Remove From Recently Played.”

- Repeat for everything.
Private Listening won’t track your sessions. What you listened to during this period doesn’t affect your music recommendations. Remember that the feature reactivates after extended inactivity or restarting Spotify. Hence, you’ll have to turn it on again.
Clear Recently Played List in Spotify on an Android Device
Android devices cannot clear the recently played list on Spotify, just like iOS/iPhone. Similarly, you must turn “Private Sessions” on and “Listening Activity” off.
- Open “Spotify” on your Android device.

- Go to the “Home” screen.

- Select the “gear” icon (settings).

- Turn “Private Session” on in the “Social” section.

- Disable “Listening Activity.”

- Change to your PC. Open the “Spotify desktop app.”

- Go to “Your Library.”

- Click on “Recently Played.”

- Hover over any played tracks or playlists.
- Click on the “triple dots” (options).

- Select “Remove From Recently Played.”

- Repeat these steps until you’re satisfied.
With “Private Session” on, Spotify won’t show others the songs you’ve been listening to.
Clear Recently Played List in the Spotify Web Player
While you can listen to Spotify on your browser, the web player can’t delete recently-played songs. However, you can still start “Private Sessions.”
- Go to the “Spotify web player.”

- Click on your username’s “drop-down menu.”

- Select “Private Session.”

- Next, head to the “Spotify desktop app.”
- Go to “Your Library.”

- Select “Recently Played.”

- Move your mouse over some tracks.
- Click on the “triple dots” (options).

- Select “Remove From Recently Played.”

- Repeat until you’ve deleted everything.
Unfortunately, Spotify offers no easier way to delete your recently-played list. You can only hide your activity on a smartphone. Even the desktop app doesn’t let you delete all data instantly, which would be a convenient option.
Spotify is clearly lacking in the privacy department, as there’s only one time-consuming way to delete your recently-played tracks from the list. What’s more, you can only do so on the desktop app. Nevertheless, it’s still possible, even if it involves some work.
Disclaimer: Some pages on this site may include an affiliate link. This does not effect our editorial in any way.