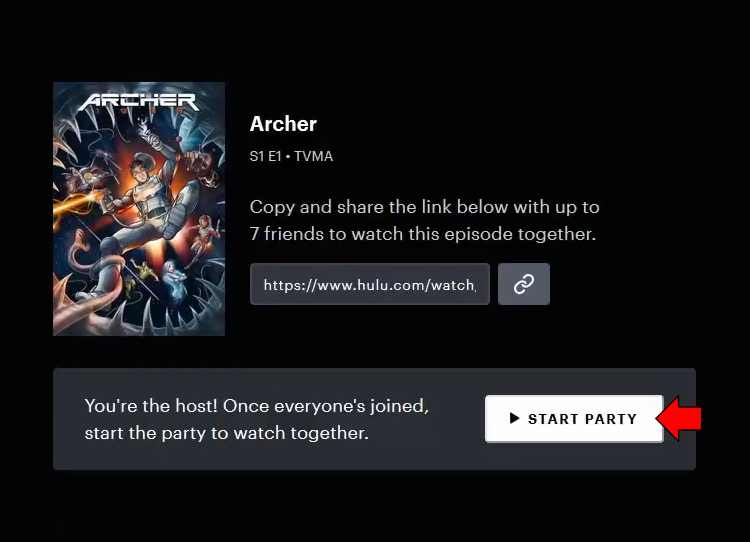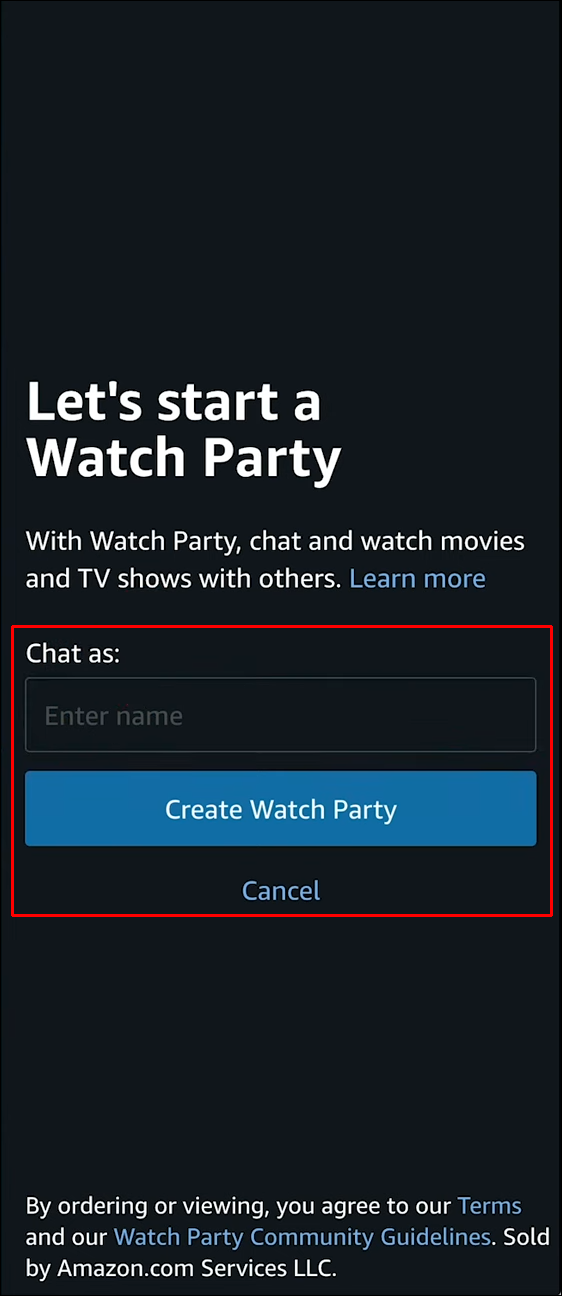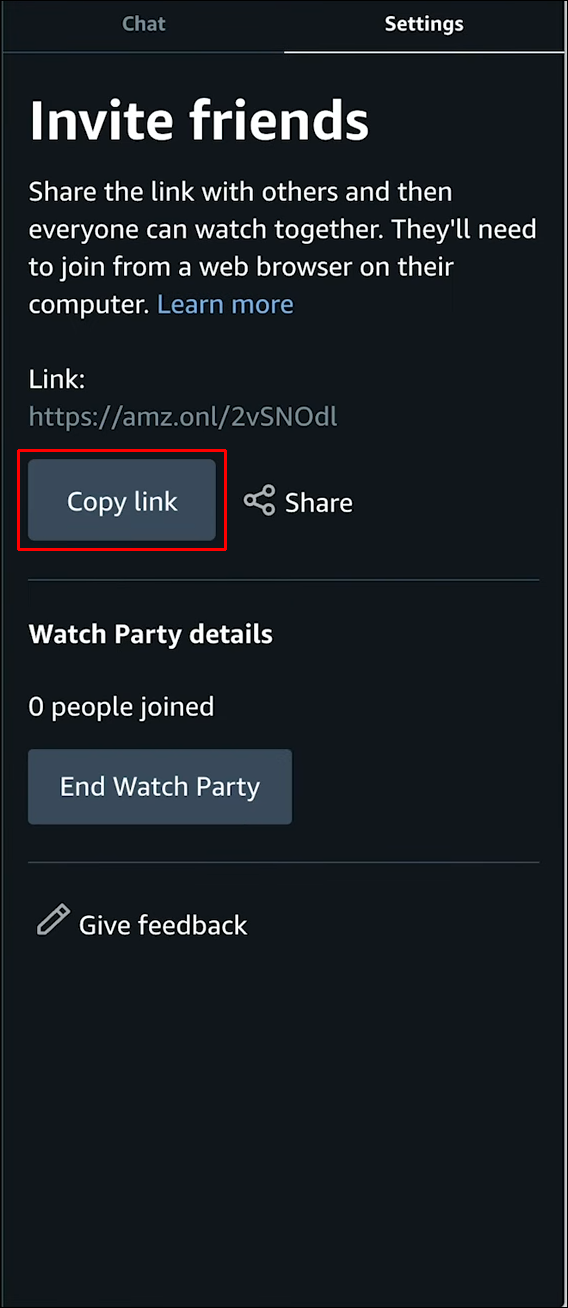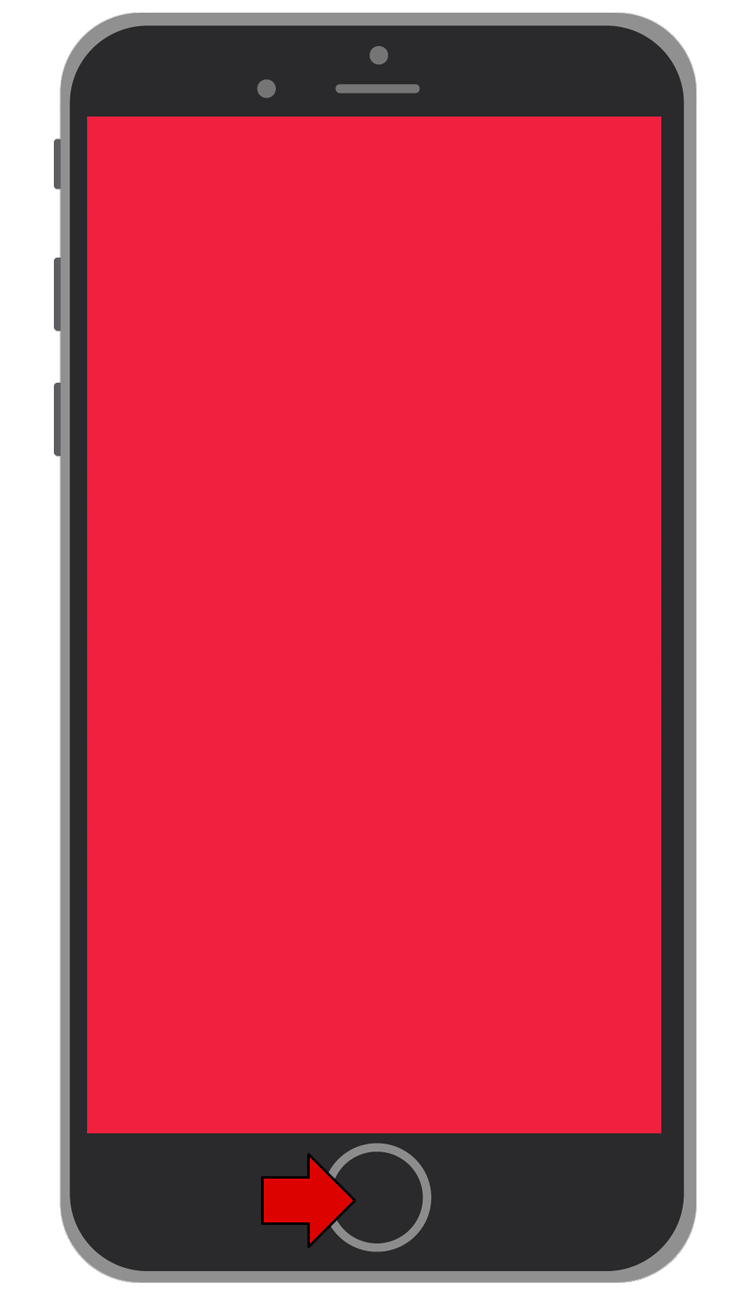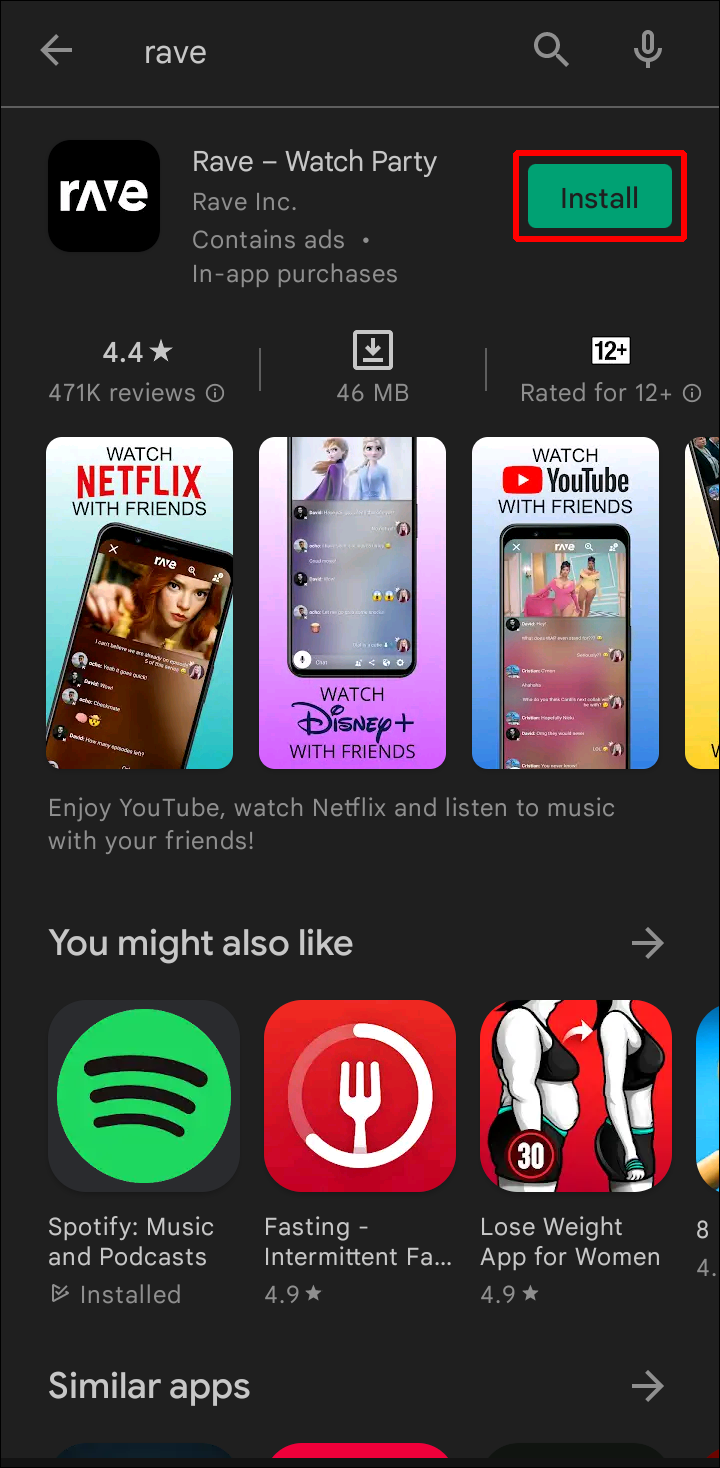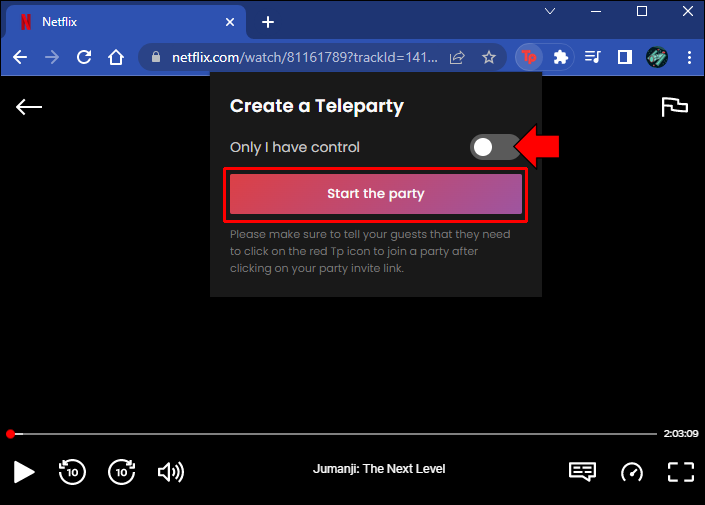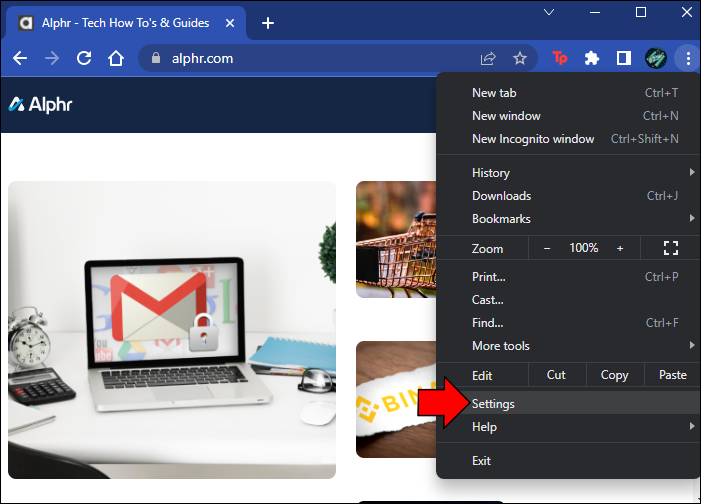Device Links
Watching movies online is a great way to kick back and relax. The only downside is doing it alone. If you want to watch movies online and share the experience with your friends, we’ve got you covered.
In this article, we’ll teach you how to do have a “virtual watch party” using a variety of different devices and apps.
How to Watch Movies With Friends Online on a PC
There are several ways to watch movies with friends online on a PC. We’re going to discuss two of the more popular methods: Hulu and Amazon Prime. Fortunately, you don’t need to download any plugins. Both platforms have built-in features to watch movies with your friends online.
To watch with Hulu on a PC, follow these instructions:
- Log in to your Hulu account.

- Choose the movie you’d like to watch with your friends and tap on it to get to the details page.

- To the right of the “Watch Movie” button, tap on the “Watch Party” icon.

- From the popup window, click the “Start the Party” button.

- From the next screen, copy the link by tapping on the “Chain” icon.

- Send the link to the friends you want to watch the movie with.
- Once everyone has joined, select the “Start Party” button to start the movie.

It should be noted that to join a Hulu Watch Party, each invited friend must either have their own Hulu account or have a Hulu profile on someone else’s account. Just to the right of the movie window is a chat feature that enables you to chat with friends while watching the movie.
To watch with Amazon Prime on a PC, do the following:
- Sign in to your Amazon Prime account.

- Select the movie you’d like to watch with your friends by clicking on it.

- From the details page, tap “Watch Party.”

- On the right side of the screen, type your name in the “Chat as” window and press the “Create Watch Party” button.

- Copy the link provided and share it with those you want to watch the movie with.

- Once all of your friends have joined, tap the “Start” button.
To join an Amazon Prime Watch Party, those invited must have an Amazon Prime account. You can invite up to 100 friends and chat during the film using the chat feature on the right side of the screen.
How to Watch Movies With Friends Online on an iPhone
You can watch movies with friends online with your iPhone using a feature called SharePlay. All you need to do is gather your friends together on a FaceTime call and open a video streaming app that’s supported. Here’s how it’s done:
- Start a group FaceTime call with the friends you want to watch a movie with.

- From the bottom edge of your FaceTime call, swipe up or Press the home button if your iPhone has one.

- Select a supported streaming app and start the movie.

- Tap the “SharePlay” button.
SharePlay require an iOS of 15.1 or higher. Note that Apple TV, Disney+, Hulu, and HBO are some of the more popular streaming apps that support SharePlay.
How to Watch Movies With Friends Online on an Android
A great way to watch movies with friends online on an Android is to use the Rave app. You can stream video apps on an Android and invite your friends to watch. Rave works well with YouTube, Netflix, and other streaming services. To watch movies with Rave with your friends online, follow the instructions below:
- Download and install the Rave app.

- Launch Rave and tap the “+” icon in the bottom right corner of the screen.

- Scroll through the available streaming options and tap what you’d like to watch.

- If the movie is only available through a paid subscription that you have (like Netflix), you’ll have to log in.

- Add friends by clicking the “Link” icon. They will receive an SMS message asking them to join.

- Once all of your friends have joined, tap “Play.”

Your friends will need to have the Rave app on their phones to join you in watching movies together online. You and your friends will be able to chat while watching the movie. The chat box is located just under the window streaming the movie.
How to Watch Movies With Friends Online Netflix
Streaming movies with Netflix has become increasingly popular. But did you know that you can host a “Netflix Party” and watch the same movie with your friends online? All that’s required is a free plug-in.
To watch Netflix movies with your online friends, do the following:
- Download and install “Teleparty.”

- Open a Google Chrome (for Mac) or Microsoft Edge (for PC) browser window.

- Log in to your “Netflix” account.

- Select the movie you’d like to watch with your online friends and tap to begin the film.

- Immediately pause the film and tap the “Teleparty” icon located to the right of your browser’s address window.

- Click “Start the Party.” If you’d like to be the only person who has control of the Netflix movie (pausing/resuming), place a checkmark in the “Only I have control” box.

- You’ll be given a URL. Copy this link and send it to those you’d like to watch the movie with.

- Your friends will need to open the link and tap the “Join the Party” button.

- Once all of your friends have joined, resume the movie.

Teleparty also has a chat function which is located to the right of the movie window. You’ll be able to choose a nickname and icon so others in the group all know who each other is. Please note that all viewers must have a paid subscription to Netflix to watch movies. Teleparty is also compatible with Hulu, HBO, Disney+, and Amazon Prime.
How to Watch Movies With Friends Online Discord
Discord isn’t only for chatting in topic-specific servers. Did you know that there’s a way that you can stream movies and watch them online with Discord? You’ll need to add your streaming source as a game to do so. We’ll be using Netflix as the streaming source to explain how to watch movies with friends online with Discord.
To stream movies with Discord to watch with your friends online, follow these instructions:
- Launch Discord and tap the “Gear” icon next to your username to open “User Settings.”

- Under the “Games Settings” header, navigate to “Activity Settings.”

- You should receive an error message stating “No game detected.” Just below this message, tap “Add it!”

- Tap the “Downward Arrow” to open up a drop-down menu with a list of apps compatible with Discord.

- Choose “Google Chrome” for Mac users. For Windows PC, select “Microsoft Edge.” You’ll need to have the browser running in the background for Discord to recognize it.

- Once selected, click “Add Game.”

- Exit the “Settings Menu” by pressing the “ESC” key on your keyboard or click “ESC” in the top-right corner.

Next, you’ll need to turn off “Hardware Acceleration” in the browser you’ve chosen. The Discord app won’t properly display video unless it’s been turned off. To disable your hardware acceleration, follow the steps below:
For Google Chrome:
- Switch your view to the Chrome browser.

- Tap the “3 vertical dots” icon in the upper-right corner of the screen.

- From the drop-down menu, select “Settings.”

- Scroll down and click “Advanced.”
- Find the “System” heading and toggle off “Use hardware acceleration when available.”

- Click “Relaunch.”

For Microsoft Edge:
- Go to your Edge browser.

- Click on the “3 dots” icon in the top-right corner of the screen.

- Select “Settings.”

- Tap “System.”

- Toggle off “Use hardware acceleration when available.”

- Press the “Restart” button.

Now that you’ve got your browser properly adjusted, you’re ready to complete the last steps.
- Open “Netflix” on your browser and start and pause the movie you’d like to watch with online friends.

- Go back to your Discord server.

- Click the “Share Screen” icon and select “Go Live.”

- The live stream of your Netflix movie will show in a small preview window.

- To have your friends join, next to the server’s active voice channel, click the “Create Invite” icon.

As your friends join, you can all watch the same movie being broadcast on your Discord server.
Watch Movies Together While Not Together
No matter where your friends are in the world, you can still watch your favorite movies together online. With the use of apps or plug-ins, you can enjoy a movie with your best buddies in real-time. While Hulu and Amazon Prime have built-in “watch party” features, others will require plug-ins or adjustments to your settings.
Have you watched movies with friends online? Did you use any of the methods described in this article? Let us know in the comments section below.
Disclaimer: Some pages on this site may include an affiliate link. This does not effect our editorial in any way.