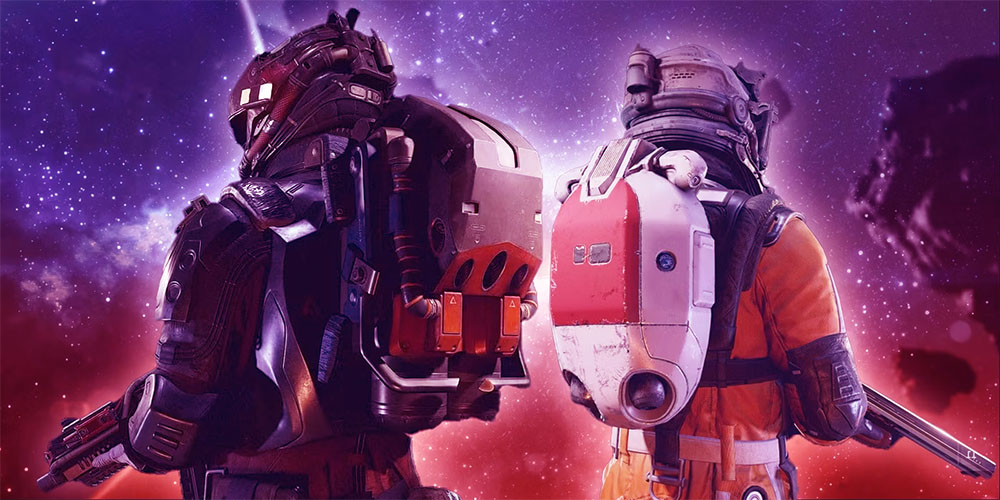The Horse Ranch Expansion Pack in The Sims 4 is an exciting addition. Like in real life, players get to lead a serene and peaceful existence with their Sims. But there are also bursts of social living in between that to help to keep the game interesting. Simmers can raise horses with this expansion pack and build tranquil country lives. Whether you prefer a traditional cabin or a large, colorful barn, The Sims 4 horse ranch offers extensive opportunities for you to explore.
The Horse Ranch Map in Sims 4

This expansion pack’s events occur in Chestnut Ridge. This region is a new addition to The Sims 4 and is inspired by America’s “Wild West” lifestyle. Living in this neighborhood may make players feel like they’re traveling back in time. While exploring, Simmers will come across caverns, open fields, and sand-filled landscapes that harbor deep secrets.
Simmers can custom-create their horses’ color and adorn these precious pets however they like. But they aren’t easy to handle. Players must study and understand their unique temperaments, helping sharpen their rearing skills. Since Sims can easily get rattled, fostering a relationship with horses is complex. Players must spend more time with these humble pets to handle them better.
Strong bonds ensure the horses don’t buck when the Sims are riding atop them. This helps to prevent them from getting a negative moodlet, which can drastically affect their ability to bond. The best way to reap more benefits from your horses is to dedicate more time to caring for them. Offer them treats to minimize agitation, and once their bond with your Sims grows more robust, you can invest in other skills like jumping and racing.
Before starting off with the Horse Ranch expansion pack, you might want to turn off aging in Sims 4 to go beyond the intended lifespan of your sims.
Bagging Championship Titles

Once your Sims become expert riders, you can send them to the Chestnut Ridge equestrian center. Players can use the training equipment in this location to gauge their horses’ riding skills and prepare them for the championship competition. Simmers stand to win rewards like Simoleons, plaques, and metal boards to display on their ranch and show off to other competitors.
However, there is a downside to this aspect of the game. Simmers aren’t able to view the performance of their horses directly. You can only determine whether your Sim and horse have scored the title by glancing at the screen display. This makes the competition a bit disappointing for many, given the hard work they have put into rearing their Sims and pets for the contest. Yet, they don’t even get to watch it.
Horse Ranch Exploration in The Sims 4

Even though there are some disgruntled players in The Sims 4 community due to the championship gameplay element, the horse ranch is a decent addition to the game. Besides caring for your pet animals on the ranch, you can explore other social activities like dancing and drinking at the town center. The new grill stove also allows players to throw down fresh, delicious meals, which is perfect for party hosting.
Simmers who love adventure can explore the spooky Chestnut Ridge caverns. The caves aren’t new to The Sims 4, but the expansion’s Dungeon and Dragons-inspired tunnels are uniquely designed. They include special mini-games that your Sims can participate in and enjoy varying health boosts and exploration choices. You can fight mobs or inspect the caves, further elevating your gaming experience. Daredevil Simmers are guaranteed to uncover unique elements for cooking and making nectar.
While this aspect of the game is a delight, many players may deem this pack unnecessary. Granted, adding horses expands the game significantly. But the lack of innovation regarding these same horses is wanting. This is especially clear when breeding horses for the championships.
Making Money in The Sims 4 Horse Ranch
The Horse Ranch Expansion in The Sims 4 doesn’t introduce new career options. However, there are additional avenues that players can use to rake up their Simoleon count. This section highlights some of the tasks you can invest in to earn money in this expansion pack:
Participating in Horse Championships

Although players may have to pay an entry fee for this activity, the rewards are worthwhile when your horse performs well. Simmers advancing through the different difficulty levels of the game can begin earning Simoleons daily. To enjoy consistent income, you should train several horses because each mount gets to compete once daily. However, your Sims can ride several horses for the same period and qualify for rewards. Players can make more profits this way.
Trading Horses

Players who love breeding and training horses can use the skill to make money in this expansion. The value of a horse significantly increases when it performs well in competitions and is highly skilled in moves such as agility, jumping, and racing. Breeding mounts with the Champion Horse Reward Trait guarantees better earnings because your foals will carry the champion gene from birth. Selling these horses is an enriching activity compared to traditional careers in The Sims 4.
Join Community Jobs

The community jobs in Chestnut Ridge showcase the services required and available for you to participate in. Simmers can also purchase the board from the game’s Buy menu to reduce time wastage and increase efficiency. If you train your Sims to be adept horse riders, they can perform these jobs well and help you earn money. Each task takes about four hours on average to complete.
Selling Horse Manure

Interestingly, the Horse Ranch Expansion Pack introduces a unique activity to help Simmers make money: collecting and selling horse manure. This is an excellent choice for players looking to earn passive income. A pile of waste can be sold for between 10 and 20 Simoleons. Even though it isn’t a reliable source of cash, it doesn’t need much attention and is profitable.
New Features in Horse Ranch Expansion Pack
Like all new installments in The Sims 4 series, the horse ranch adds new dimensions to the game. The features listed below create a more immersive and realistic gaming experience for Simmers.
- New map: The pack introduces a new world with the laid-back and charming Chestnut Ridge location.
- Horse breeding and related activities: Many players requested the addition of these majestic horses in The Sims 4, and they’re now here.
- Sheep and goats: These pet animals also entered with this expansion pack.
- Social activities: While The Sims 4 is generally a social simulation game, interactions like Line Dancing and Ranch Gathering are new.
- Skill Set: You can teach your Sims new abilities like nectar-making and horse riding. The horses also feature new skills not included in previous game versions.
- Aspirations: Players enjoy new aspects like the Championship Rider and Expert Nectar Maker.
- Traits: Simmers will have unique traits to explore. This includes Horse Lover and Rancher.
- User Interface: New Create a Sim Mode and Build items are also additional features in the game that enhance the overall player experience.
Enjoy an Epic Countryside Adventure
Most people long for the peace that flows naturally in the countryside. The Sims 4: Horse Ranch Expansion Pack makes this dream a reality- at least virtually. Simmers get to run larger homesteads with new pets like horses, goats, and sheep. Even though these animals don’t entirely take center stage in the game, the new features and fresh activities make The Sims 4 Horse Ranch a worthwhile expansion pack.
Check out this article if you’re struggling with mods not showing up in The Sims 4.
FAQs
Two aspirations were added to the Horse Ranch Expansion Pack. The first is Championship Rider, and the second is Expert Nectar Maker.
The Sims 4: Horse Ranch Expansion Pack will integrate with some packs and mods in Sims 4, but there are limitations. Not all functions some packs provide will transfer to things added in this one and vice versa.
Disclaimer: Some pages on this site may include an affiliate link. This does not effect our editorial in any way.