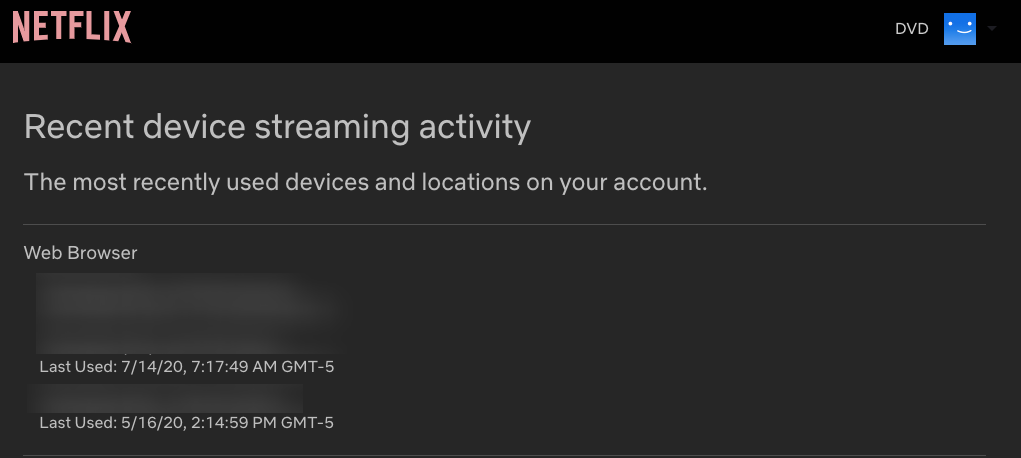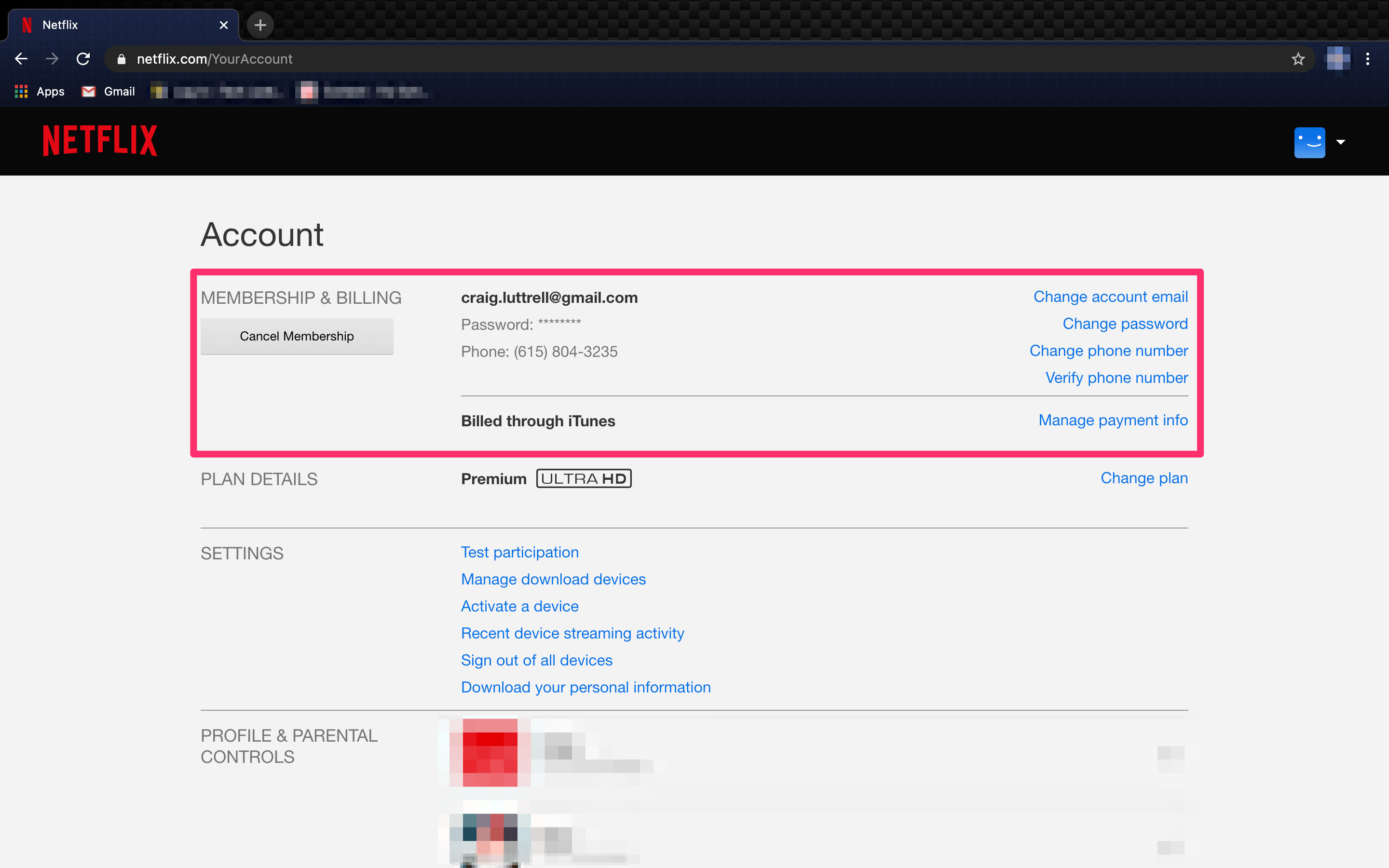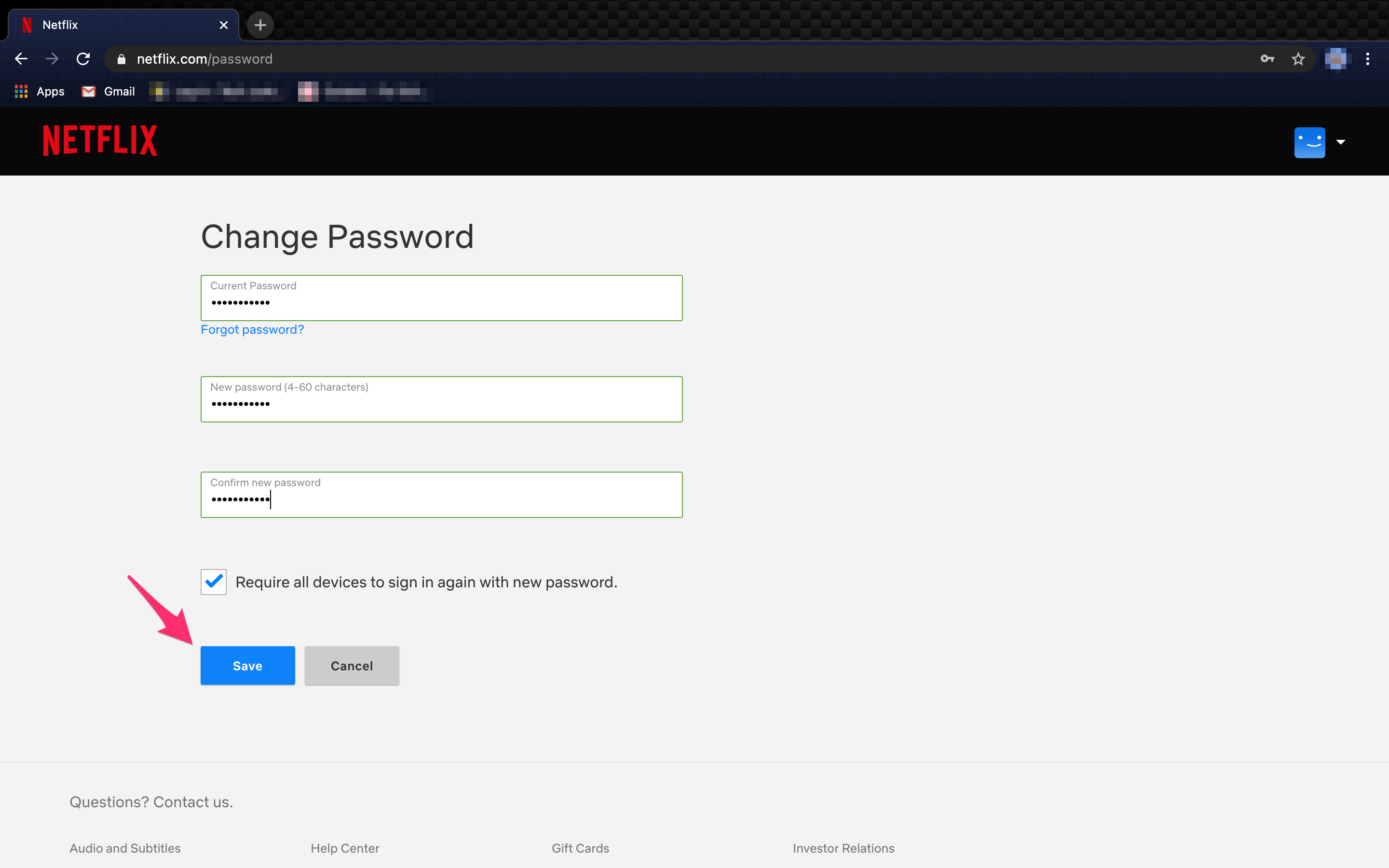If you’re worried about someone accessing your Netflix account without permission, we’re here to help. This tutorial will show you how to check if someone else is using your Netflix account and what to do about it if they are.
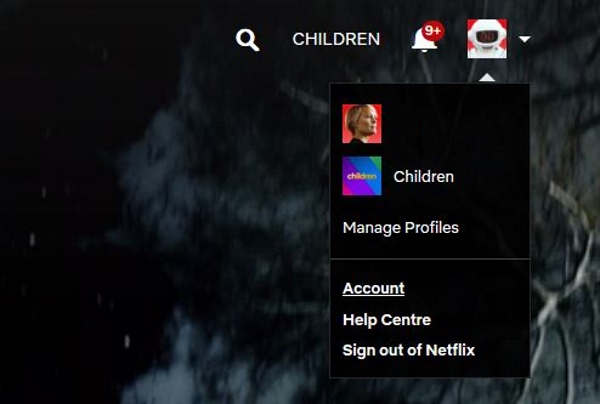
How to Check if Someone Else is Using Your Netflix Account
First things first: how do you know whether or not someone is using your Netflix account without permission?
Neflix only allows so many streams at once. If you’re trying to watch your favorite show and receive a message that there are too many people watching, someone else is using your account.
If you’re seeing ‘Continue watching…’ for shows you have never seen or see the ‘No more streams available’ message, something could be up. Titles you don’t recognize may appear in your Continue Watching section if someone else has access to your account.
Another suspicious activity is new profiles. If a new profile appears on your account, someone else has access.
Lastly, you could be locked of your account altogether. Perhaps you forgot your password. Or, your account didn’t auto-renew. But, sometimes, hackers will gain access to your Netflix account and change your login information.
Fortunately, you don’t need to wait to find out if someone else is using your Netflix account. There are a few ways to ensure that your account is secure and free of interlopers.
Check Logged in Devices
Netflix will show you the locations of all devices that are logged into your account. Log into Netflix and select your account icon in the top right. Then, follow these steps:
- Select your Profile icon and click Account.

- Select Recent device streaming activity.

- Review any devices that don’t belong to you.

Check your Viewing History
If you aren’t sure whether a device is yours or not, you can also check the Netflix Viewing History. From the account screen, follow these instructions:
- Click the down arrow next to your profiles.

- Click View next to Viewing Activity.

Recent Device Streaming Activity should show you what device was used, including Web Browsers, Smart TV, and phone apps. The listings will also include the device IP address, location, time, and date at which the unknown device accessed your Netflix account.
Review this list for any entries you don’t recognize. If there is a title here that you don’t recognize, someone else may be using your Netflix account. For example, if you live in California and see that someone logged into your account from Wisconsin, chances are your account has been compromised.
A conversation may be in order if you recognize the device or IP address as someone you know but who shouldn’t be using your account. Otherwise, just kick them out of your Netflix account and lock it down.
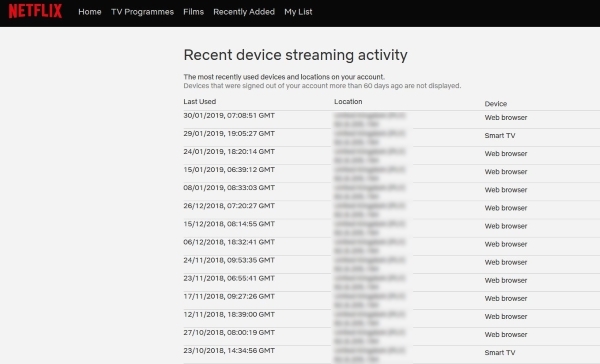
Fortunately, there is no way for an unwelcome guest to delete this information, so once they’ve logged in, you’ll see it here.
Securing Your Netflix Account
Once you determine that someone else is using your Netflix account without permission, you must kick them off and secure your account.
Securing your Netflix account takes a little coordination, but it takes less than a minute as long as you can use tabbed browsing. You can change your password on the first tab and immediately sign out of all devices on the other.
While this is the most thorough way to ensure Netflix security, doing things this way prevents someone who is using your account at the time from logging back in before your password change finishes saving. It’s a small thing but it can make a big difference. Netflix warns that it can take up to eight hours to kick all devices off your account, but generally, it works much faster.
- Log into Netflix using your desktop browser.
- Select Account.

- Scroll to Membership & Billing.

- Select Change Password.

- Enter your current and future passwords. Do not save them yet.
- Beneath where you typed your passwords, check the box labeled “Require all devices to sign in again with new password.”

- Save your password change.

Going through all of this may seem overkill, but if someone is using your Netflix account at that moment, they could theoretically log back in using the existing password before saving the changes. This way, there isn’t time for anyone to log in, so they should not be able to access your account.
After following these steps, your account should be secure. Check your account activity periodically to ensure no one else is using your account without your permission.
Netflix Account Security
Netflix still hasn’t implemented two-factor authentication even though they said they would eventually and have been lobbied hard by users and security experts to introduce it. Rumor has it that Netflix will crack down on password sharing, but there are no details on what that truly entails. In the meantime, it is up to us to develop strong passwords and guard them closely.
One thing Netflix does is actively monitor the internet for cracked accounts, lists of Netflix accounts for sale, and the like. So while we are still waiting for 2FA, the company is working to protect your account behind the scenes.
A collection of words, a sentence, the title of your favorite movie or song, or something else. The more complicated you can make your password, the more secure it will be. A passphrase won’t be immune to a dictionary attack, but it will take much longer than a single word to crack.
If you’re worried that someone is using your Netflix account, simply follow these quick steps to review your account details and lock your account down if you need to.
Frequently Asked Questions
This section includes the answers to more of your questions about Netflix account sharing.
Will Netflix notify me if someone logs into my account?
Yes. Assuming your email is up-to-date on your account, you should receive a notification advising you of a login. However, it is important to keep this contact information up-to-date. You will not receive notifications if you get a new email address or someone changes the one on your account.
Will Netflix notify me if someone else is watching?
You won’t know if someone else is watching movies on your Netflix account unless all your streams are used at once. Depending on your plan, you can only watch on 2-4 devices at one time. Netflix will tell you that you must free up a stream to continue watching. Outside of that, the only way to know if someone else is logged in is by following the steps above.
What can I do to keep someone from logging in?
Aside from the methods described above, users can report the activity using the Netflix Contact Us page. The Netflix support team will respond with an email to help you further.
When contacting Netflix, be sure to include screenshots and come prepared with your account information for better assistance.
Disclaimer: Some pages on this site may include an affiliate link. This does not effect our editorial in any way.