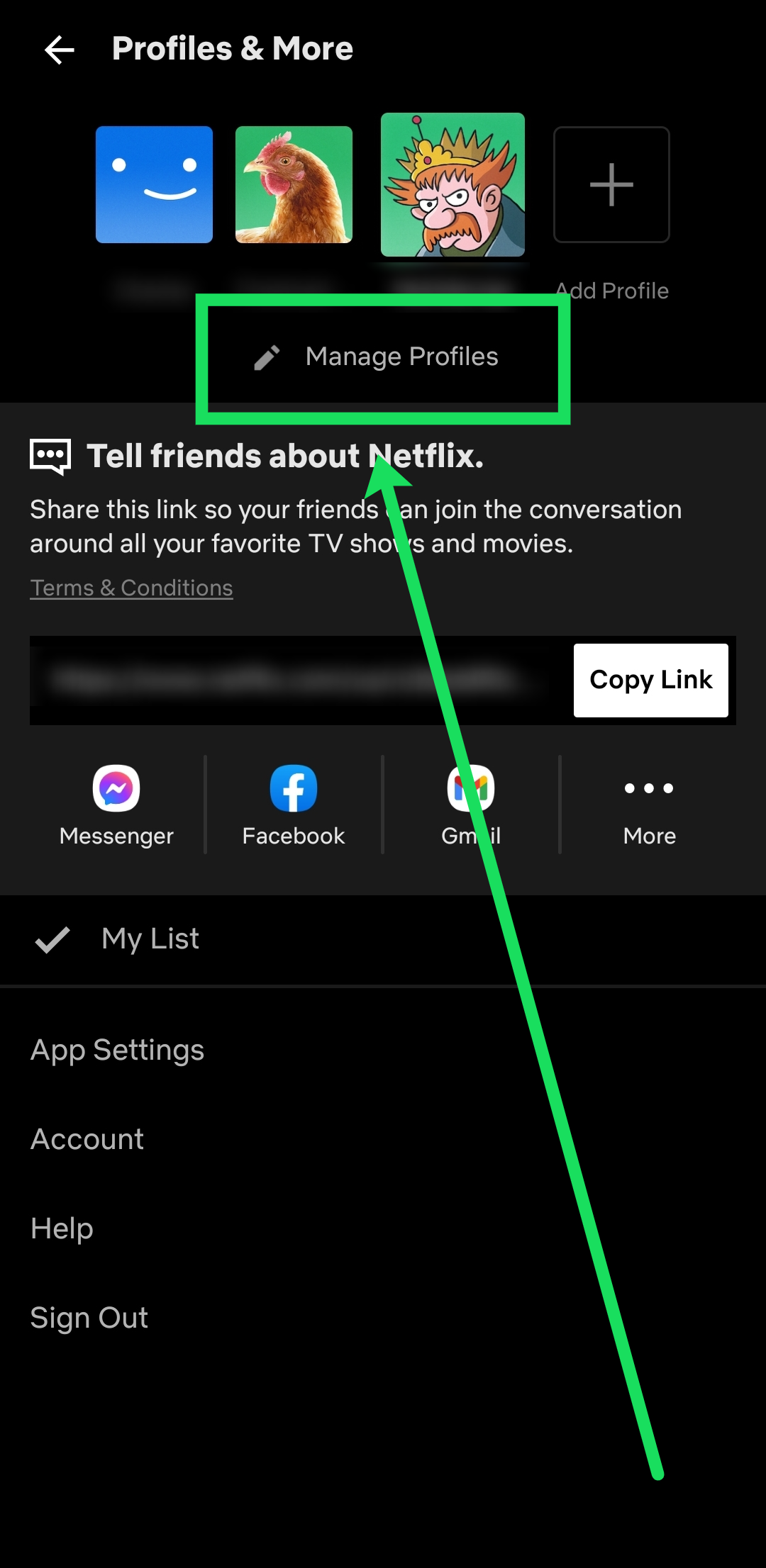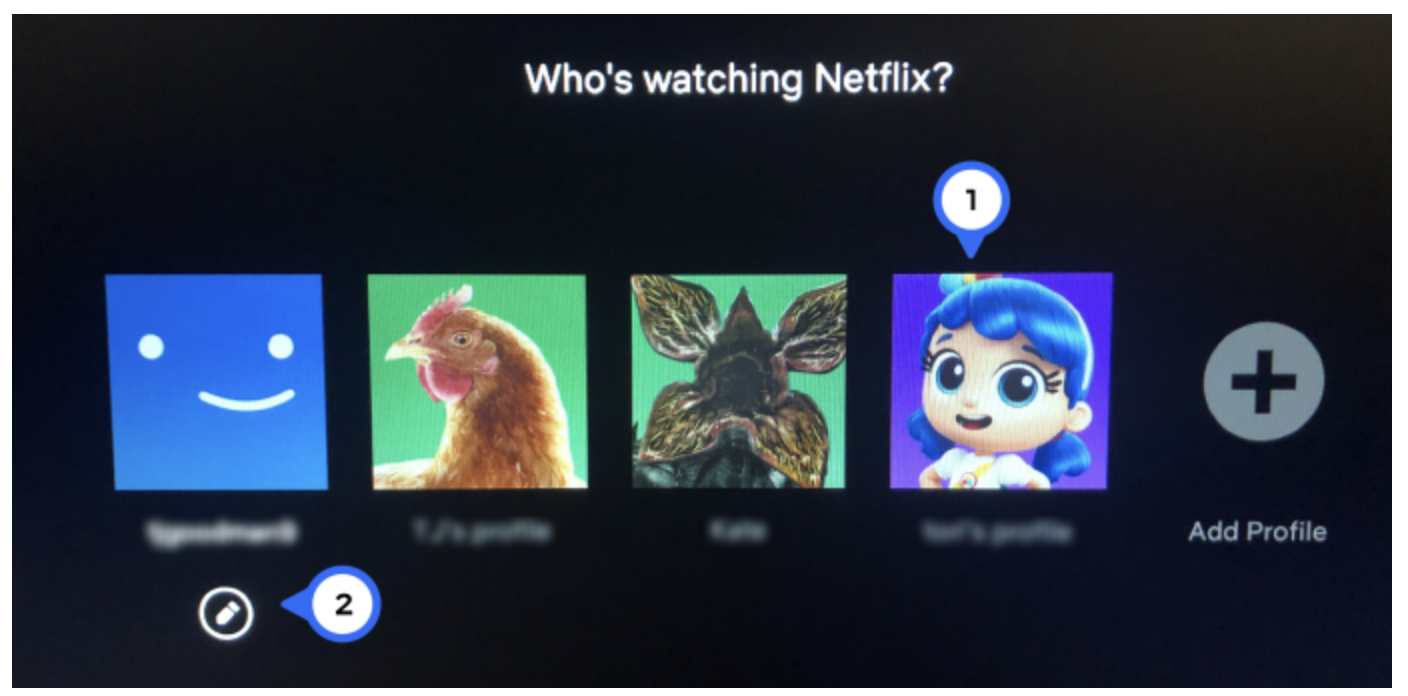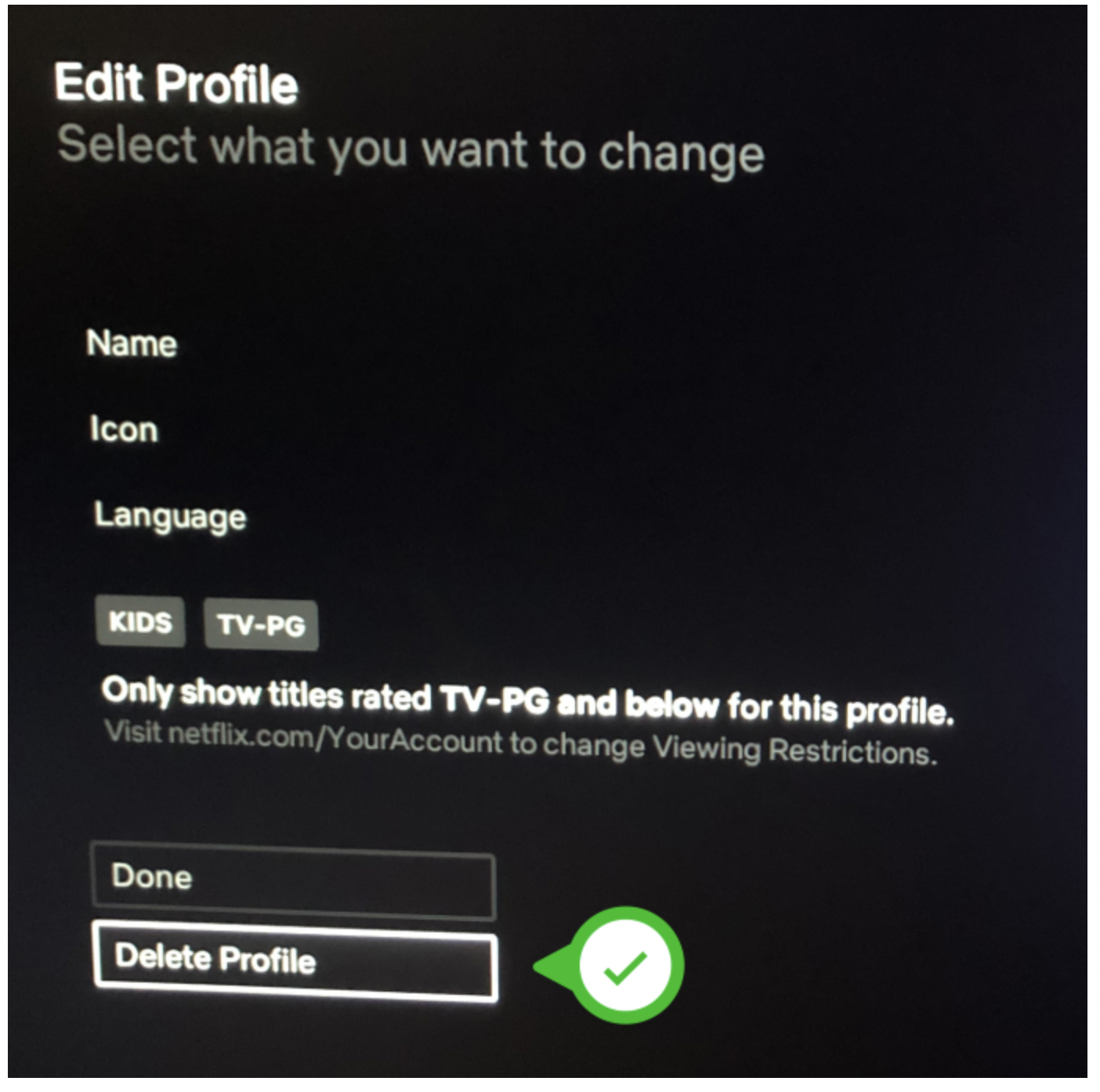Device Links
Everyone knows that you can add multiple profiles to a single account on Netflix. Various pricing and options allow for simultaneous or separate use of profiles. Either way, profiles on Netflix rule! Plus, they’re incredibly easy to create.
However, profile deletion isn’t a frequently talked-about subject with Netflix. It is a seldom-used feature and by far a less apparent one. Here is how to delete a profile from your Netflix account using a smartphone, a tablet, or a computer.
How to Delete a Netflix Profile on iOS
Removing a Netflix profile using an iOS device is actually incredibly simple. Open the Netflix app and follow these steps to remove a profile on your iPhone or iPad:
- Open the “Netflix app,” and tap on “Edit” in the top-right corner of the “Who’s Watching” screen.

- Once the pencil icon appears layered over all profiles, tap on the one you want to remove.

- Tap on “Delete.”

- Confirm you want to permanently delete the Netflix profile along with all of its content in the confirmation pop-up that appears.
How to Delete a Netflix Profile on Android
If you are an Android phone/tablet owner, you will be happy to hear that you can delete a Netflix profile through the Netflix app for Android. Of course, you can also use the browser method by switching to desktop mode. But using the app is much quicker, even if you have to download it.
- Open the “Netflix app” on your Android device and tap on your “profile icon” in the upper right-hand corner.

- Select “Manage Profiles.”

- Choose the “profile” you’d like to delete.

- Tap on “Delete Profile.” Then, confirm the choice.

How to Delete a Netflix Profile from a PC or Mac
Whether or not you watch your Netflix using your PC/Mac, it is entirely possible to delete a profile using these two operating systems.
First of all, regardless of whether you’re a Mac or a PC user, the method is identical. This is because you won’t be accessing a Netflix app specific to macOS or Windows. You’ll be using your preferred browser to delete the desired profile.
If you’re ready to delete a profile on Netflix, follow these steps:
- Head over to the “Netflix website“ and sign in to your account.

- Click on “Manage Profiles.”

- Click on the “profile” you’d like to delete.

- Click on “Delete Profile.” Then, confirm your decision.

How to Delete a Netflix Profile from a Streaming Device or Smart TV
Many (if not most) Netflix users access their accounts using streaming devices and smart TVs. Let’s face it; this is the best way to enjoy the extensive content that Netflix offers. So, you may also want to delete a profile from the streaming device/TV. Fortunately, this has been made very simple, so you won’t have to employ your computer or smartphone/tablet to get the job done.
Although profile deletion methods vary slightly depending on your streaming device or TV, it is all pretty straightforward. Here is an example of how to do it on Roku or Apple TV. Things should be very similar to most streaming devices and smart TVs.
- Using your device remote, highlight the “profile” you’d like to delete, then navigate down to highlight the “pencil icon.”

- Navigate down to highlight and select the “Delete Profile” option.

As you can see, Netflix profile deletion is pretty simple. Still, even though you can add a new profile using the iOS app, you won’t be able to remove profiles on it. The only way to do it on iOS is using the desktop version of the Netflix website. Profile removal is entirely possible and very easy to do on Android devices, PCs, Macs, streaming devices, and smart TVs.
Netflix Profile Deletion FAQs
Are the profile and the corresponding information permanently deleted?
Yes, if you happen to delete a profile on Netflix, all the information that pertains to it gets deleted. This includes favorite shows, preferences, etc. You can contact Netflix and ask if they could reinstate your deleted profile, but they might not be able to do so.
However, if you delete your account and do not resume the account for the next ten months, all your information, including your profiles, gets permanently deleted. You can request that this information be deleted sooner by emailing privacy@netflix.com.
It is not letting me delete one of my Netflix profiles; what is happening?
When you created your Netflix account, you may have noticed that a profile was created alongside it. This is your account’s primary profile that can’t be deleted. You can rename it, change the language on it, edit maturity ratings, and make other tweaks, but you will never be able to delete it. Our advice is to rename it and change its settings instead.
If the main profile is the only one remaining on your account, and you want to delete it entirely, you will have to delete your Netflix account. Unfortunately, all your profiles will disappear, and you’ll need to create a new account. If you choose this option, you will need to use another email address to create a new one (within ten months of account deletion). You will have to use the desktop version of a browser. Either way, the principle is the same.
Will profile deletion mess up my account?
The only thing that deleting a profile does is delete that profile. Yes, this action includes the loss of all the personalization and personal settings. However, no profile deletion can mess up your Netflix account, unless it is the main one. This is why there’s a single main profile that cannot be deleted using the methods mentioned above. The only way to delete it is through the account deletion process.
So, you can go ahead and remove any profiles that you no longer need without worry. You will be able to create a new profile at any point during your Netflix usage.
How many profiles can I add?
You can add up to five profiles on Netflix, provided that you are using a device that was made in 2013 or more recently. Still, depending on your subscription, you’ll be able to simultaneously use Netflix on more screens per profile.
With the Basic subscription, you can watch Netflix on one screen per profile. On the Standard subscription, the number of different screens is two. Finally, on the Premium subscription, you can watch Netflix on four different screens per profile.
Disclaimer: Some pages on this site may include an affiliate link. This does not effect our editorial in any way.