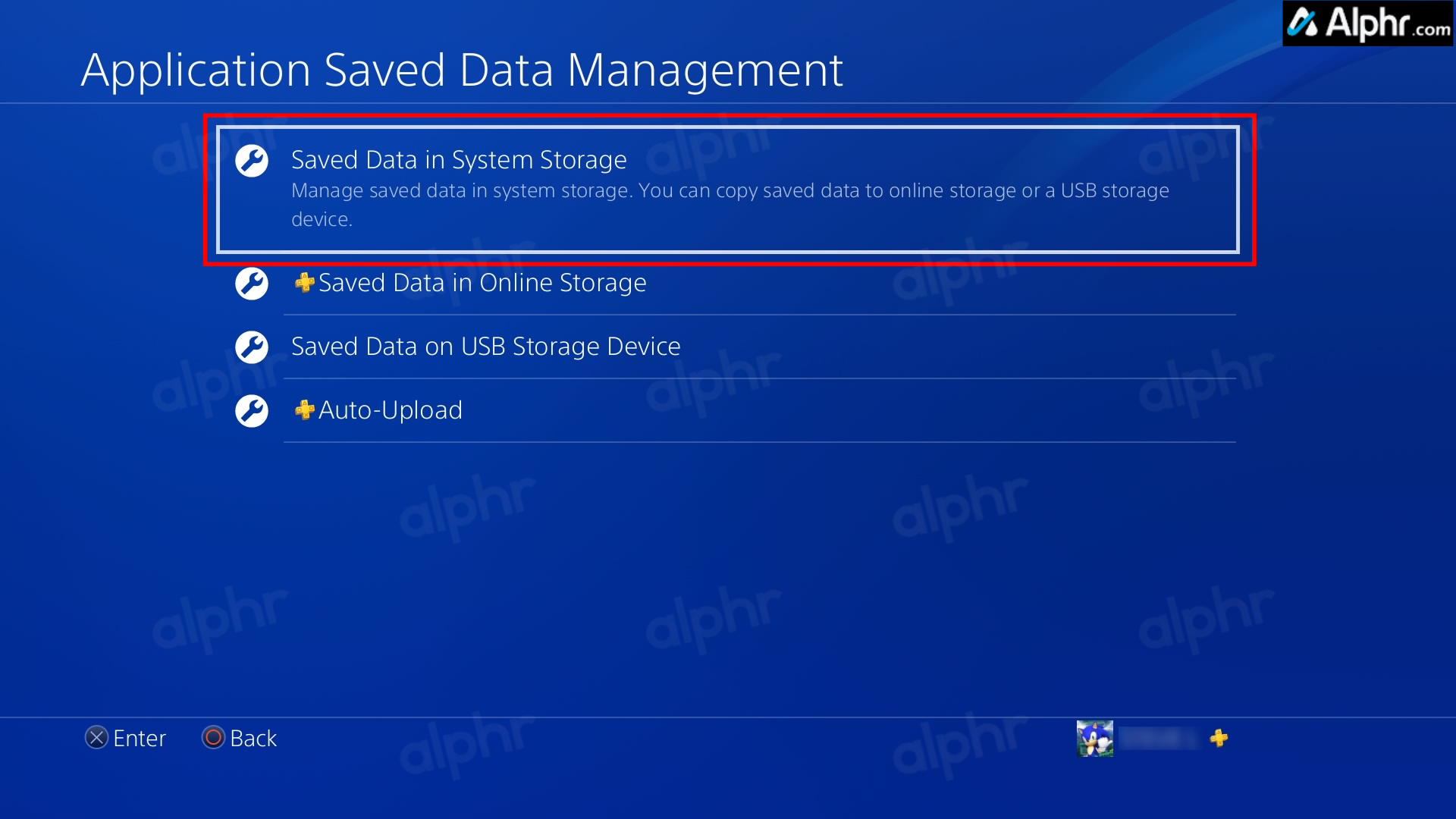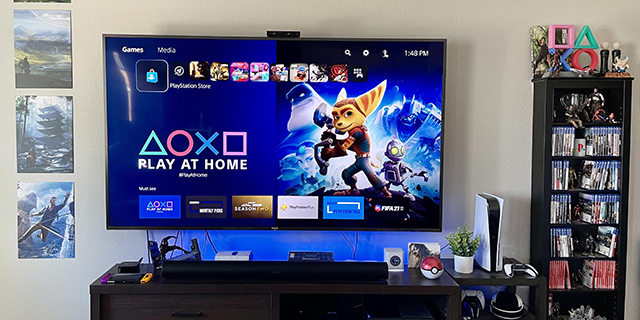So, you’ve got your hands on a PlayStation 5 (PS5) and are eager to game on it. However, your PlayStation 4 (PS4) has years of stored games, files, and data that you may not want to part with just yet. Thankfully, it is possible to transfer your saved game data from one console to the other with minimum fuss. This guide will help transfer your PlayStation 4 data to the PlayStation 5 with ease.
What to Know Transferring Your PS4 Game Data
Before starting the data transfer process, it is important to ensure that both your PS4 and PS5 are signed into the same user account and that they are running the latest software update. Connect the two consoles to the same Wi-Fi or Ethernet network. For a smooth data transfer experience, connect a monitor or TV to each console.
Remember that you can only transfer your saved game data from your PlayStation 4 to a single PlayStation 5. Before doing so, sync the trophies from your PlayStation 4 with the PlayStation Network.
Lastly, don’t interrupt the power supply to either console to prevent data loss or corruption.
Since you can mostly play PS4 games on your PS5, it is important to transfer your game data over to your new console.
How To Transfer Your Saved PS4 Data to PS5
Over a Network Connection
This is the simplest and fastest way to transfer data to your PlayStation 5. Note that a wired network will generally be faster than a wireless one. When your PS5 boots for the first time, a prompt to copy relevant data to the console should appear. If you skipped this step during the initial setup, worry not. You can copy over your PS4 data later on as well.
- Ensure the PS5 and PS4 are turned on and connected to the same network.
- On your PS5, select Settings, then System.

- Navigate to System Software and choose Data Transfer.

- Select Continue to confirm.
- The screen shows that The PlayStation 5 is searching for your PlayStation 4 and other devices.
- Select your PS4 from the list of consoles for the data transfer.

- Press and hold the power button for one second until your PlayStation 4 beeps once.

- From the subsequent menu, select OK.

- Choose what to transfer by selecting the Saved Data and/or Games and Apps boxes, or use the Edit icons to hand-pick items.

- Select Start Transfer to begin copying your PS4 data to your PS5.
Your data will begin transferring. Look at the estimated time for how long it will take. Your devices may restart automatically during this time and continue the transfer process afterward.
After the data transfer is complete, check for game updates on your PS5 to ensure you are running the latest build available before starting your gaming session.
From the Cloud
If you have a PlayStation Plus account, you can back up your PS4’s data to the PlayStation Network and download it to your PS5. Your PlayStation Plus Account will allow up to 100 GB of PS4 data to be stored on the network. To do this, follow these steps:
- In your PS4’s Settings, choose Application Saved Data Management.

- Select Saved Data in System Storage

- Choose Upload to Online Storage.
- Press the Options button on the PS4 remote, then choose Select Multiple Applications.
- Pick the files you want to upload, or choose Select All.
- Select Upload to copy the desired data to your PlayStation Plus Account.

- Go to your PS5 console and ensure you are logged in to the same user account.
- Navigate to Settings > Saved Data and Game/App Settings.

- Select Saved Data (PS4) followed by Download or Delete from Cloud Storage.

- Choose the files/folders you want to download or choose Select All.
- Select Download to save the PS4 data to your PS5.

Transfer via External Storage
If you have limited internet access or an unstable connection, you can also transfer the saved game data via external storage. PlayStation 4 games often take up to 40 GB of space or more. As such, it’s best to use a capacious external solid-state drive (SSD) or hard disk drive (HDD).
Using a USB flash drive is also an option, but it may be slightly tricky. Regardless, here’s how to copy data to an external storage device so that you can transfer it to your PS5:
- Connect an external drive and give your PS4 a minute to recognize it. USB flash drives may or may not appear.
- In your PS4’s Settings, select Copy to USB Storage Device.

- Choose Saved Data in System Storage.

- Select Copy to USB Storage Device.

- Press the controller’s Options button, then choose Select Multiple Applications.

- Hand-pick the data folders or choose Select All.
- Select Copy to duplicate the PS4 data onto the external drive.

- Unplug your external drive and connect it to a rear-facing USB port on your PS5. Note that the ports toward the front of the console won’t work. Wait for a few seconds.
- Go to Settings and choose Saved Data and Game/App Settings.

- Select Saved Data (PS4), then choose the Copy or Delete from USB Drive option.

- Choose Select All to copy all data or tap the picklist icon to hand-select the files.
- Select Copy to begin the transferring process.

The transfer process should start. Depending on the amount of data being transferred, it may take a while. You can install a bigger internal SSD on your PS5 if there’s not enough storage space to copy over all your game data.
Moving On
Switching consoles can seem daunting: layouts change, menu options shuffle around, and the familiar is unfamiliar again. Thankfully, PlayStation has taken steps to ensure you can say goodbye without really saying goodbye. With the steps outlined in this guide, you can easily transfer your data from PlayStation 4 to PlayStation 5 and start enjoying your new console.
FAQs
Sometimes, the drive you insert may not be compatible or mounted yet. Other times, detecting and activating the USB device takes a minute or two, such as when using a USB stick. It is best to use one with a power and/or read/write LED to get a visual indicator when it’s ready. A USB hub with LEDs is also a good alternative.
You can use a hotspot to transfer data between consoles, provided both are connected to the same network. However, depending on your hotspot’s speed, it may take longer.
No. The data is linked to a specific user. However, you can copy their data if they are logged into your console with their profile.
Disclaimer: Some pages on this site may include an affiliate link. This does not effect our editorial in any way.