Disclaimer: Some pages on this site may include an affiliate link. This does not effect our editorial in any way.
Are you searching for the best VPN for Hong Kong? As a Special Administrative Region, Hong Kong doesn’t suffer from the same Internet censorship and blocking as mainland China, but that doesn’t mean Internet freedom or privacy can be taken for granted. Many Hong Kong Internet users have valid concerns about state surveillance, while corporate snooping and security issues are as relevant to Hong Kong as they are to the rest of the world. In each case, a VPN can help. By connecting to the Internet through a secure VPN link, you can hide your Internet activities and win back some degree of anonymity. What’s more, as the VPN enables you to appear as if you’re going online from another country, you can access region-specific services that might otherwise be blocked.
At A Glance – Best VPNs for Hong Kong
In this article, we will list the best VPNs for Hong Kong. But if you want a quick summary, here’s an overview of our top three choices.
Choosing the Best VPN for Hong Kong
While the ‘Great Firewall’ blocks access to many social media services and websites from China, Hong Kong doesn’t suffer from the same restrictions. You can use Facebook, Twitter and leading VoIP within the region just as you can elsewhere in the world. That said, many democratic activists have fears about government monitoring of email, social media and Internet usage, making use of a VPN a sensible precaution.
This isn’t the only reason why you might want to use a VPN in Hong Kong. As elsewhere, the growth of public wireless networks is matched by the growth of identity theft and financial fraud. Here, using a VPN gives you an extra layer of protection. Meanwhile, users in Hong Kong might want to access content or streaming services that might be blocked to those outside the US or UK. If you want to watch, say, the BBC iPlayer or US Netflix from Hong Kong, a VPN is the most reliable way to do so.
What should you look for, then, in a VPN for Hong Kong? Beyond basic VPN features, look for features that give added protection for privacy and anonymity, such as DNS-leak prevention, obfuscation features, dual-hop and encryption options and a killswitch to prevent your real IP address from going visible should the VPN connection suddenly fail. Check out what, if anything, the provider logs, as the less information they capture and store about you or your online activities, the less they could potentially pass on. Having an anonymous means of payment, such as Bitcoin, can also be an asset if you want to make sure you don’t leave much of a trail. Beyond this, look for a service that can work around the blocks put in place by UK and US streaming services, and a network that delivers good performance for a reasonable price.
1. ExpressVPN: The best VPN for Hong Kong overall
Price: $12.95/month, $6.67/month for 1-year plan (plus 3 months free)
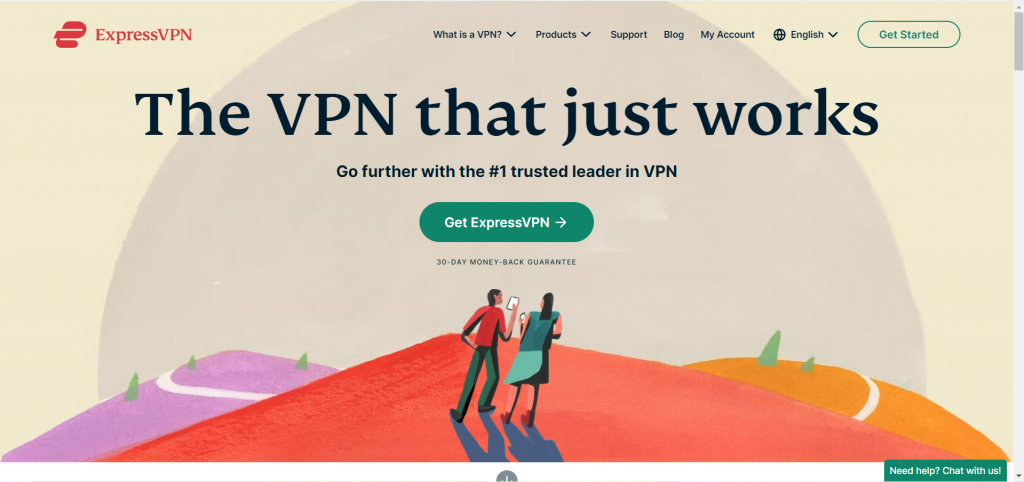
ExpressVPN is our best VPN for Hong Kong. ExpressVPN has its headquarters in the British Virgin Islands, which is known for its privacy protections. The British Virgin Islands doesn’t belong to any of the 3 major surveillance alliances: 5 Eyes, 9 Eyes, and 14 Eyes.
Currently, ExpressVPN has more than 3,000 servers in 160 locations in 94 countries. So wherever you want to locate your IP address, you’ll have plenty of options. ExpressVPN also has a strong presence in Hong Kong, with 7 servers as of the moment.
ExpressVPN is an excellent choice for streaming because it doesn’t limit bandwidth or data; you can binge watch as much as you want. Aside from Netflix, Amazon, Hulu, Disney Channel, Peacock, BBC iPlayer and other streaming services, you can also watch local TV channels like TVB J2 or ViuTV, as ExpressVPN can provide you with a Hong Kong IP address.
Plus, ExpressVPN evaluates its China accessibility regularly to ensure that its software stays ahead of efforts to block connections. It utilizes the latest technology and provides the best possible experience for users, which is why it’s the best VPN for Hong Kong.
ExpressVPN offers reliable performance, with dedicated apps for most devices (including routers). You can use it on Windows, Mac, Android, iOS, smart TVs, and game consoles. Install ExpressVPN on your devices and connect up to 5 devices simultaneously.
Dynamic IP addresses come standard with this VPN service. A dynamic address means that every time you connect to the VPN, your IP address changes, so your activity is never associated with any single location. Because of this, dynamic addresses are harder for hackers to trace. ExpressVPN keeps your online activity and identity secure with its AES 256-bit encryption and TrustedServer technology. It follows a strict no-logs policy which means your personally identifiable records will not be collected or shared.
If you ever need help with setup or troubleshooting, there’s fantastic customer support available 24/7. You can reach out to them either through live chat or email.
Want to give it a try without committing? The 30-day money-back guarantee essentially means you can try before you buy. And if you want to save money, we recommend the annual plan because it provides the best value.
Note: When you buy using our links, you’ll get 3 months free with the ExpressVPN annual plan, plus 1-year free cloud backup from BackBlaze.
PROS
- Excellent at unblocking streaming services
- Tried and tested VPN for Hong Kong
- Easy to use on almost any platform
- Huge selection of servers
- 30-day money-back guarantee
CONS
- Above average prices
2. CyberGhost – a speedy Hong Kong VPN with a wide network of servers
Price: $12.99/month, $2.11/month for 2-year plan (plus 3 months free)
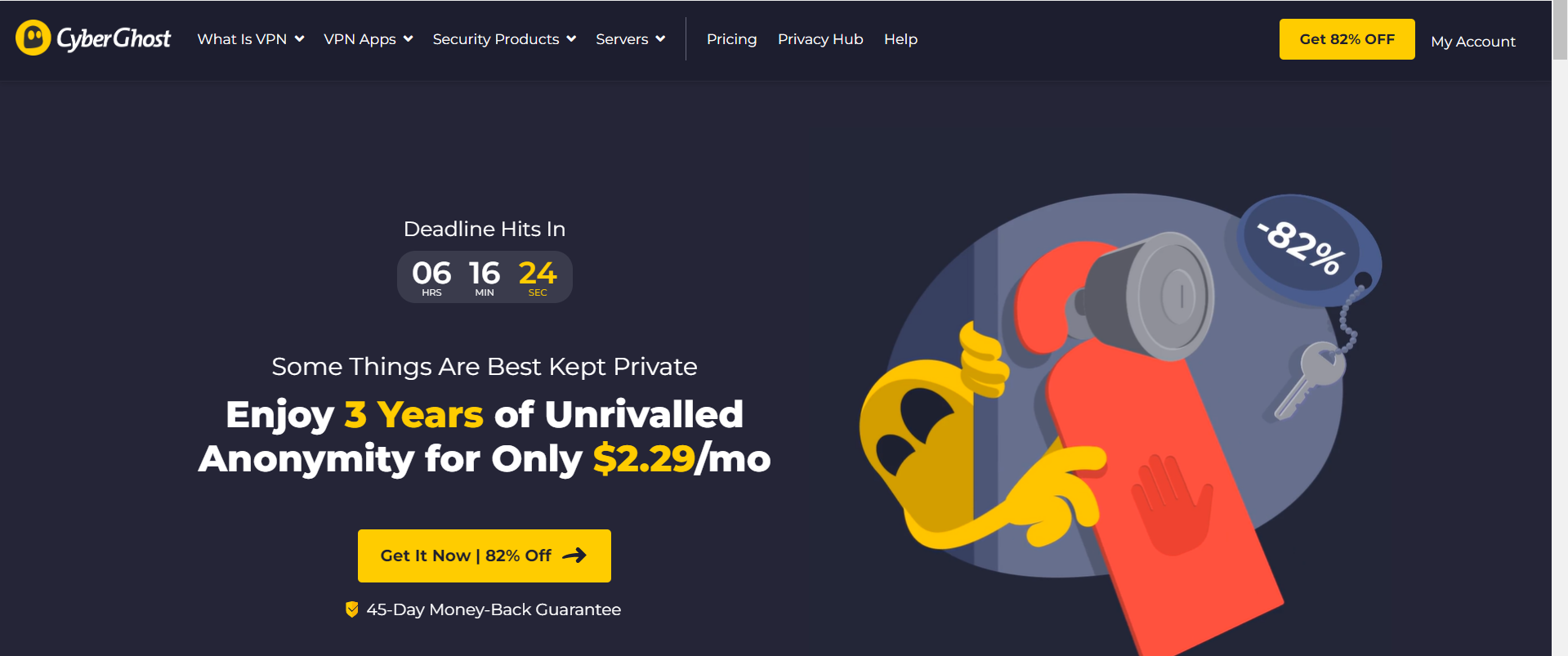
CyberGhost has more than 9,000 servers spread across 91 countries. If you want to access local content, you can use any of its 60 servers in Hong Kong. In terms of speeds, CyberGhost performs well. Its WireGuard protocol is also fast.
This VPN is good for streaming. It can unblock Disney+, Amazon Prime, BBC iPlayer, and US Netflix. Its apps are easy to use and if you ever need it, you can ask for help from their responsive live chat support. CyberGhost is a VPN service that allows anyone, even beginners, to improve their digital privacy with ease.
Another thing that might sway you to choose this VPN is its long money-back guarantee. For one-year plans and up, users who are not satisfied with the service can ask for a refund within 45 days from the date of subscription.
PROS
- Fast speeds
- Lots of server locations
- Up to 7 simultaneous connections
- Responsive live chat support
- 45-day money-back guarantee
CONS
- No third-party audit yet
3. Private Internet Access – budget-friendly VPN for Hong Kong
Price: $11.99/month, $2.11/month for 2-year plan (plus 3 months free)
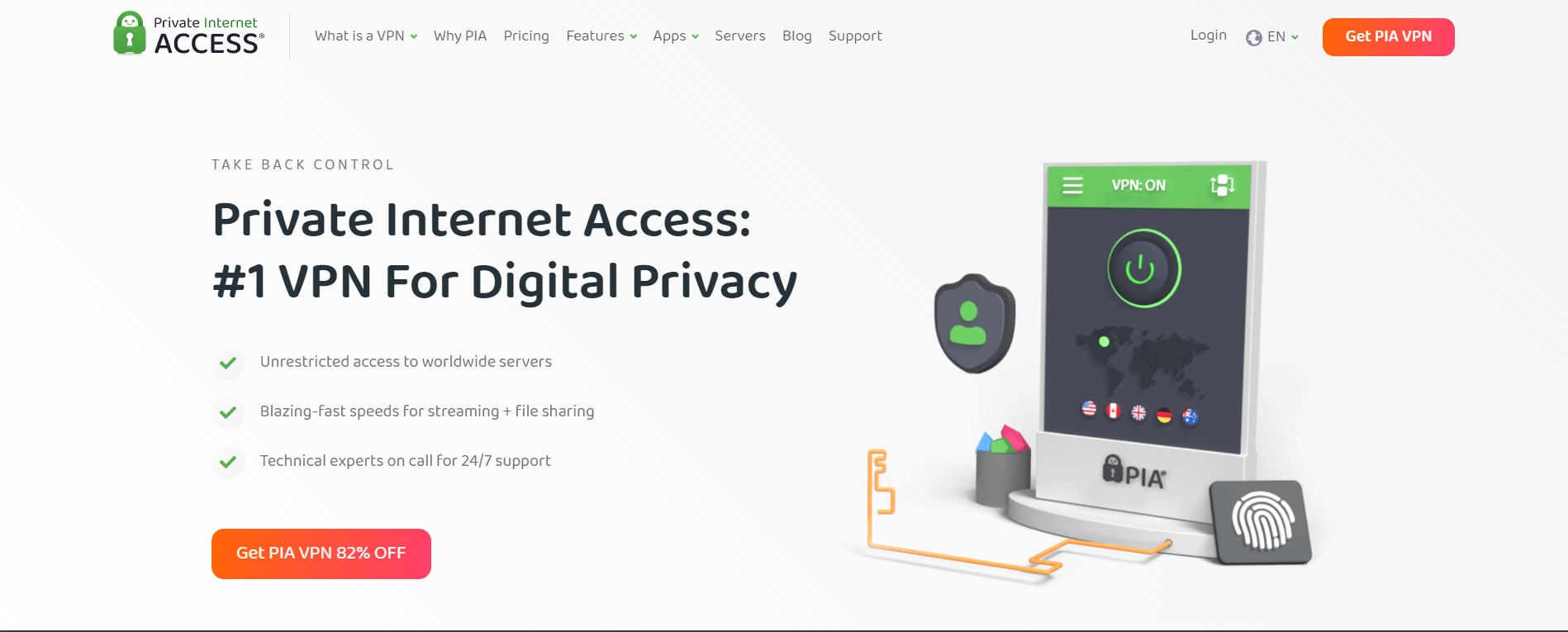
Private Internet Access (PIA) has 68 servers in Hong Kong. It also has 30,000 servers throughout the globe, so it’s never a problem accessing Netflix, downloading a torrent, or checking the latest sports updates.
This VPN is headquartered in the United States, which is under the 5 Eyes, 9 Eyes, and 14 Eyes jurisdiction. You might be concerned about this. But you shouldn’t be. Private Internet Access keeps no logs, meaning no record of IP address and no record of sites visited. With dynamic addresses and a strict no-logs policy, PIA can keep your web activity hidden from prying eyes.
Data is encrypted using AES-256, which is considered essentially unbreakable. What’s more, it offers decent speeds for uploading and downloading. Watching streaming content is also a pleasurable experience.
PROS
- 68 servers in Hong Kong
- Torrenting support
- No-logs policy
- Access to Netflix
- 30-day money-back guarantee
CONS
- No split tunneling
Get Private Internet Access now!
4. NordVPN: The best VPN for security
Price: $11.99/month, $4.99/month for 1-year plan
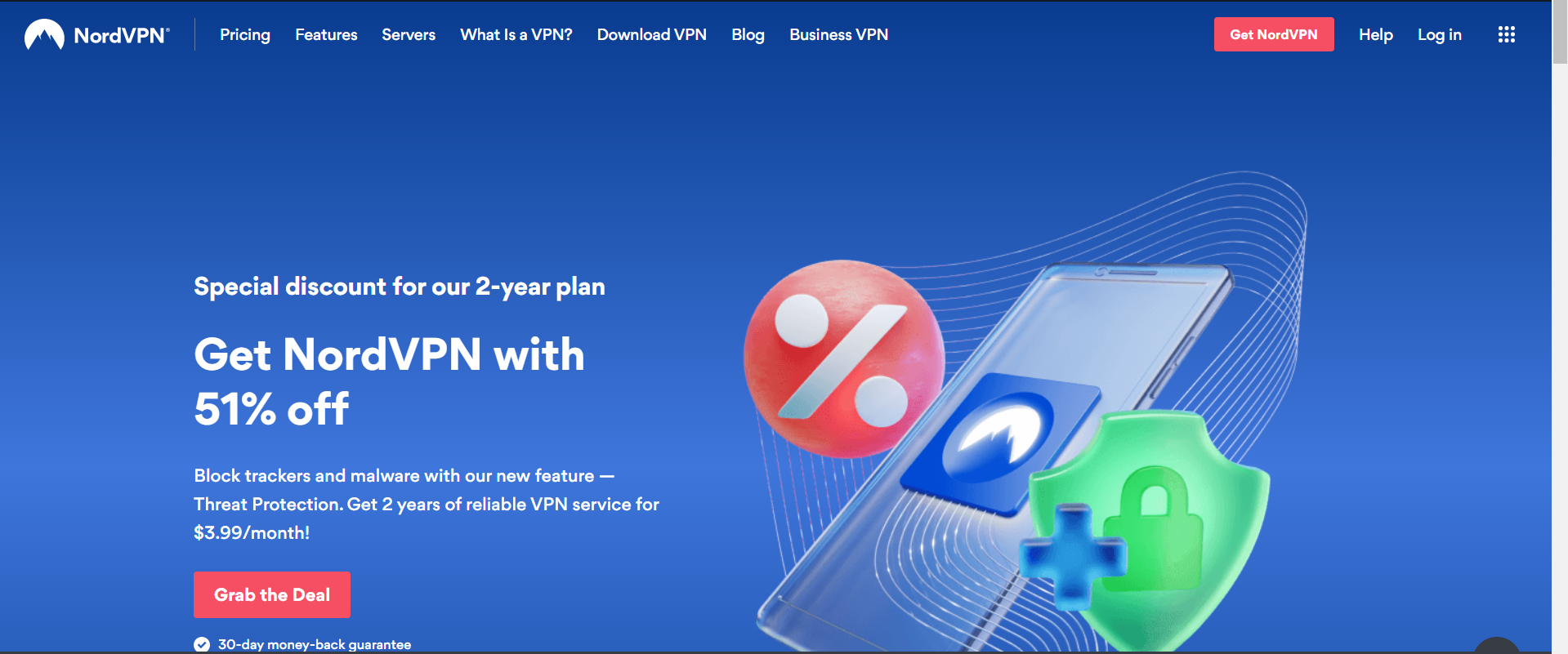
NordVPN is a great VPN for Hong Kong, with an impressive mix of features, good performance and strong protection. The provider has 10 standard servers based in the Special Administrative Region, plus an extra server designed for double hops. The interface hits a balance between ease-of-use and real control, giving you some powerful options such as double encryption and the option to route traffic via the TOR network using an Onion over VPN server. There’s also an Obfuscated Server option for use in heavily restricted countries, which could help you access normally blocked websites and services if you venture into mainland China. NordVPN’s killswitch can also be set to close specific apps immediately should your VPN disconnect.
NordVPN offers fast connection speeds and good security features. It’s based in Panama, which isn’t part of the fourteen eyes network and has no mandatory data retention laws, and the company has a strict no-logging policy. It’s not that expensive but it feels like a premium VPN.
PROS
- Secure encryption
- Fast speeds
- Lots of international servers
- Good customer support
- 30-day money-back guarantee
CONS
- Basic browser extensions
5. PureVPN: The best VPN for local VPN connections
Price: $10.95/month, $3.32/month for 1-year plan

Formerly based in Hong Kong but now in the British Virgin Islands, PureVPN is a good choice for users in the region, with 8 servers in Hong Kong itself and over 500 more spread around 121 countries, giving you an exit practically anywhere you want. We’ve consistently been impressed by PureVPN’s speeds, and it’s right up there with the fastest, speeds only dropping by 18% for UK to UK VPN links and 60% for US to UK connections – well above the average.
Pure’s purpose-based approach, where you can ask for the optimal configuration for streaming popular US video services, file-sharing or circumventing the Great Firewall of China, make it an easy VPN to work with, and the PC app is intuitive and crammed with features. Pure has a Killswitch and supports split tunnelling, so that you can set which applications use the VPN and which can work outside it. Pure also wins points for building and running its own networks, servers and app.
PROS
- Keeps no logs
- Good speeds
- Stable connections
- Budget-friendly price
- 31-day money-back guarantee
CONS
- User interface not the best
Best VPN for Hong Kong FAQs
Are VPNs legal in Hong Kong?
Hong Kong has a different digital privacy law from China (One Country, Two Systems policy). At the moment, VPNs are legal in Hong Kong. However, if you use a VPN to commit crimes, you can still find yourself in hot water.
Why use a VPN in Hong Kong?
Chinese authorities can monitor Hong Kong residents’ internet activities, emails, and online communications. When you use a VPN, your data will be encrypted, making it impossible for anyone to decipher what you do online or the contents of your connection if they are spying on you.
A VPN can also unblock many different types of websites abroad. These include the Netflix libraries of other countries as well as geo-blocked streaming services like Hulu, Amazon Prime, BBC iPlayer, and more.
Lastly, a VPN can protect you from various online threats. This is crucial for visitors to Hong Kong who intend to use unsecured or public wi-fi networks in hotels, airports, restaurants, and coffee shops while they are there for business or for pleasure.
Should you use a free VPN?
Some users who want to save money choose to use a free VPN service. However, you should see the whole picture before making a decision that you might later regret.
It has been discovered that numerous free VPN services sell and mine user data. There are also issues with download data caps, bandwidth throttling, and a limited number of servers. Don’t expect world-class service from free VPNs because they aren’t designed to zealously protect your privacy either.
Free VPN providers must also make a profit. There will undoubtedly be an abundance of intrusive ads and pop-up windows. We advise spending a little money each month with a paid VPN to protect yourself online. Free VPNs are not worth the risk.
Disclaimer: Some pages on this site may include an affiliate link. This does not effect our editorial in any way.















