Disclaimer: Some pages on this site may include an affiliate link. This does not effect our editorial in any way.
Amazon’s Firestick is among the most popular streaming devices out there. It is capable of streaming a wide variety of networks and also supports voice controls, meaning you can pair it with Alexa.
However, the fact that Firesticks are very convenient doesn’t mean that you won’t need to use a VPN (Virtual Private Network) for certain streaming services. Depending on your needs, choosing an appropriate VPN service can go a long way in helping you stream securely.
The First Generation
Here’s an unfortunate disclaimer to start things off: if you’re streaming with a first-gen Firestick device, you can forget about VPN. These devices simply don’t support VPN services.
If you’re wondering whether you have a first-generation Firestick or not, take a close look at the remote control. Early Firesticks didn’t support Alexa voice commands. On remotes of the newer Firestick devices, you can clearly see the voice control button at the top (a tiny mic button). If you see the mic button on your remote, your Firestick is a newer model and, therefore, compatible with VPN.
Bear in mind that you may be able to install and run the service, and it may show as Connected on your Gen 1 device. However, if you use the method from below, you’ll see that your real location and IP address are displayed. Generation 1 Firesticks simply don’t work with VPNs.
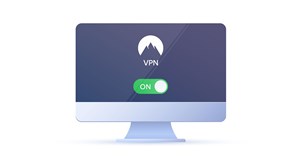
Is It Working?
If you have a newer Firestick, let’s move on.
Before installing a VPN, let’s see if it works. Simply put, if you’ve bought a new Firestick, it won’t have a pre-installed VPN service. In the unlikely case that you’ve bought your Firestick second-hand, this method can also help you see whether or not the previous owner installed VPN on the device.

If you have any doubts about your VPN, the best way to see whether everything is working fine is to check its status.
Download the Firefox App for Firestick
First, you’ll need to install the Firefox app. To do this, go to the Firestick menu and select the search icon, located near the Home icon. Type in “Firefox” into the search bar, navigate to the Firefox Browser icon, and select it. Now, select Firefox for Fire TV to install the free app.
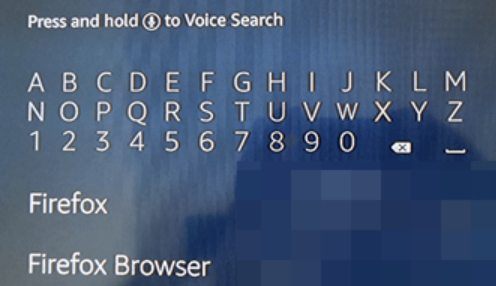
Test Your VPN
Once the app is downloaded and installed, press the Home button, and activate the Firefox app. In the app, go to the search bar and type “http://iplookup.flagfox.net”. Press Next and wait until the website loads. You’ll see a map displaying your location, as well as your IP address and your country in a new window.

Quite simply, if the location displayed on this map is correct, then the VPN on your Firestick isn’t working. If your VPN server’s location and the IP address are displayed, the Firestick is connected to a VPN service.
Selecting a VPN Service
Many people opt to install a VPN app on their Firesticks in order to circumvent geo-restrictions and stream without the fear of getting caught. In the case that the above-mentioned map is displaying your real location, you’ll likely want to install a VPN.
Before installing a VPN, however, you’ll have to choose the one that suits you best. Here are three of the most popular VPN services among Firestick users.
CyberGhost
The public opinion never lies, and CyberGhost is the top-rated VPN for Firestick devices. It offers a huge range of servers around the globe, but most importantly, CyberGhost comes with a fantastic native app for Firestick that is available directly from the Amazon Store.
It can unblock Hulu, Netflix, most US cable channels, and a variety of other services, providing fast connections and top-notch security. Another fantastic perk here: you can connect as many as 7 devices at the same time.
NordVPN
NordVPN may not be the number one choice for Firestick devices, but it is definitely one of the most popular all-round VPN providers. It has more servers than any other VPN service. It also comes with a native app that’s available in the Amazon Store.
That being said, it may not perform as well with older Firestick devices. If you have one of the newer generation models, it should be smooth sailing for you.
ExpressVPN
If there’s one thing ExpressVPN is famous for, it’s for its ability to bypass the streaming sites that have been geo-blocked. ExpressVPN works with a wide variety of streaming services and does come with a dedicated Firestick app, too.
However, this app is available from the Google Play Store, which may complicate things and may not be accessible on certain devices. If it can work on your device, however, consider going with ExpressVPN.
Installing a VPN on Your Firestick
Let’s take CyberGhost for example (although this process works for NordVPN, as well). Go to your Firestick’s Home screen. Navigate to the search bar – an icon that looks like a magnifying glass – and type “CyberGhost”. From the list that follows, find, and select CyberGhost.
Now, click Get and wait for it to download and install onto your Firestick device. Enter the app and turn it on. Select the country and the server you want to connect to. Now, check the above-mentioned map to see if your VPN is active.
Although NordVPN can be installed the same way, the installation process for the ExpressVPN dedicated app is a bit more complex and will require you to access the Google Play Store. This, as mentioned before, may not work on all devices.
Do I Need a VPN?
Most users install a VPN when using torrents to watch content they haven’t paid for and while not everyone does that you’ll certainly need a VPN to do it. Others may use a VPN for better content. For example, Netflix, Hulu, and all of your other favorite services show you content based on your location. But what if you wanted to watch shows and movies from another country or region? You’ll need a VPN to do this.
Depending on your local government, some content is actually blocked. Yes, you can use a VPN to bypass this.
You can also use a VPN to prevent ISP throttling (your internet provider slowing down your internet after you’ve used a certain amount during your bill cycle).
Lastly, a VPN is great for privacy and security. Although it isn’t likely that your neighbors are spying on your internet usage, VPNs do make it more difficult.
Firesticks and VPNs
Unless you have a Generation 1 Firestick, you can easily install a VPN on your device. Bear in mind that you should check whether VPN is connected or not every once in a while, just to be safe.
Which VPN did or would you choose? Are you having issues installing it? Don’t be afraid to hit the comments section with questions, thoughts, advice, or anything else.
Disclaimer: Some pages on this site may include an affiliate link. This does not effect our editorial in any way.








