Unlike YouTube, Dailymotion doesn’t provide built-in subtitles for its videos. If you want to stream videos with subtitles on Dailymotion, you’ll have to download them manually and upload them to your account. If the subtitles don’t already exist, you can use a subtitle-generating app that will create the subtitles for you.
In this article, we’ll go through the process of turning the subtitles on and off in your Dailymotion videos across various devices.
How to Manage Subtitles in Dailymotion on a Firestick
Once you download Dailymotion on your Firestick, your Dailymotion account will be synced with all the devices you use to watch it. Therefore, you will need to manage the subtitles on the Dailymotion website before turning on your Firestick. This is how it’s done:
- Go to Dailymotion on your PC or laptop.
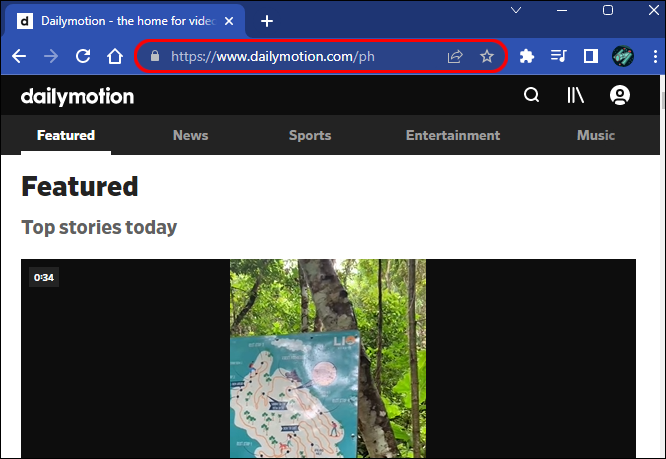
- Log in to your Dailymotion account.

- Locate the video that you want to stream and start playing the video.

- Proceed to the Advanced Edit tab in the corner of the video player and click on the Add Subtitle button.

- Select the language of the subtitle.

- Go to Upload and select the .SRT file from your computer.

- Choose Save.

The next step is to turn on your Firestick and launch Dailymotion. Once you find the video you want to stream, the subtitles will automatically turn on. If you want to turn off the subtitles, you’ll have to go back to the settings page on your computer and remove them manually.
How to Manage Subtitles in Dailymotion on a Roku Device
It doesn’t matter which device you’re using to stream Dailymotion videos, there isn’t an option to turn on and off the subtitles for all videos by default. In other words, you will have to manually add the subtitles for each video you watch.
The same rules apply to your Roku device. You won’t be able to add the subtitles from your TV because they must be stored on the same device. That’s why you will have to use your computer again. Follow the steps below to see how it’s done:
- Launch Dailymotion on your preferred browser.
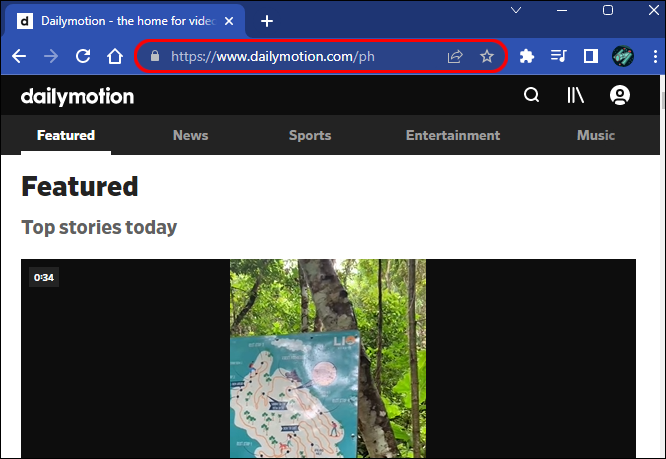
- Log in to your account.

- Find the video you want to stream and start watching it.

- Go to the Advanced Edit tab in the video player, click on Add Subtitle and select the language of the video on the drop-down menu.
- Head over to the Upload button and find the .SRT file on your computer.

- Save the changes.

Now that you’ve added the subtitles on your computer, go ahead and turn on your Roku device. When you start watching the video, the subtitles will automatically appear on the screen.
How to Manage Subtitles in Dailymotion on an Apple TV
You can use the same method to manage subtitles in Dailymotion on your Apple TV. Here’s what you need to do:
- Turn on your computer and head to Dailymotion on your browser.
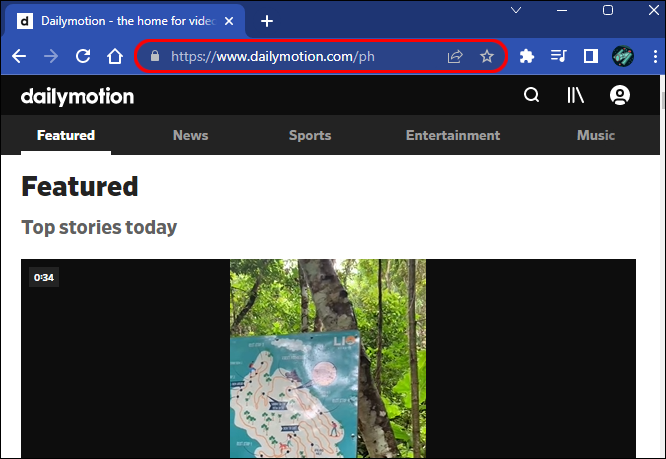
- Log in to your Dailymotion account.

- Play the video.

- Click on the Advanced Edit tab and go to the Subtitles option on the menu.

- Choose the language of the subtitles.
- Select Upload and find the .SRT file on your computer.

- Save the changes.

If you started watching Dailymotion on your Apple TV and you still don’t see the subtitles, this is what you need to do:
- Use your remote to go to the Settings menu.

- Proceed to Accessibility.

- Go to Subtitles and Captioning.

- Enable Closed Captions and turn on SHD.

How to Manage Subtitles in Dailymotion on a PC
The easiest way to manage subtitles on Dailymotion is on your PC. Here’s what you need to do:
- Open your preferred browser.

- Go to Dailymotion and log in to your account.

- Find the video you want to watch.

- Visit the video’s Advanced Edit tab and navigate to the Subtitles button.

- Choose the language of the video from the drop-down menu.
- Go to the Upload button upload the .SRT file from a folder on your PC.

- Save the changes.

You’ll notice that the subtitles will appear at the bottom of the screen when you play the video again. In case you don’t have an .SRT file, you will have to create your own transcription file and change it into the .SRT format with an automatic subtitle generator. However, this might be a complicated process.
Can Subtitles be Turned on While Using Android or iPhone Apps?
Unfortunately, no. If you like to watch Dailymotion videos on your mobile device, you may have noticed that the option to turn the subtitles on and off doesn’t exist there. It’s currently not possible to manage subtitles on the Dailymotion iPhone app.
Improve Your Streaming Experience on Dailymotion
While Dailymotion is one of the most popular video-sharing and streaming apps online, it still doesn’t provide its users with the option to turn on and off subtitles by default. Instead, users have two options. They can either download the subtitles and upload them to their Dailymotion account or use a subtitle-generating app.
Have you ever tried to turn the subtitles on or off on a Dailymotion video? Which method did you use? Let us know in the comments section below.
Disclaimer: Some pages on this site may include an affiliate link. This does not effect our editorial in any way.





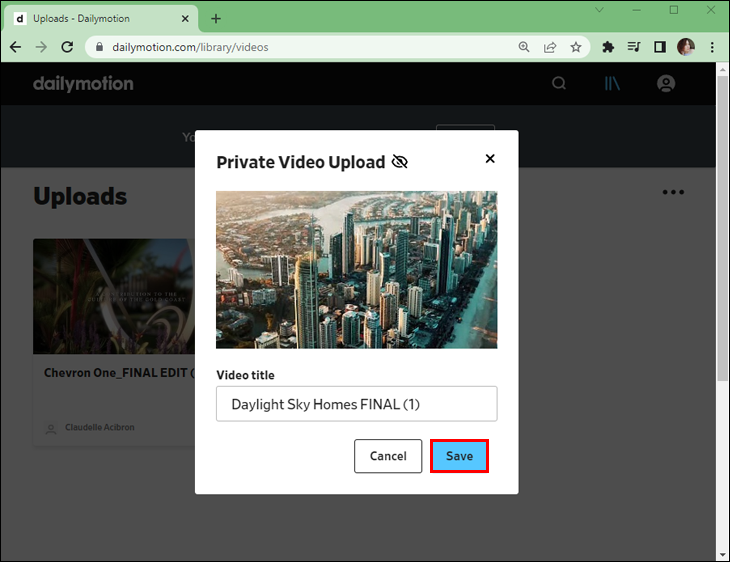
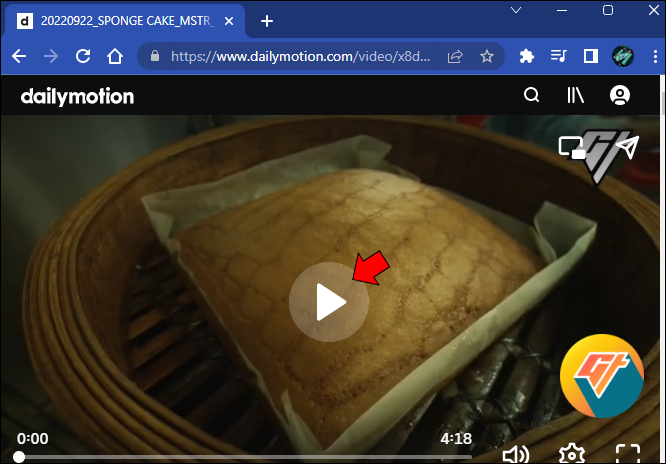
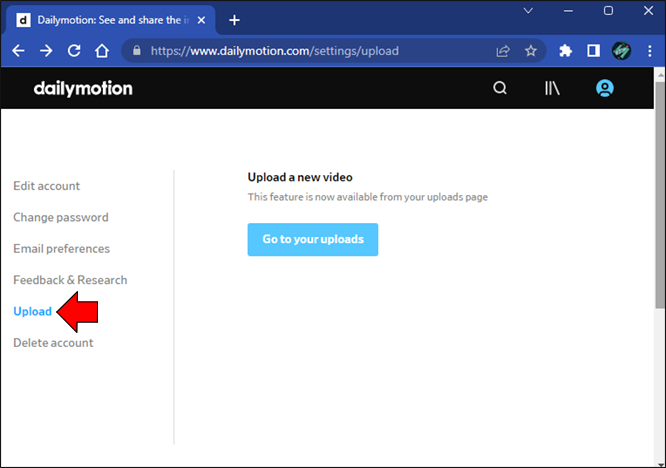











![How to Manage Subtitles for CBS All Access [All Major Devices]](https://www.alphr.com/wp-content/uploads/2020/06/How-to-Manage-Subtitles-for-CBS-All-Access-All-Major-Devices.jpg)
![How to Manage Subtitles for Amazon Prime Video [All Major Devices]](https://www.alphr.com/wp-content/uploads/2020/06/How-to-Manage-Subtitles-for-Amazon-Prime-Video-All-Major-Devices.jpg)



