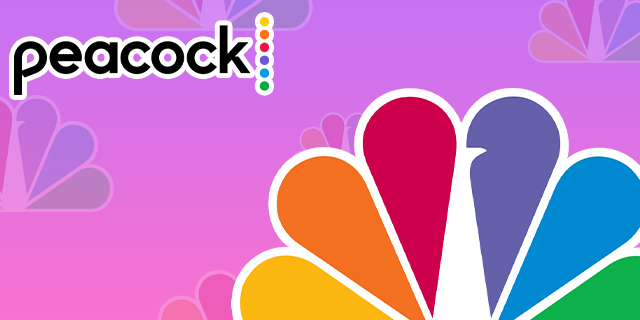Device Links
Are you ready to cancel your Peacock TV app? Peacock TV has made the cancellation process straightforward, whether you’re nearing the end of your free trial or wish to discontinue as a paid subscriber. If you didn’t initially subscribe directly with Peacock TV, you will need to cancel using that third party. This could be Amazon, the Google Play Store on Android, or the App Store on Apple products.
If you want to cancel your Peacock streaming service, read the article below. We’ll walk you through canceling on some popular streaming devices.
How to Cancel Peacock TV on a Firestick
See the instructions below for how to cancel Peacock TV on Firestick.
- Go to the Settings menu via the gear icon in the upper right corner.

- Tap on “Account & Profile Settings.”

- Navigate to “Prime Video.”

- Click “Prime Video Channel Subscriptions.”

- You will be redirected to a new window. Find Peacock TV and click on “Cancel Channels.”

- Tap “Turn off auto-renew and watch until [Date].” The date will autofill with the last day of your subscription.

Once you cancel on your Firestick, the email you used to set up the account will receive a confirmation email that you have successfully canceled the subscription.
How to Cancel Peacock TV on a Roku Device
To cancel Peacock TV on Roku, follow the steps listed below.
- Press the Home button on your Roku remote.

- Highlight the Peacock TV channel and press the star button.

- Click on “Manage subscription.”

- Select “Cancel subscription.” A pop-up message will appear.

- When prompted, select “Cancel subscription” again.
- Click “Done.”
After you’ve clicked “Done,” you will receive a confirmation email regarding your cancellation of Peacock TV.
How to Cancel Peacock TV on an iPhone
Quickly cancel Peacock TV on your iPhone by following these instructions.
- Open the Settings app.

- Find your Apple ID and click it.

- Scroll down and tap the “Subscriptions” button.

- Choose the Peacock TV subscription.

- Tap on “Cancel.”

When you cancel, you will receive an email confirming that you have successfully ended your Peacock TV subscription.
How to Cancel Peacock TV on an Android Device
Cancel your Peacock TV subscription from an Android device with these steps.
- Open the Google Play Store.

- Click on the user picture in the upper right corner. A pop-up menu will appear.

- Tap “Payments & subscriptions.”

- Choose “Subscriptions.”

- Find the Peacock TV subscription and click on it.
- Tap “Cancel subscription” in the bottom right corner.

- Follow the prompts to cancel.
Once you’ve finished the prompts, you will receive a cancellation confirmation email.
How to Cancel Peacock TV on a PC
You can cancel your Peacock TV subscription by logging into the website on your PC.
- Open your web bro wser and go to the Peacock TV website here.

- Login to your account.

- Go to the menu and select “Plans & Payments.”
- Click on “Change Plan.”

- Select “Peacock Free” to cancel the paid subscription.

When you select the “Peacock Free” plan, you will receive an email confirming the change in your subscription.
How to Cancel Peacock TV through Amazon
If you used Amazon Pay to subscribe to Peacock TV, you can cancel the subscription following the steps below.
- Login to Amazon Pay using your Amazon account username and password.

- Go to the “Details” page and click “Manage Merchant Agreement.”

- Click on “Cancel agreement.”
- A pop-up box will appear. Click on “Cancel agreement” again.
Upon canceling the agreement, you will receive a confirmation email.
How to Cancel Peacock TV on the Amazon App
Users who subscribed to Peacock TV using any of Amazon’s services can cancel their subscription using the Amazon app on their smartphone. If you subscribed via Firestick, you could also use this method to cancel your Peacock TV subscription.
- Open the Amazon app on your phone.

- Tap the menu button in the bottom right corner. This will look like three lines.

- Click on “Your Account” and scroll down to “Memberships & Subscriptions.”

- Find Peacock TV and tap “Cancel Subscription.” You will be taken to a new window.
- Tap “Turn off auto-renew and watch until [Date].” The date will autofill with the last day of your subscription.
Now that you have turned off auto-renewal be sure to check your email for your confirmation.
How to Cancel Peacock TV on a Mac
If you subscribed to the Peacock TV using any Apple app store on iPhone, iPad, or Mac, you can quickly cancel the subscription in the Mac App Store.
- Open the Mac App Store.

- Click on your name at the bottom left of the screen.

- Select the “View Information” tab. You may be asked to sign in.


- Scroll down to “Subscriptions” and then click “Manage.”

- Beside Peacock TV, click “Edit” and then “Cancel Subscription.”
After canceling your subscription, you will receive a confirmation email.
FAQs
Does Peacock TV streaming turn off immediately when I cancel?
No, you have until your next billing date to use the streaming service. The billing date is determined by the date you first purchased the subscription. If you signed up on January 3rd, you would be billed on the third day of every month. When you cancel, your access to the subscription benefits will end on the 3rd of the month.
Canceling Peacock TV Everywhere
Peacock TV offers its streaming services on a wide variety of devices. This allows you to watch everywhere and gives you multiple options to cancel your account quickly whenever and wherever you need to.
Have you recently canceled your Peacock TV subscription? What device did you use to cancel? Let us know in the comments below!
Disclaimer: Some pages on this site may include an affiliate link. This does not effect our editorial in any way.