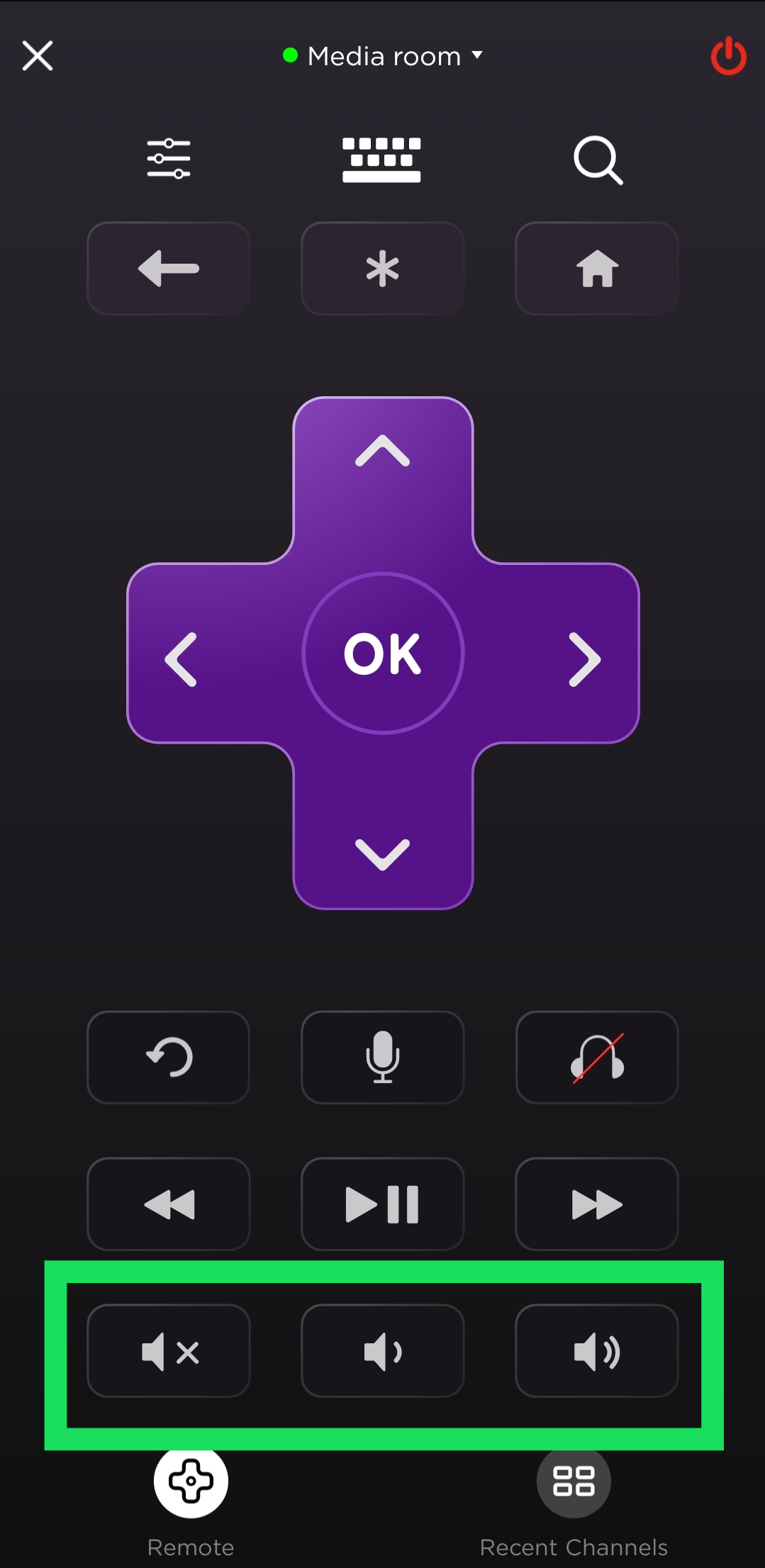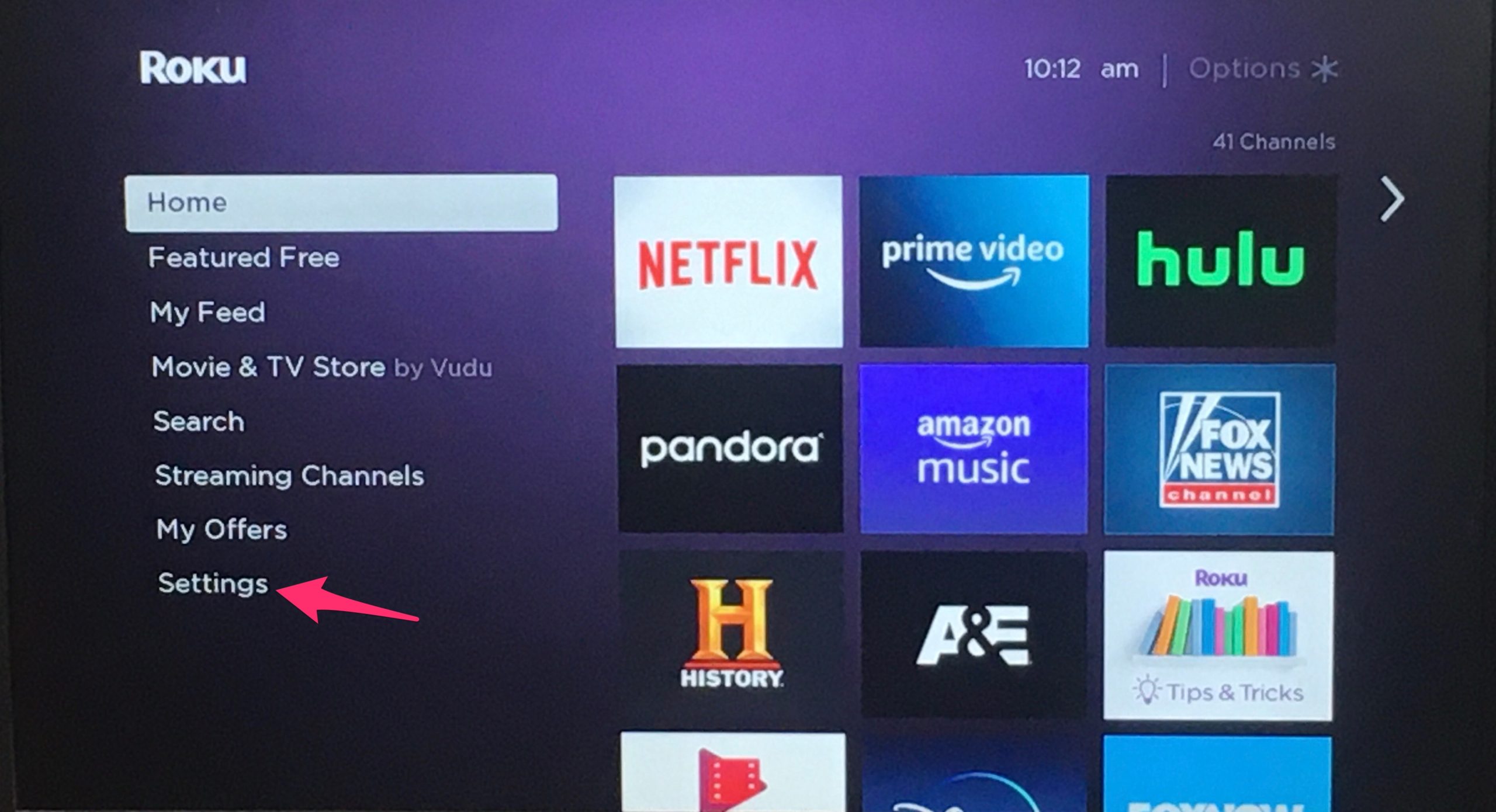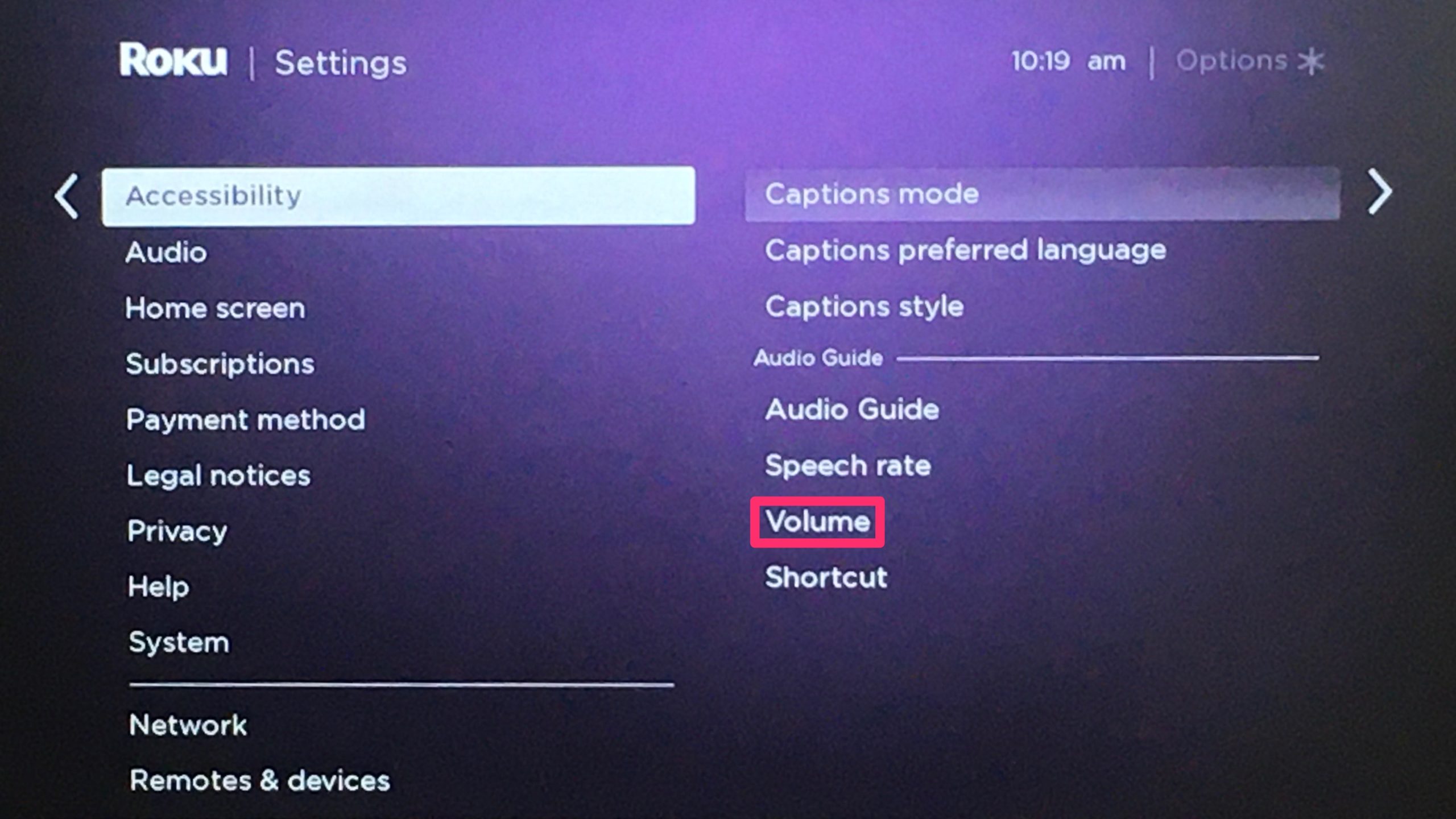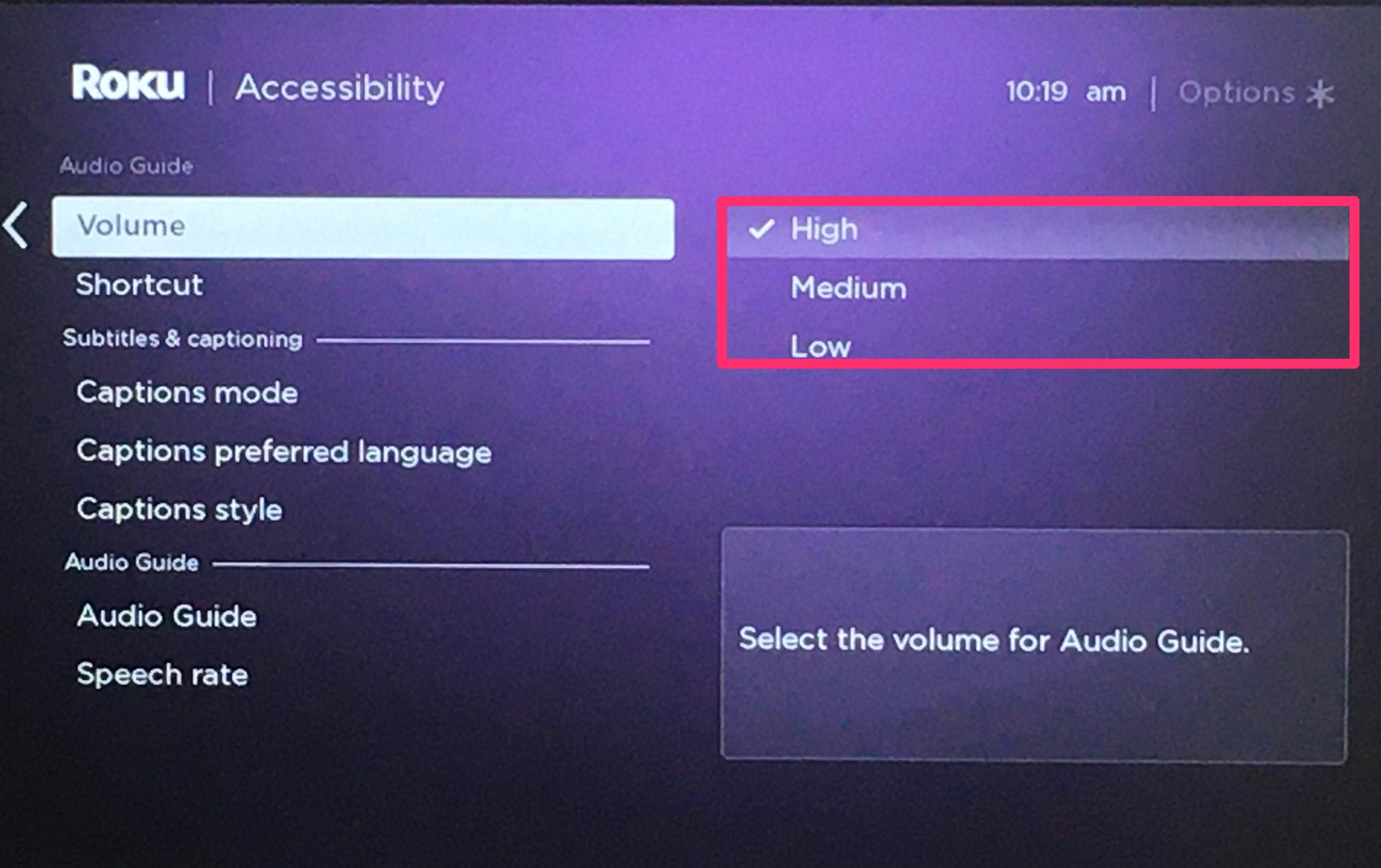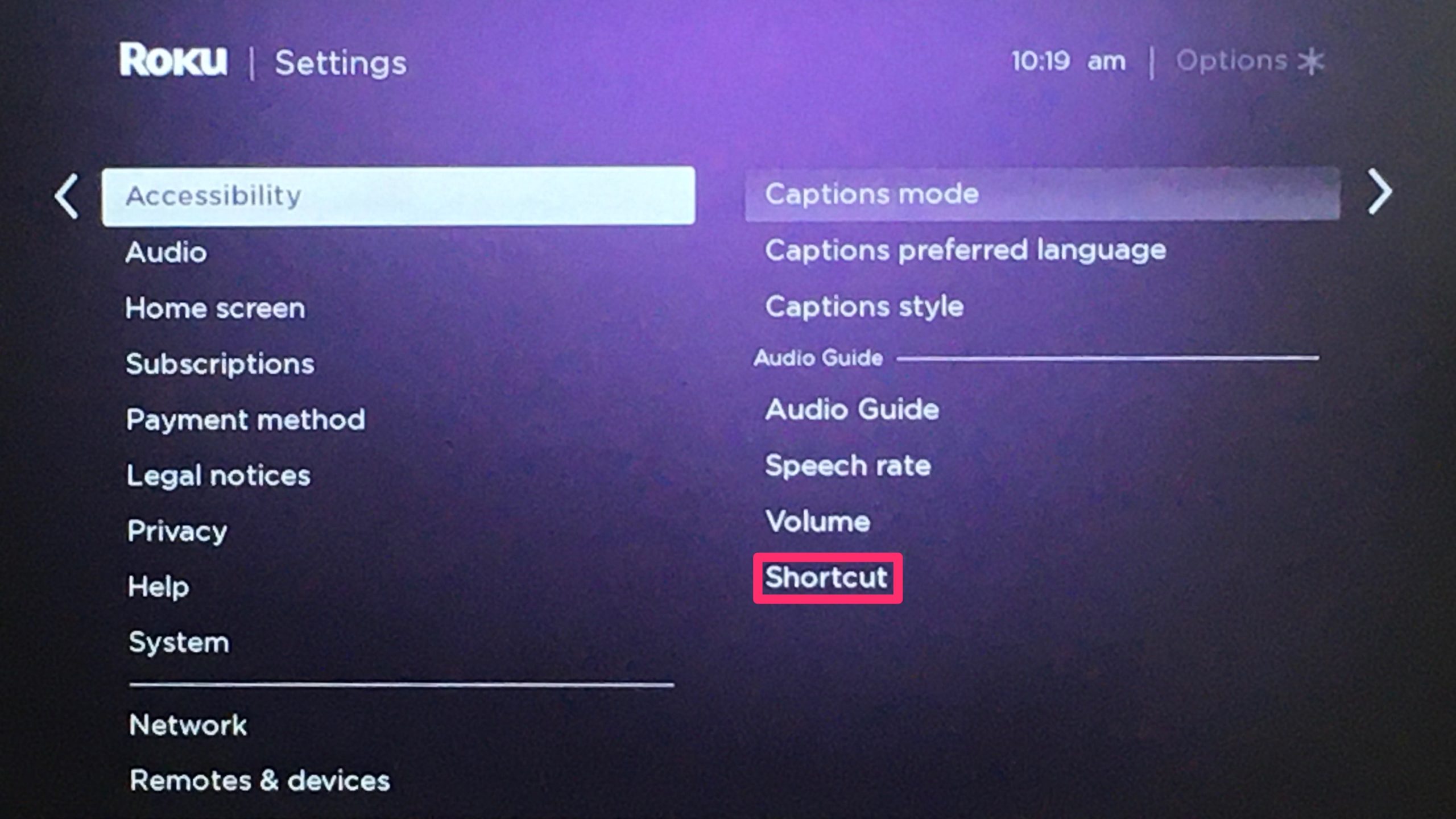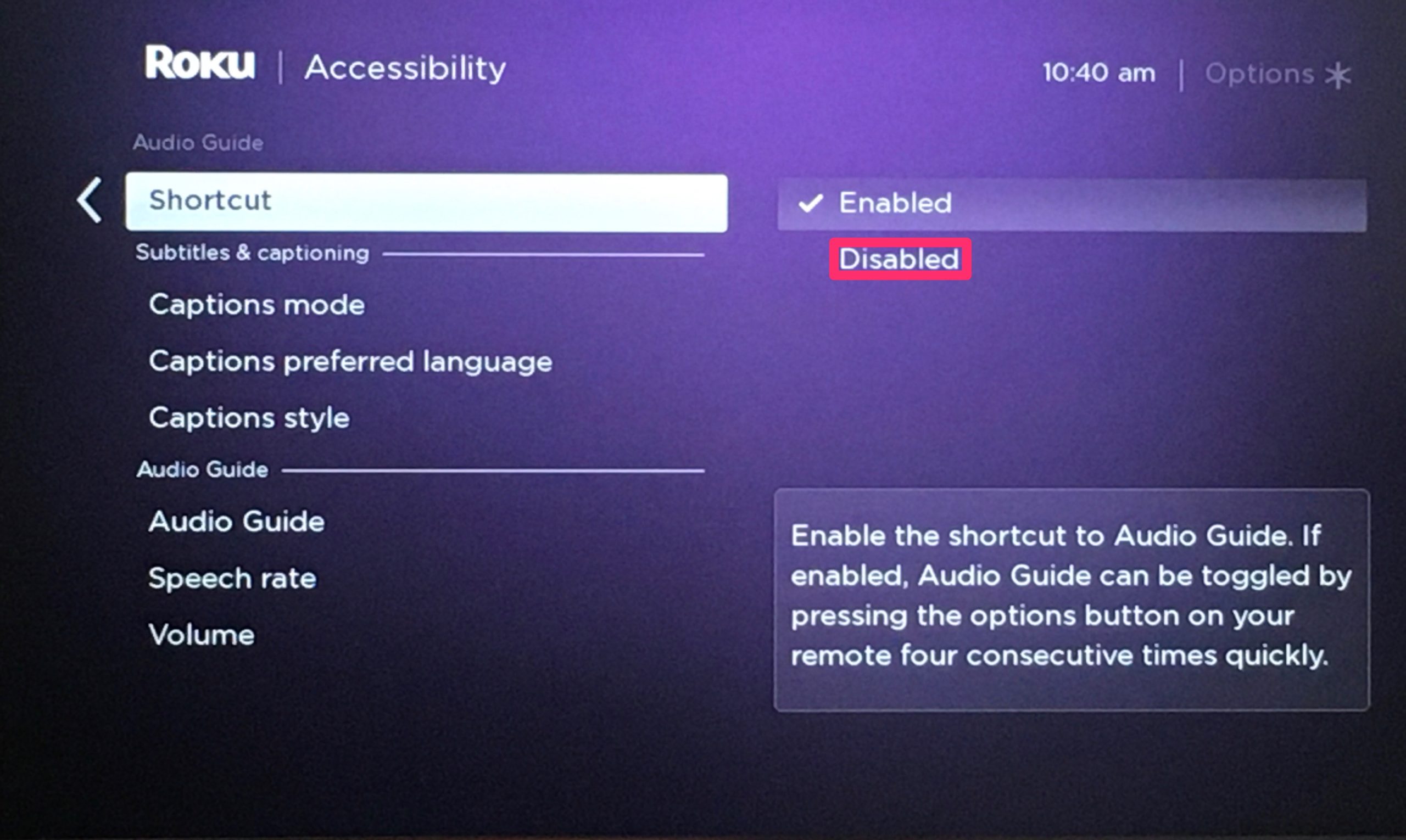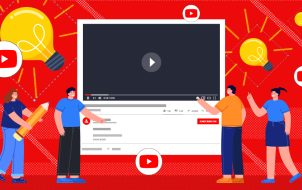One of the most basic things you should know when using any type of streaming player or TV is how to change the volume. With a Roku device, you have a few ways of doing this, one more convenient than the other.
While it may seem like a simple question, there are a lot of options to manage the volume on your Roku device or Roku TV. If you’ve ever had a dog eat a remote, or if you’re just having trouble figuring out how to adjust the volume on this newish device, this article’s for you!
Here’s what you should know.
Use the Remote
We’ll start with the basics. The Roku remote. For readers who are used to older style remotes, the Roku remote may seem so simple you may have some difficulty with it.
Using the physical remote is the easiest way to manipulate the volume on your Roku device.

- Press the Volume Up button to increase the volume.
- Press the Volume Down button to decrease the volume.
- Optional – Press the Mute button to mute or unmute the TV.
Note that physical Roku remotes are not always interchangeable. For example, a TCL Roku TV remote may not work for a Roku stick inserted in an LG or a Samsung smart TV.
It’s always best to use the remote that comes with your Roku device. But, if you’re using a Roku stick on a non-Roku smart TV, you should also be able to use the TV’s remote control to change the volume.
Use the Roku Mobile App
The Roku Mobile App is a free app available on both Google Play and the Apple store for Android and iOS device users. This app allows you to turn your smartphone into a virtual remote for your Roku streaming stick or Roku smart TV.
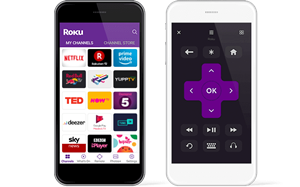
The app can help you browse channels, install or remove channels, and pretty much access any feature on your Roku account. However, it can also be turned into a remote by accessing the remote interface.
Its features will be more limited than what you see on a physical Roku remote, but the basic controls are still available.
- Install the Roku Mobile App from Google Play or the App Store.

- Go to your Home Screen on your phone.
- Select Apps.
- Find and tap the Roku Mobile App icon.
- Tap the joystick icon in the middle of the bottom menu bar.
- Use the speaker icons at the bottom to adjust the volume.

- Tap on the headphones icon in the bottom right corner to switch to private listening mode.
The icon on the far left in our screenshot is the Mute button, while the one in the center is the volume down. To the far right, you’ll find the volume up button.
How to Change Roku Speech Volume
There’s more to Roku volume settings than the volume of the audio you hear when you’re streaming something. Roku also has a narrator feature. This is enabled by default and talks to you while you’re navigating the menu.
Here’s how you can change the volume of the Roku Speech function.
- Go to your Roku Home Screen.
- Select the Settings menu, usually located on the left side of the Home Screen.

- Go to the Accessibility menu.

- Select the Volume option.

- Set it to low, medium, or high.


Turn off Audio Guide
It’s also possible to completely shut off this feature if it annoys you at a low volume. To do so, simply press the Star button on your Roku remote four times consecutively.
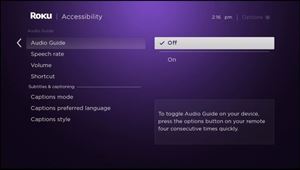
To turn it back off, you do the same thing. However, it’s still possible to accidentally turn it back on. You can disable the Star key macro shortcut from the menu.
- Go to your Roku Home Screen.
- Select the Settings menu, usually located on the left side of the Home Screen.

- Go to the Accessibility menu.

- Select the Shortcut option.

- Select Disabled.

Now your Roku Audio Guide shouldn’t be able to come back on even if you press the Star button four times in a row.
Audio Guide vs. Movie Volume
There’s one thing that you should know before making any adjustments to the audio settings. The Audio Guide is a separate entity from your movie or TV show audio. That’s why it has three different audio levels in the menu.
These set levels bypass any system-wide volume settings you may make, with the exception of muting the device.
Frequently Asked Questions
Why isn’t the Roku App connecting to my TV?
The Roku app only works via the internet. This means that if the device your app is on isn’t connected to the same internet source as your Roku, it will fail to connect. Try reconnecting your device to the internet (to the same wifi as the Roku) and see if the device appears.
What can I do if the volume isn’t working on my Roku device?
If the volume isn’t working on your Roku device, it’s best to check your connections first. Tracing the HDMI cables or optical port if your Roku device has one, ensure they are plugged in securely. It may be a good idea to unplug and reconnect everything.
Next, go to the Audio Settings just as we did above and HDMI to PCM-Stereo. If your Roku device is connected to surround sound, go to Audio, then Audio Mode, and select HDMI to PCM-Stereo. Depending on your setup, those using an optical port need to select the option for HDMI and S/PDIF to Dolby D.
Lastly, be sure to check that you’re using the right remote for sound. If you’re using an external speaker, the Roku remote will only control the volume of the Roku device.
Roku Is Easier than Ever to Use
With the ability to use your TV remote, Roku remote, or the Roku Mobile app to change volume levels, fast-forward, pause, mute, and browse channels, Roku devices and streaming players are quickly becoming the easiest devices to use even by less tech-savvy folk.
Let us know if you’ve encountered any issues with either of these methods. Also, tell us what you think about the many incompatibility issues between Roku remotes and different Roku devices and smart TVs. Should this be addressed by manufacturers or not?
Disclaimer: Some pages on this site may include an affiliate link. This does not effect our editorial in any way.