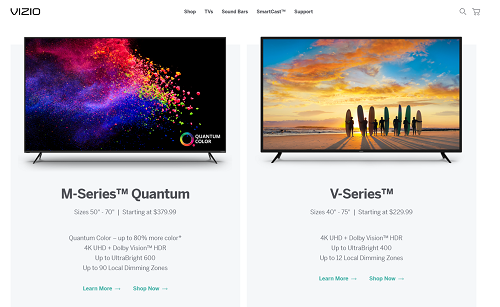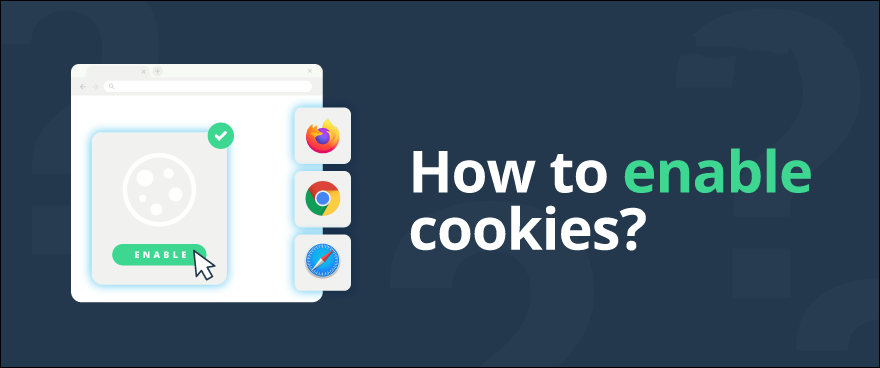Vizio has a vast range of 4K UHD (ultra-high-definition) TVs, all of which have native 4K image quality, including HDR support. HDR refers to the high dynamic range, a feature that provides better contrast. That means the colors on the Vizio TV screen look more realistic.
If you need to turn on 4K on your Vizio TV, you are probably using an external device, such as a computer, a gaming console, etc., that doesn’t appear in 4K on your TV. You need to enable the HDR feature through the TV’s settings or the designated Vizio Smartcast App when using game consoles, Blu-Ray players, Roku, a Fire TV Stick, and more.
Keep reading for detailed instructions for both methods and additional insight.
How to Enable 4K On Your Vizio TV using iOS or Android
Let’s get straight to the point and show you how to enable 4K HDR on your Vizio TV for external devices. The native support will always be there, but you probably want a better picture on your PC, laptop, or console.
Follow the steps:
- Download the Smartcast app for iOS or Android.
- Launch the SmartCast app.
- Tap on Settings.
- Then tap Inputs, and choose HDMI Color Subsampling.
- Select HDR on your HDMI port (for example, HDMI 1 or another port to which you connected your device).
Note that we assume you’ve already connected your external device to your Vizio 4K TV. If not, connect it using an HDMI cable, and follow the steps above. Just remember the HDMI port you used.
How to Enable 4K On Your Vizio TV using the Settings
If you don’t like Smart devices and apps, we hear you. You can do this via the Vizio TV’s settings, as well. The steps might vary slightly depending on the type of Vizio TV you are using. That’s why we mentioned the app solution first—it is more general.
Here are the instructions for enabling 4K HDR on the Vizio V Series 4K TV. The process should work the same for the M and P models.
- Power up your 4K Vizio TV.
- Go to the Input Settings.
- Select the correct HDMI port.
- Enable the Full UHD Color option.

Your external device should recognize the 4K setting, and your picture should display optimized. Note that this only works on newer TV models and external devices, meaning that older ones won’t be compatible. For example, while a PS4 Pro or Xbox One X delivers 4K HDR resolution, older consoles won’t be able to use it, and the newer ones can’t run 4K quality on older, non-4K HDR TVs.
Other Visual Enhancement Settings for Vizio TVs
Vizio 4K TVs have customization options you can adjust to your preference. Open the Picture settings on your TV and experiment. We recommend trying out the Film Mode to enhance the image quality even more for your viewing pleasure.
You have the Backlight feature on the same menu and brightness and contrast. It all boils down to personal preference, and we will leave that to you. Unfortunately, the motion settings on Vizio TVs are limited, but you can enable Film Mode if you want jitter-free results.
If you are a gamer, you will appreciate the setting called Game Low Latency. Open the Picture settings, select More Picture, and turn on the Game Low Latency. This option will significantly reduce the input lag and improve your overall gaming experience.
If you are using a computer with your Vizio TV, we highly recommend running the Computer Picture Mode. Go to Picture Settings, followed by Picture Mode, and select Computer.
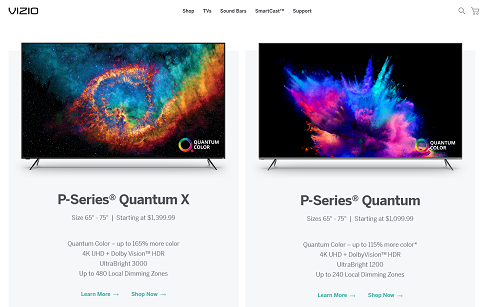
As you can see, 4K is an excellent enhancement for Vizio TVs, and other settings also help improve visual quality and performance. You can easily make any source look lifelike and visually popping, as long as the device is 4K compatible and the Vizio TV is as well.
Hopefully, this article helps you get the best image quality out of your TV. All Vizio 4K models are solid, but the latest M series is undoubtedly the best in 2022. Therefore, they are the most expensive ones.
No matter which 4K Vizio TV you have, you should be able to make use of these tips. Of course, the menu structure and the names of the options might vary slightly.
Disclaimer: Some pages on this site may include an affiliate link. This does not effect our editorial in any way.