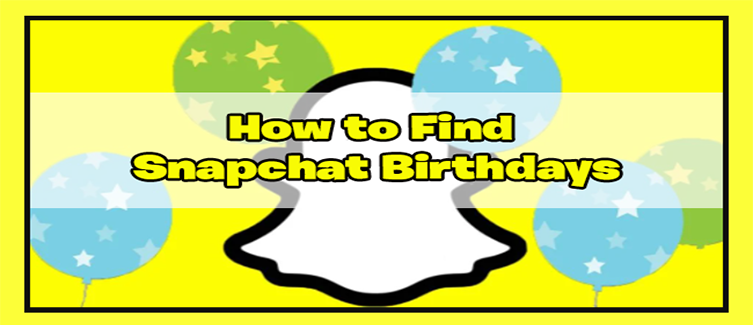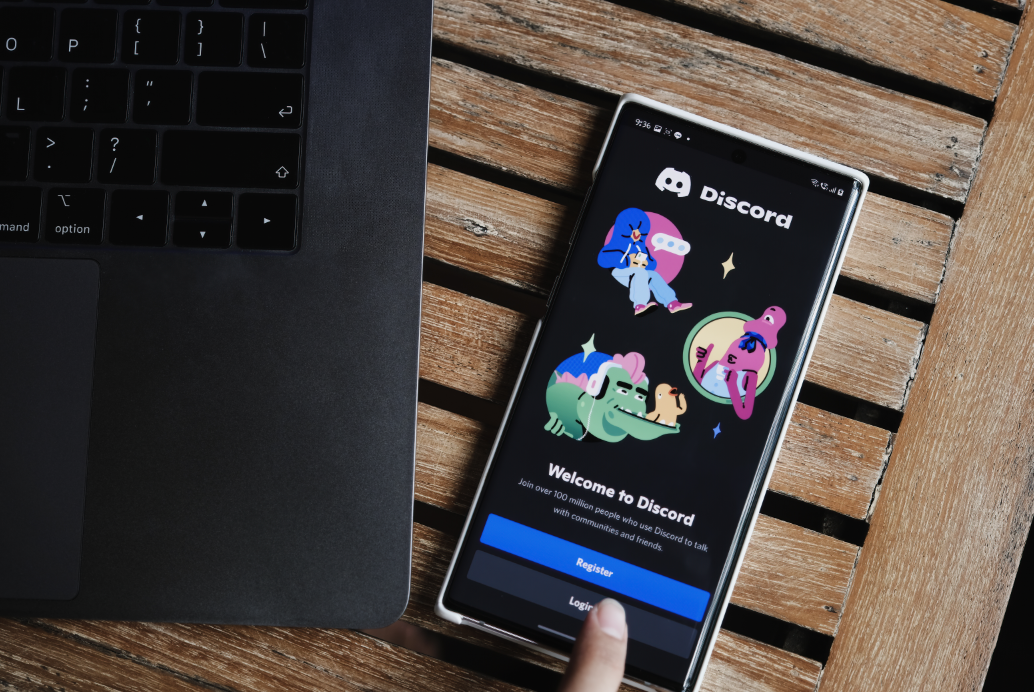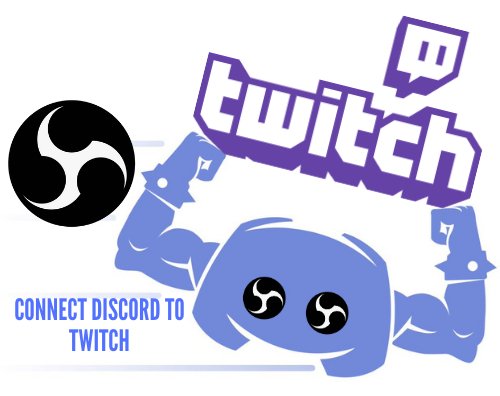Loneliness is an epidemic in the United States. It’s also a problem that’s becoming worse for young men – 15% said they had no close friends in 2021 compared to 12% who said the same in 1990. AI doesn’t provide a perfect solution to these loneliness problems. However, some apps offer AI-powered pals—or even girlfriends—for the guy who’s feeling alone. DiscordPal is one of them, and this article explains what it is and how it works.
What Is DiscordPal?

Though it frames itself as an AI friend finder of sorts, DiscordPal typically takes a more romantic slant. You’re offered the option of generating an AI girlfriend or boyfriend, who will speak to you via Discord. This “partner” is entirely fictional. However, they respond to your comments and allow you to express your deepest fantasies or desires without fear of human judgment.
In essence, the app is ChatGPT with romantic undertones. While that may sound a little skeevy, the concept is that you receive a partner who gives you attention whenever you need it. For many, that will be as simple as starting a conversation when nobody in their real life is available.
Still, it’s clear what the app offers – a Discord AI girlfriend or boyfriend for the lonely.
The app also doesn’t generate unique partners based on your personality. You get a choice of up to eight pre-set characters—based on the subscription tier—and an in-game currency called “Dabloons.” These can be used to have DiscordPal generate images of your AI partner, adding a transactional aspect to the “relationship.”
How Much Does Discord Pal Cost?

DiscordPal operates on a tiered subscription system, starting with the “Free” tier. Responses are slow and you only get a handful of messages daily, both being used as incentives for upgrading. In the paid tiers, you’ll pay between $13, $29, or $89 per month, with only the two most expensive tiers giving you unlimited messages. These more expensive tiers also give you access to a chat history and more characters—five at the $29 tier and eight at the $89 tier—as well as “Dabloons” you can use to generate images.
How Does DiscordPal Work?
As the name implies, DiscordPal requires you to have a Discord account in order to use it. This is easy to set up – just head to Discord and create an account. You can also use Discord in your web browser or download an app version that runs on Microsoft Windows.

With your account created, follow these steps to create your Discord AI girlfriend using DiscordPal:
Step 1: Head to the DiscordPal website and click the “Get Started” button at the top right of the screen. You can also click the “Get Girlfriend” or “Get Boyfriend” button in the center of the screen.

Step 2: You’ll be taken to Discord, where you’ll see an invite from DiscordPal, which also tells you how many members the app has and how many are online. Hit “Accept Invite” to accept the invitation to the app.

Step 3: Check the “I am Human” box in the Captcha to be taken into DiscordPal.

Step 4: Head to the bottom left of the screen and click the “Complete” button. You may also find this button at the top of the screen.

Step 5: You will be presented with a list of terms and conditions, the most important one being that the app is made for people aged 18 and over. Check “I have read and agreed to the rules,” then hit the “Submit” button.

Step 6: You can now start chatting with your Discord AI girlfriend bot…almost. You have to wait for 10 minutes after first accepting your invitation to start sending messages. You can cut down on this time—as well as the time you have to wait between messages—by upgrading to one of DiscordPal’s paid tiers. The messages will come as Private Messages from a new profile that Discord Pal created for you.

Step 7: Click whether you’d like the bot to be your girlfriend or boyfriend, then start chatting by sending a message in the PMs.

Disclaimer: Some pages on this site may include an affiliate link. This does not effect our editorial in any way.