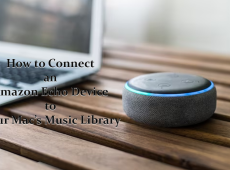To use your Google Home device, you will need to connect it to the internet. Most people choose to hook it up to the Wi-Fi in their homes. Fortunately, this is a relatively straightforward process.
This article will explain how to connect a Google Home to Wi-Fi.
Connect a Google Home to Wi-Fi
“Google Home” can refer to a specific device like the Google mini or to the entire line of Google Home products. Whatever Google Home device you’re connecting, follow these steps to connect it to Wi-Fi:
- Open the Google Home app on your mobile device and select or enter the associated Google account.

- When the app finds the device to which you want to connect, tap “Yes.”

- The Google Home device will produce a sound for a sound check. Tap “Yes” when you hear the sound to verify.

- Select the Wi-Fi network you want to use for your Google Home device.

- Tap “Connect.”

- Google Home should now connected.

This should complete the process of hooking up your Google device to your home internet. Try it out by asking your Google Home to give you a weather report or the time of day.
Changing the Google Home Wi-Fi
Once you’ve set up Wi-Fi, your Google device should run smoothly. If your Wi-Fi changes and you need to set up the device again, follow these steps:
- Open the Google Home app and find the device you want to work with.

- Tap a device and choose “Settings.”

- Scroll down to find “Device settings” and tap “Wi-Fi.”

- Select “Forget This Network.” You can always add the network back as a connection later if needed. Confirm by tapping “Forget Wi-Fi Network again.

- Choose “Add Device.”

- Follow the prompts to select the Google Home device. When you hear the sound, tap “Yes.”

- Select the location of your Google Home speaker. (For instance, “Living Room.”)

- In the list of Wi-Fi networks, choose the new network. Select “Next.” If your Wi-Fi is password encrypted, enter the network password. Tap “Connect.”

A message should play indicating a successful connection if you have changed the Wi-Fi successfully.
With these instructions you can set up any Google Home device and move it if you ever need to.
Troubleshooting Your Google Home Connection to Wi-Fi
Sometimes Google Home just won’t connect to your Wi-Fi. Here are some troubleshooting tips to consider:
- Confirm that you have the right Wi-Fi password. Try connecting another device to be sure the password is the right one.
- Check to see if the Google Home speaker needs to be closer to your router. If a device is too far from the Wi-Fi source, it might not connect.
- Is anything interfering with your signal? Look to see if other wireless electronics are in the way.
- Restart your router and modem. Often, rebooting the system will fix any hiccups.
- As a last resort, you can reset Google Home to its factory settings. To do so, press and hold the button on the bottom of the speaker for about 15 seconds.
If none of these fixes work, try the setup steps again or visit the Google Home webpage and consult the Help section.
What Can Google Home Do While Disconnected from the Internet?
Although Google Home devices need internet connection to perform most of their functions, there are still a few things they can do without Wi-Fi. You can connect them to mobile devices by Bluetooth to use them as speakers, for example. You can play music from a phone or listen to video from a Bluetooth Device. Any other functionality requires an internet connection.
What To Do If You Delete the App
If you accidentally delete the Google Home app from your mobile device, don’t panic. Although this runs your Google Home devices like a remote, you can recover it without much effort. Simply reinstall the app and you can reconnect it with your phone or tablet. If you lose the device associated with your Google devices, you can replace that device as the one that runs your Google Home.
Making Sure Your Wi-Fi Is Strong Enough
One important aspect to your Google Home experience is a strong enough signal not to interrupt your connection. Fortunately, there’s an easy way to test your Wi-Fi to check its strength. You can run a strength test here. If you find that your network isn’t as strong as you’d like, you might want to check out Nest Wi-Fi to help boost your signal strength.
Google Home Devices
Now that you know how to connect Google Home to your Wi-Fi, what options are out there for Google Home devices?
- Sengled Smart Wi-Fi LED Lights. When you’re comfortable in your chair and want to turn the lights on or off without moving, Google compatible smart lights are the answer. Google Home can also automatically turn the lights on or off on a timer, even if you aren’t home.
- iRobot S9+ 9550 Wi-Fi Connected Robot Vacuum. The robot vacuum can sweep your house, saving hours of work. With a Google Home connected vacuum, you can program its schedule and control it by voice command. This model also empties itself for an extra bonus.
- Bosch Connected Control Wi-Fi Thermostat. With Google Home, this thermostat can monitor and control the temperature in your home both on site and remotely. No more leaving for vacation just to realize you left the A/C on high. This is also compatible with any dehumidifier or humidifier you might want to add to your system.
- Roku Streambar Pro. Google Home can pair up with many different speakers for effortless control and excellent sound. This speaker can automatically lower the volume of loud commercials and optimize sound for various settings. It also connects to headphones that are included for a private listening experience.
- D-Link Full HD Pan and Tilt Pro Wi-Fi Camera. Security is one of the most popular reasons to install a smart system in your home. Whether you’re monitoring a nursery or keeping an eye on your front door, a smart camera can provide peace of mind. Program the camera to watch at certain times, turn it on and off remotely by mobile device, or set it to alarm you at any human movements. With night vision and 360-degree views, you won’t miss anything with this smart camera.
Google Home
When you’ve got a new Google Home device that you’re excited to use, your first natural step will be to connect it to Wi-Fi. Once you learn the process, you’ll be able to connect any Google Home devices or change Wi-Fi networks as needed with no trouble.
Have you ever connected a Google Home device to Wi-Fi? Did you use any of the tips and tricks featured in this article? Let us know in the comments section below.
Disclaimer: Some pages on this site may include an affiliate link. This does not effect our editorial in any way.