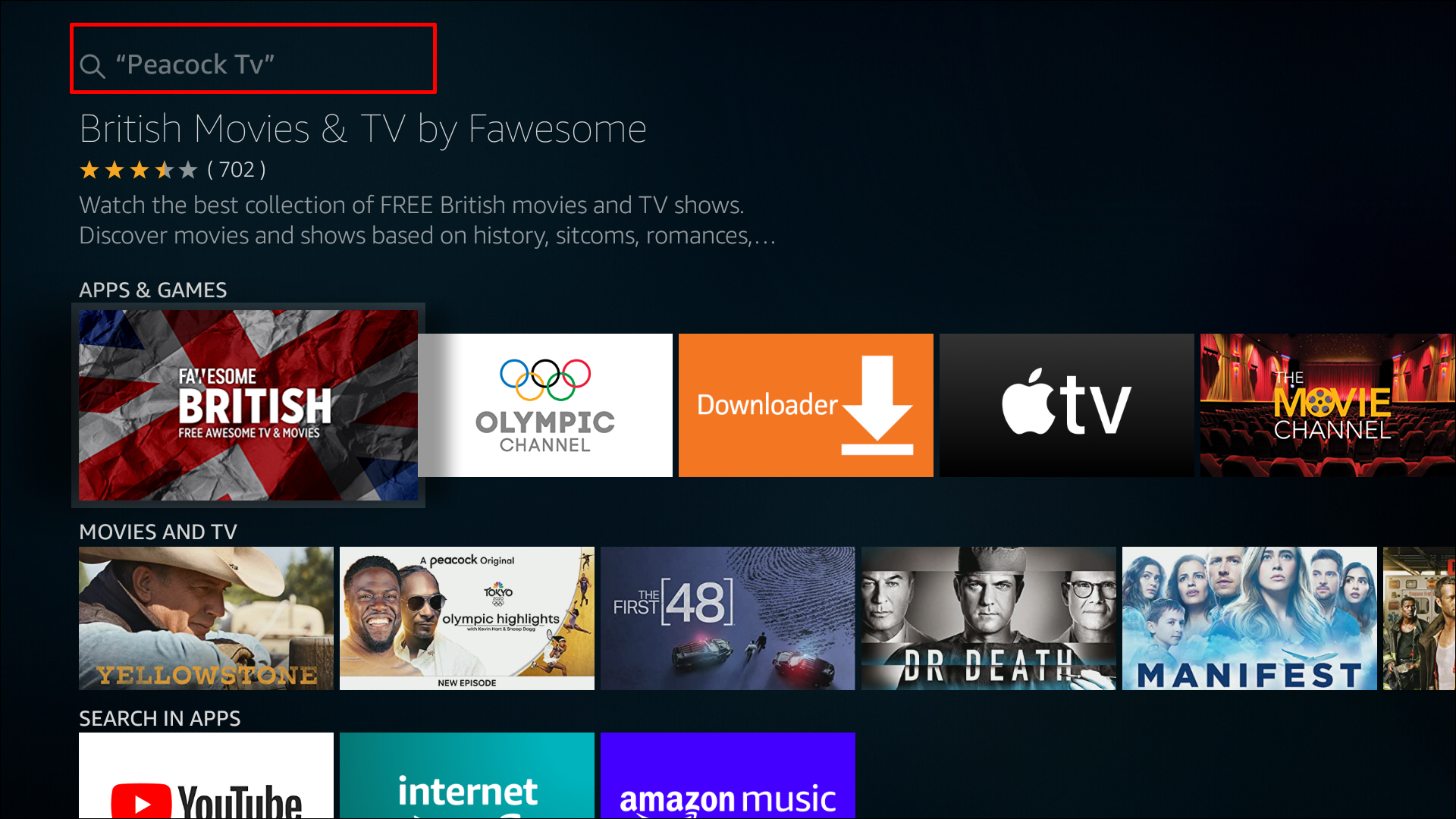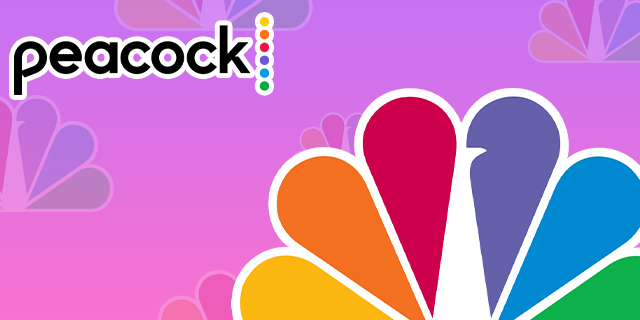Peacock TV, based in the U.S., lets users bypass broadcast, cable, and satellite TV and receive content with just an internet connection. The service features original NBC programming, as well as syndicated and original content. On June 24, 2021 it was officially released on Amazon devices, giving users access to the Peacock TV app without having to sideload it.
In this article, we’ll cover how to add Peacock TV to your Firestick device. In addition, our FAQs section includes how to sideload Peacock TV if it’s not yet available in your region, and how to increase your privacy on Firestick.
How to Add Peacock TV to an Amazon Fire TV Stick
To add Peacock TV to your Amazon Firestick:
- From the Firestick Home screen, click on Find then Search.

- Enter a search for “Peacock TV” or use the voice option via your Firestick remote.

- From the suggestion list, click on “Peacock TV.” Beneath Apps & Games, you may need to scroll down a little to click “Peacock TV.”
- Next, select Get or Download.
- Peacock TV will now download and install.
- Once complete, open the app then begin streaming.
How to Update Peacock TV on a Firestick?
If your Peacock TV app is from the Appstore, it will update automatically. Ensure the Automatic Updates option is enabled in Firestick Settings:
- Go to Firestick Settings > Applications > Appstore > Automatic Updates to enable it.

By default, it should be turned on.
If your Peacock TV app is sideloaded, you’ll get an error message, and it will ask for an update. Uninstall it then do the following:
- On your Firestick remote, long-press the Home key.

- In the pop-up, select Apps.

- Locate and open the Downloader app.

- With your remote, select the URL text box, enter in “firesticktricks.com/peacock” and click Go.

- Wait a minute or two while the Peacock TV APK downloads to your Firestick.

- When prompted, select Install in the bottom right.

- Wait a few seconds for Peacock TV to install.

- Click on the Done prompt.

You now have the latest version of the Peacock app.
Additional FAQs
How do I sideload Peacock TV on a Firestick?
If the Peacock TV app is not available from the Amazon Store in your area, you can sideload it by installing the Downloader app, enabling apps from unknown sources, then sideload it onto your Firestick. Here’s how:
Install Downloader
Downloader is the official app used to sideload applications onto Firestick. It’s available from the Amazon Store.
1. From the Firestick Home screen, click Find then Search. For older versions, click on the magnifying glass icon in the top left to open Search.
2. Enter “Downloader” then select it from the results. 
3. In the next window select the Downloader icon/title.
4. Choose Download or Get to install Downloader.
Enable Apps from Unknown Sources
To allow app sideloading on Firestick you’ll need to Enable Apps from Unknown Sources:
1. From the Firestick Home screen, in the middle bar, click on the Settings icon or scroll down and click on My Fire TV. 
3. Open Developer options. 
4. Select Install Unknown Apps.
5. In the results, select Downloader and ensure it says ON.
Downloader is now permitted to sideload applications onto your Firestick.
Sideload Peacock TV on Firestick
1. On your Firestick remote, long-press the Home key and select Apps. 
2. Locate and open the Downloader app. When you first use Downloader, you’ll receive a few prompts, dismiss them to continue. 
3. With your remote, select the text box, enter the following address – “firesticktricks.com/peacock” and click Go. 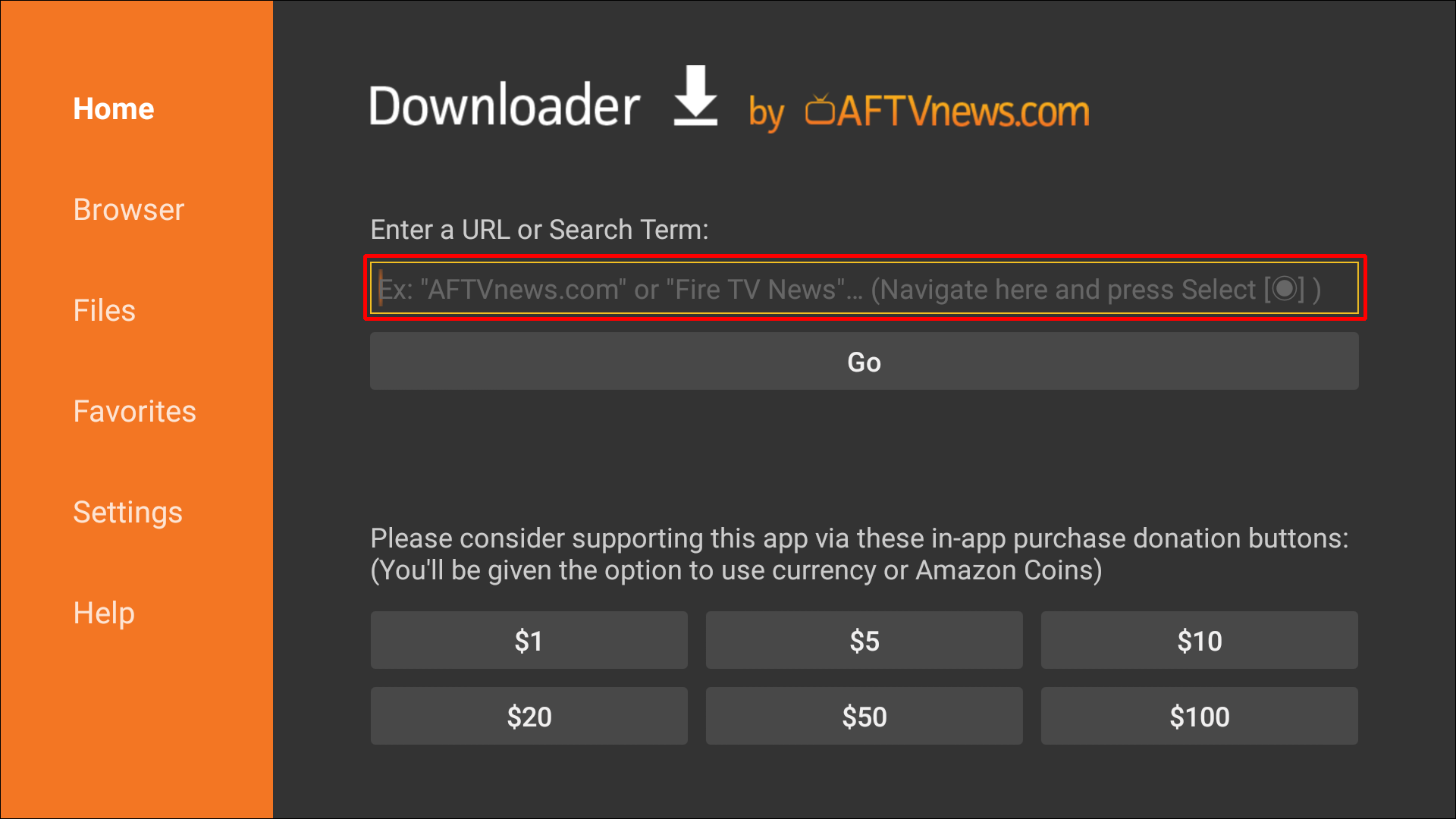
4. Wait a minute or two while the Peacock TV APK downloads to your Firestick. 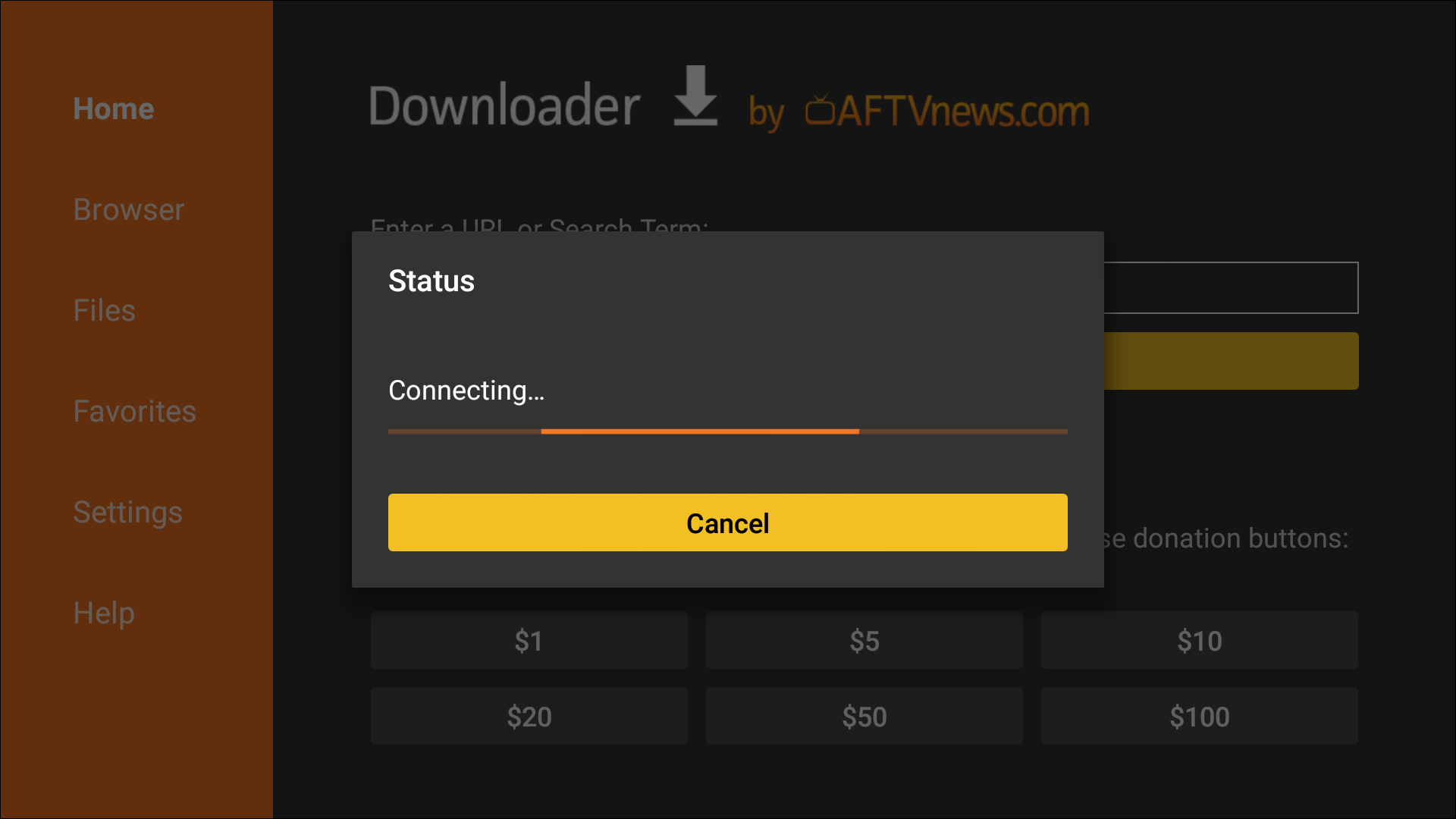
5. When prompted, at the bottom right, select Install. 
6. Wait a few seconds for Peacock TV to install and then click on the Done prompt. 
Is Peacock TV Free on the Firestick?
Most of the Peacock TV content is available to stream for free. Users can access additional content including originals with either of the paid tiers. It costs $4.99/month for Peacock Premium and $9.99/month for Peacock Premium Plus.
Get the Hottest Peacock TV Content on Your Firestick
Peacock TV offers original and syndicated content from NBC and other sources by delivering it through the app directly from the internet. Now officially available on Amazon Firestick devices, the Peacock TV app is available in the Appstore to download and join your selection.
Have you started watching Peacock TV yet – if so, what do you think of it so far? What are some of your favorite streaming apps? Tell us what you think y about using Firestick in the comments section below.
Disclaimer: Some pages on this site may include an affiliate link. This does not effect our editorial in any way.