Netflix is a widely popular streaming platform that might, along with other platforms of its kind, replace television as we know it altogether. Easy to use and convenient, the only thing that you do need in order to stream content on Netflix is a solid internet connection and a medium (TV, digital streaming device, smartphone).
You can easily access the platform with any of Amazon’s Fire TV devices, including the minute Firestick. However, you may want to log out from your account if you’re traveling or switching devices. Here’s how to log out on your Firestick.
Why Log out?
Once you’ve subscribed to Netflix, you can register up to 6 devices to a single account. That means that up to six people can use the account to stream their favorite content, which is very convenient.
However, this all depends on your plan. The cheaper the plan, the fewer devices you’ll be able to stream on in parallel. This means that you might not be able to stream on more than two devices simultaneously if you have one of the most basic plans.
As the account owner, you may want to log another user out of the account. As an account user, you may want to log yourself out of it and free up space for someone else. Whatever the reason, you’ll want to know how to log out from your Netflix account on Firestick.
Alternatively, you may have just bought a new device and want to log out from your old one. It is also convenient to log out if you’re going on a vacation and you’ll be using the hotel’s Firestick.

Signing Out of the Device
The ‘logout’ option should be clearly visible on all devices, but for some strange reason, Netflix has made the logout process somewhat difficult. To make things worse, the sign-out option, as such, doesn’t exist in the Netflix app.
Luckily, there is a way to log out. It may not be apparent, but it is fairly simple and straightforward, as long as you know where to look.
- Go to the Home screen on your Firestick and navigate to Settings.
- In the next menu, select Applications, followed by Manage All Installed Applications.
- Locate Netflix on the list, select it, and then click Clear Data.
This will effectively sign you out of Netflix.

Logging out from All Devices
However, chances are that you no longer want any complications – you want your Netflix for yourself and no one should be able to stop you. And nobody really can stop you, because you can log out from all the connected devices at once.
The good news is that you won’t have to deal with the Firestick remote here. All you really need is a web browser. This means that you can log out of every device that is currently logged into your Netflix via your computer or your smartphone.

To do this, just go to Netflix.com and navigate to the upper-right corner – click or tap the profile icon and then select Your Account. Now, scroll down to the Settings section and find the Sign out of all devices option. Click or tap it and confirm by selecting Sign Out.
You can do this from your mobile browser, too, but using the iOS/Android app is much simpler. Just open the app, tap the icon in the top-left corner (three horizontal lines), and navigate to Account. Tap it, select the Sign out of all devices option, and then select Sign Out to confirm.
You should keep in mind, though, that while this method will work on all the devices in question, it may take as much as 8 hours in order for every device to log out successfully.
Signing out of the Firestick
Know that signing out of your Firestick that you’re using to stream Netflix won’t necessarily sign you out of the Netflix account itself. However, you might want to log out of the Firestick for many reasons.
For instance, maybe you simply want to watch Netflix with another Amazon account. Your Firestick may have come preregistered to your Amazon account, but you want to use a different one on it.
To do this, first, you’ll have to sign out of the current account on the device. Keep in mind that signing out will erase your personal data and apps from the device.
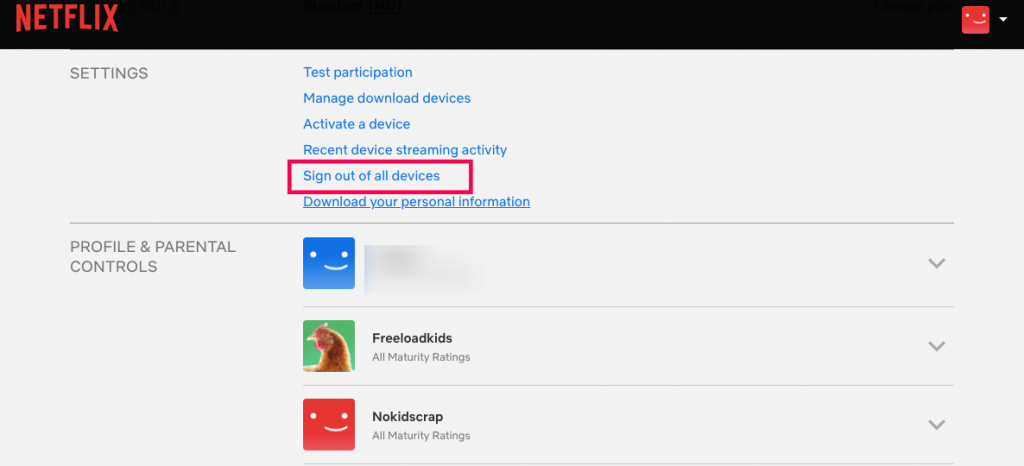
To sign out, make sure that the Firestick is connected to your TV and that both devices are on. Go to Settings on your Firestick and then navigate to My Account. Locate and select Amazon Account and click De-register. That’s pretty much it. Now, you can add another Amazon account and use the Netflix app on it.
Frequently Asked Questions
What can I do to delete Netflix on a Firestick I no longer use?
If you have given a Firestick to someone else and you forgot to remove your Netflix account, you can use the method above to sign out of all devices. But it’s probably a better idea to de-register the Firestick entirely.
If you de-register your Amazon account from your Firestick, all of your account information will be removed too.
Firestick Netflix Logout
Neither of these solutions is obvious or intuitive, but all are fairly simple. As mentioned, all you really need is to know where to look. Whether you want to sign out of your Netflix account on the Firestick, log out from all devices that are using it, or just want to log in to a different Amazon account to stream a movie, this article has got you covered.
Have you found the sign-out option on your own? Did you have to follow the guidelines laid out here? Why do you think Netflix has unnecessarily complicated the whole sign-out process? Feel free to ask and discuss below.
Disclaimer: Some pages on this site may include an affiliate link. This does not effect our editorial in any way.






