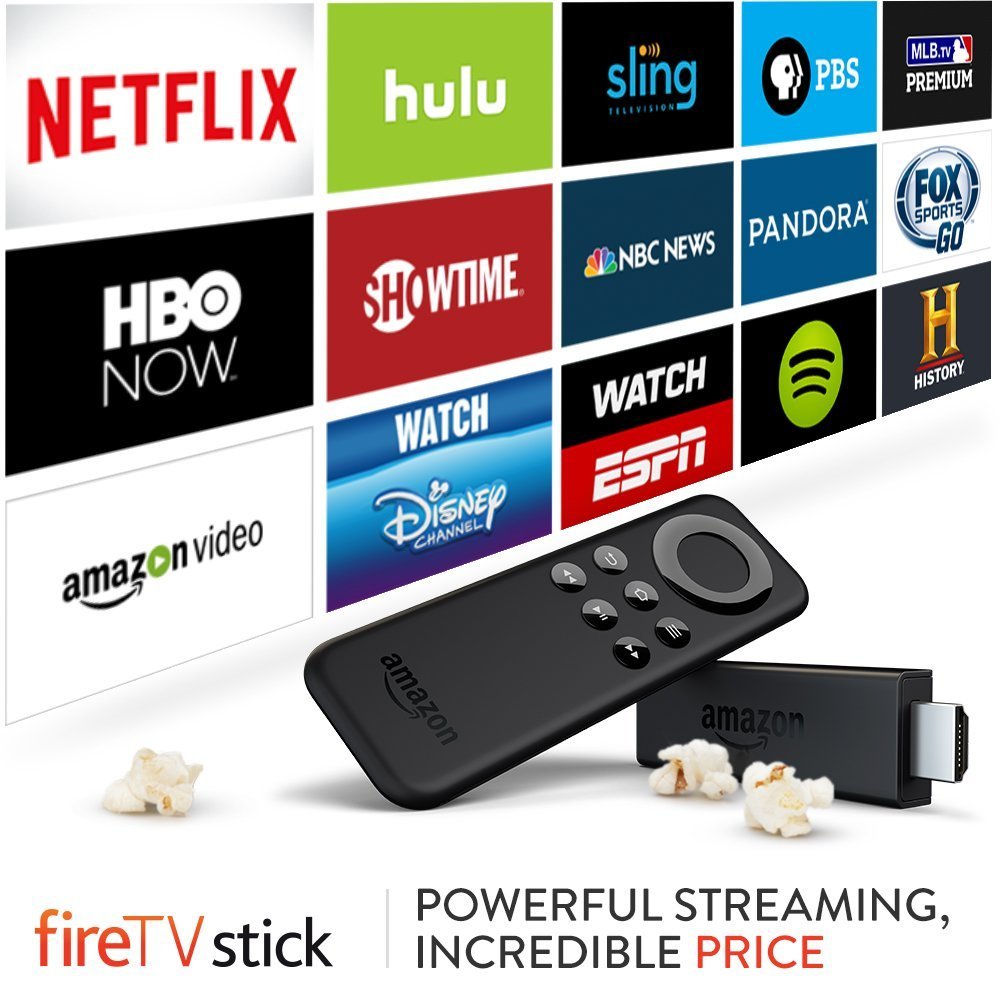Video streaming is slowly becoming the world’s most popular way to watch TV. With various gadgets, a user can access streaming services such as Netflix, Amazon Prime, Hulu, and many others.
Among these gadgets, Amazon’s Fire Stick is one of the most popular. It is easy to use, and you can pair it with pretty much any TV. If you own a Samsung TV and want to equip it with a Fire Stick, look no further. You’ll get all the necessary info here.
Fire TV Stick Compatibility with Samsung TVs
Amazon’s Fire Stick comes in three flavors: Lite, standard, and 4K, each with an individual price point and specs. If you want to purchase one for your Samsung TV and are not sure which one is right for you, here are your choices.
- Lite: This new entry-level model for Fire Stick starts at just $29 and makes it easy to jump right into streaming. The remote does not have controls for the Samsung TV, or any TV for that matter.
- Standard: This model is the classic Fire Stick. It streams in 1080p and includes a better remote with support for controlling your television, and it has a faster processor for smoother operation.
- 4K: This model is “The king of kings.” The upgraded processor allows for 4K streaming support compared to the standard model. The remote supports the TV as well.
No matter which version you pick, your new Fire Stick is a device that allows you to stream a variety of television content, which is no more than a few clicks away. The device offers services such as Amazon Prime Video, Netflix, YouTube, and much more, all of which are full of amazing content. However, unlike many of its competitors, the Fire Stick comes with integrated voice commands—even on the Lite version. Yes, this means that you can relax and control it with an Alexa-enabled device. It appears that the future of video streaming is at the doorstep.

Samsung TV Requirements and Compatibility for Fire Tv Sticks
1. HDMI Compatibility or Adaptability
Before proceeding to the setup process, you must ensure your TV meets the requirements and compatibility for a Fire TV Stick. For one, your Samsung TV needs to be an HD-compatible TV with an HDMI port to enjoy HD resolutions (1080p, 1080i, 4K, or 8K). If it doesn’t have any HDMI inputs due to its vintage status, you can use an HDMI adapter that converts older signals like S-Video, Component, DVI, or RGB to HDMI.
Take note that an adapter will not deliver actual HD resolutions unless the original input carries high-definition signals (DVI input, for example). Still, it will work to get you going.
2. Reliable Internet Connection
Of course, the Fire Stick needs an internet connection to stream movies, music videos, and TV shows. It also needs to know your location because it offers different features in different countries. If you want to stream HD videos, you need to connect your Fire Stick to a strong and stable Wi-Fi network.
3. Registered Amazon Account
To use your Fire TV Stick, you’ll have to register it with an Amazon account. If you’ve ordered your Fire Stick via your Amazon account, it will come pre-registered to that account, but don’t forget you can change the account used if desired.
Setting up the Firestick on Your Samsung TV
After ensuring that your Samsung TV is compatible with the Fire Stick, it’s time to move on to the actual setup. The whole deal is relatively straightforward and very intuitive.
Connecting The Firestick
- First, connect the supplied USB cord to the Fire TV Stick’s micro-USB port.
- Plug the other end of the cable into the power adapter. Next, connect the power adapter to a power outlet.
- Plug the Fire Stick into an HDMI port on your Samsung TV, or into an adapter like S-Video to HDMI, SVGA to HDMI, or DVI to HDMI. If your TV has multiple inputs, remember the port number, such as HDMI 1, Input 1, PC, etc.
- Turn the TV on and navigate to the HDMI input channel selection menu. Select the HDMI port or video port that you’ve plugged the Fire Stick into and wait. You’ll see the Fire Stick loading screen.

Setting up the Firestick Remote
- Open the remote’s backplate and insert the two AAA batteries that came with the package. This should prompt your remote to pair with the Fire Stick.
- If the devices don’t pair automatically, press and hold the Home button on the remote for about 10 seconds. The Fire Stick will enter Discovery Mode and should pair with the Fire Stick automatically.
- Press Play/Pause to get the setup process going.
- Select your preferred language by highlighting it and pressing the Select/OK button.
- You might have to pair your remote with your television if you want to use power and volume controls.
Connecting the Fire Stick to Wi-Fi
- You’ll see a list of available Wi-Fi networks displayed on your TV screen.
- Choose the one you want and enter the password. This will connect the Fire Stick to your Wi-Fi network.

Registering the Fire Stick with Amazon
If you ordered the Fire Stick directly from Amazon using an account, it arrives already registered to that particular account. Alternatively, if you’ve obtained the Fire Stick in some other way or want to use a different account, you can easily register/de-register it. Here’s how.
- If the Fire Stick isn’t already registered to your Amazon account, you’ll see two account options on the screen.
- Select I already have an Amazon account or I am new to Amazon.
- Follow the prompts on the screen.
Finishing up
After all the setup steps are complete, Fire Stick will offer a few additional options. Here’s what to do.
- The Firestick prompts you to save your account login information to your Amazon account.
- Select Yes to save login details to use on all Amazon devices, or choose No if the Fire TV Stick is the only one you use or you don’t like your login information in the cloud.
- The Firestick prompts you to turn on parental controls. Choose Yes if you have children and want to restrict usage and content, or select No if you don’t want any restrictions in place, then skip to Step 5.
- If you turned on parental controls, the Firestick prompts you to set up a personal identification number (PIN). Follow the prompts to add a PIN to the Firestick.
- If you chose to not set up parental controls, the firestick skips the PIN option, then displays the remaining setup prompts.
- The Firestick asks if you want to view the tutorial. Choose Yes or No to finish the setup process.
Enjoy Streaming on Your Samsung TV
As soon as the setup process gets done, you’ll gain full access to the benefits of your Fire Stick. It may take some time to get used to initially, but you’ll get the hang of it quickly. As you can see above, installing a Fire TV Stick to any Samsung flat-screen TV is possible, as long as you have an HDMI input or an adapter to get one. You may also use a USB port (if available) to power the Fire TV Stick, but the adapter is the best option for maximum power performance.
Disclaimer: Some pages on this site may include an affiliate link. This does not effect our editorial in any way.