Disclaimer: Some pages on this site may include an affiliate link. This does not effect our editorial in any way.
YouTube TV has so much content to offer, a lot of it in the form of local stations. As you know, you won’t be able to view these local stations outside of the region it’s available in. But worry not, there’s a solution for you.
If you’re outside the areas covered by YouTube TV or want to watch region-locked content, you might be interested in learning how to spoof your location to watch whatever content you want. If this applies to you, you’re in luck — this tutorial is going to show you how to fake your location for YouTube TV.
Changing Your Location for YouTube TV
Like other streaming services, YouTube TV offers different content in different locations, and depending on where you live; you may not be able to watch the content that you’re most interested in. Fortunately, there are a few easy ways to change your location on YouTube TV to unlock content you otherwise wouldn’t be able to watch.
Use a VPN to Change Your Location for YouTube TV
Virtual Private Networks (VPN) are the perfect solution for users interested in faking their location. Not only do they help you circumvent geoblocking, but they also help preserve your privacy while you’re online. Using one means you should be able to access YouTube TV from anywhere.

There is no guarantee that these services are going to work at all times. Websites always seek to secure their advantage, so pick a VPN that continually updates their service like ExpressVPN.
When looking for a VPN service, look for one that:
- Does not keep any logs.
- Responds to services that do geoblock.
- Has an endpoint server in a city where YouTube TV is available. We have tested ExpressVPN across multiple cities and devices and can confirm it works.
A provider that responds to services that geoblock means that when Netflix or YouTube TV blacklists server IP addresses, they move quickly to change the IP address range to work around it. The provider usually publishes changes or discusses them on their website.
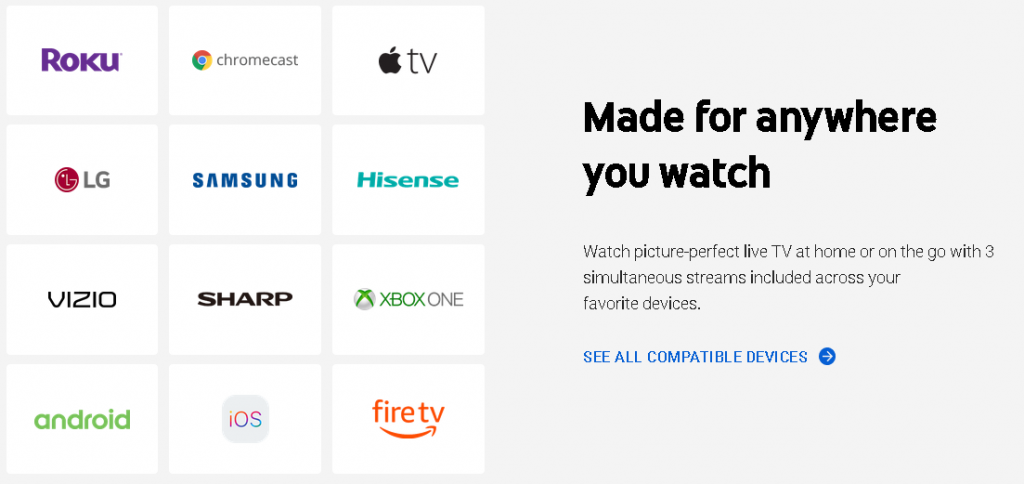
To ensure your VPN service will work with YouTube TV, check which locations the VPN offers and make sure YouTube TV is available in at least one of those locations. You can enter zip codes on the YouTube TV homepage to check. ExpressVPN, in our experience, covers all major locales for watching whatever sports team or local content you are looking to watch.
Once you find a VPN that meets these criteria, you should be able to simply turn it on and start watching YouTube TV at your leisure.
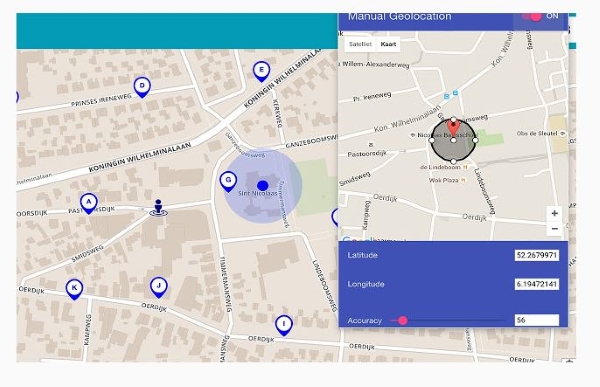
Use a Browser Extension to Change Your Location for YouTube TV
You can also use a browser extension to fake your location. We tested the ExpressVPN extension to change the broadcast location in Chrome and it worked perfectly. It is an extension that allows you to manually set your area and allows Chrome to broadcast that location instead of your real one.
There are extensions for other internet browsers as well. We have full instructions to change your location in Firefox as well.
Even with a VPN or browser extension faking your location for YouTube TV, there is no guarantee it will work. Streaming services work hard to block this kind of activity and are always moving the goalposts to try to stop you from watching media you shouldn’t. It’s an eternal game of cat and mouse, but for once, with VPNs, the advantage is ours.
How to Change Your Location on a Firestick
Most VPN services have an app available for download on the Firestick app store. ExpressVPN is no exception. Simply sign up for service, install the app, and change your location to whatever local market you’re looking for.
How to Change Your Location on a Mobile Device
When in doubt, you can download a VPN to change your location. VPNs are more secure, and companies will be less likely to access your data. We use ExpressVPN because, in our tests is the most reliable at consistently unlocking content on various streaming services. They continually update to ensure they can access multiple region-blocked websites and streaming services.
The Bottom Line
Streaming services work hard to prevent users from spoofing their location and accessing restricted content. This can make things difficult for those who want to access content unavailable in their region. Still, by using a service like ExpressVPN, a VPN browser extension, or a mobile app, you should be able to bypass these restrictions to watch whatever content you want.
Disclaimer: Some pages on this site may include an affiliate link. This does not effect our editorial in any way.











