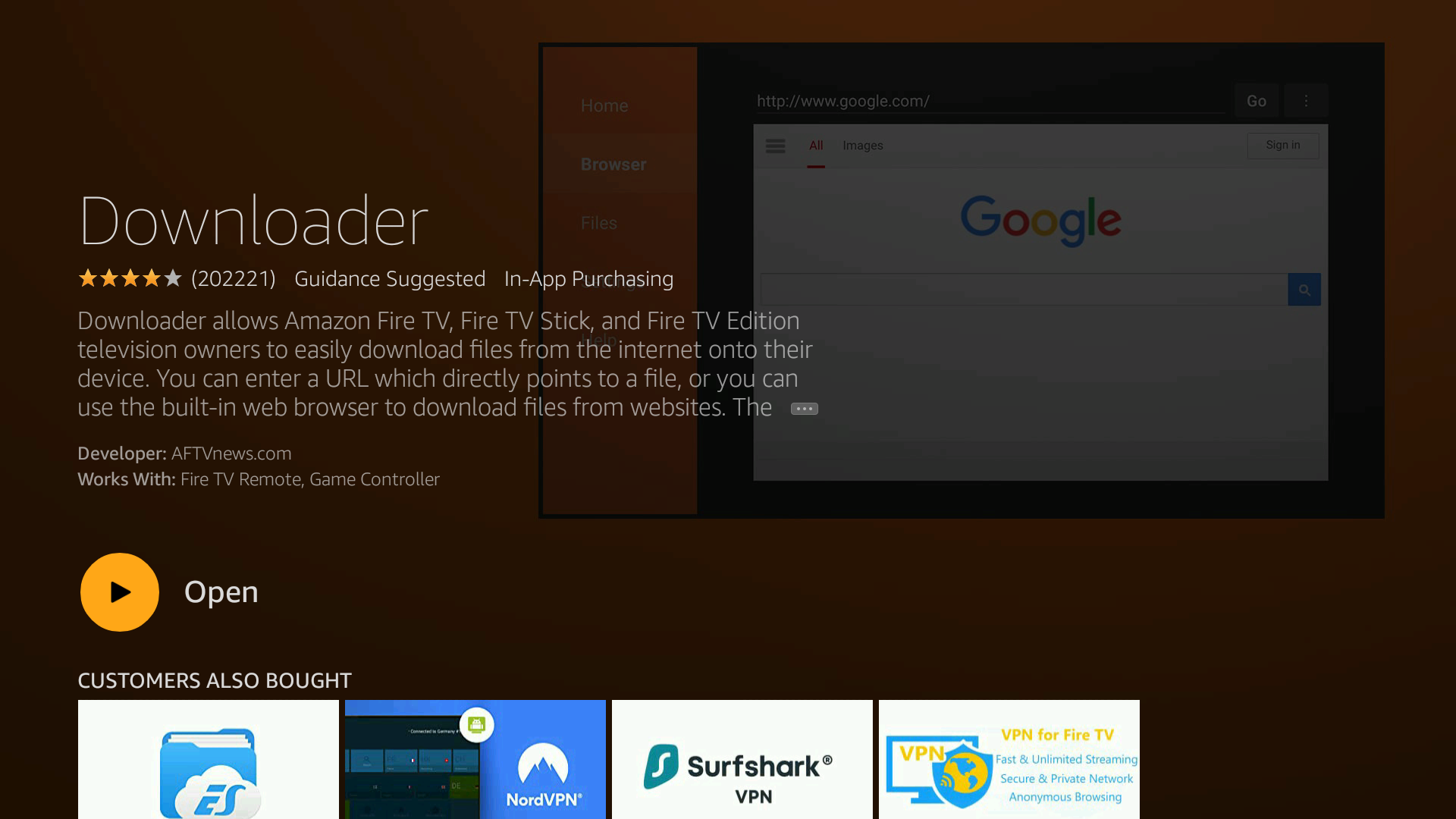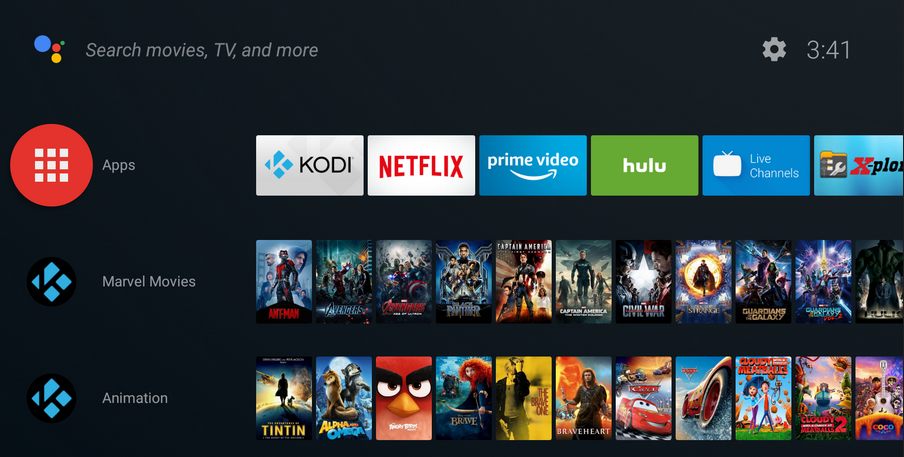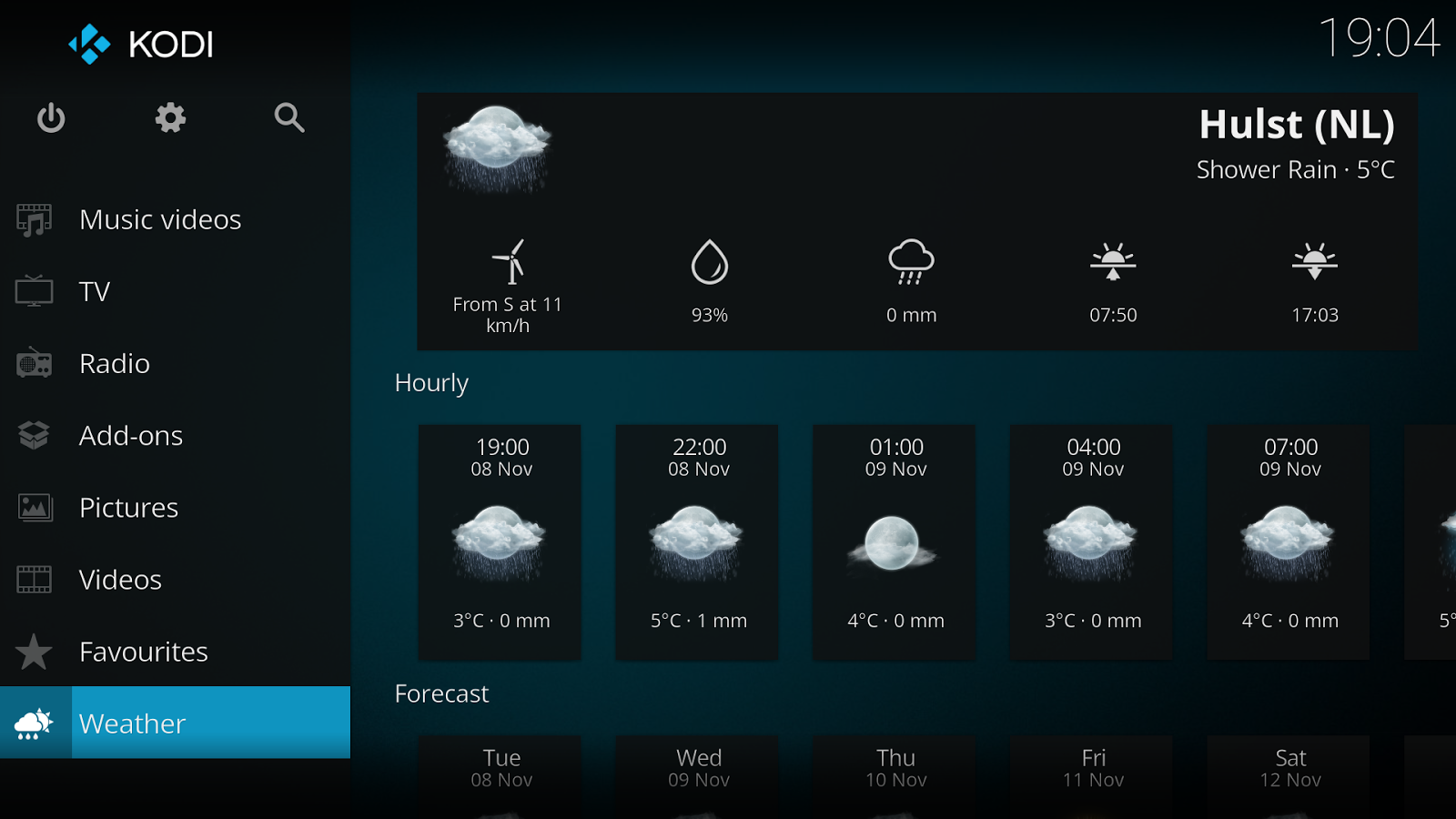Disclaimer: Some pages on this site may include an affiliate link. This does not effect our editorial in any way.
Do you want to know how to install Kodi on a Firestick? Kodi is one of the best bits of streaming software out there and lets you watch movies, TV shows, and more on the internet or a local HDD to practically any device. The software is open-source and lightweight. Therefore, you can install it on pretty much anything, including the Amazon Fire TV Stick. You just need to know which version to download under the selected operating system.
The Fire TV Stick is a popular device because it combines terrific value with superb usability. The Firestick dongle makes any TV up to date by providing a range of on-demand streaming services so you can watch just about any content, any time.
If you’ve already got a Fire Stick or want to try out Kodi on a low-cost device that you can move around the house from TV to TV, this tutorial is for you. Here’s how to install Kodi on an Amazon Fire TV Stick.
Please note that many add-ons contain content that isn’t officially licensed, and accessing such content could be illegal. In short, if the content is free, but looks too good to be true, then it probably is. Use a VPN like ExpressVPN to secure your streaming activity, and just in case you load an add-on that you didn’t mean to, you won’t cause any trouble.
How to Install Kodi on an Amazon Fire TV Stick
Installing Kodi on any Amazon Fire TV Stick (or even a Fire Cube) is pretty straightforward. Here’s how to do it.
- Go to “Settings | Device | Developer Options.” On older Firesticks, replace “Device” with “System.”
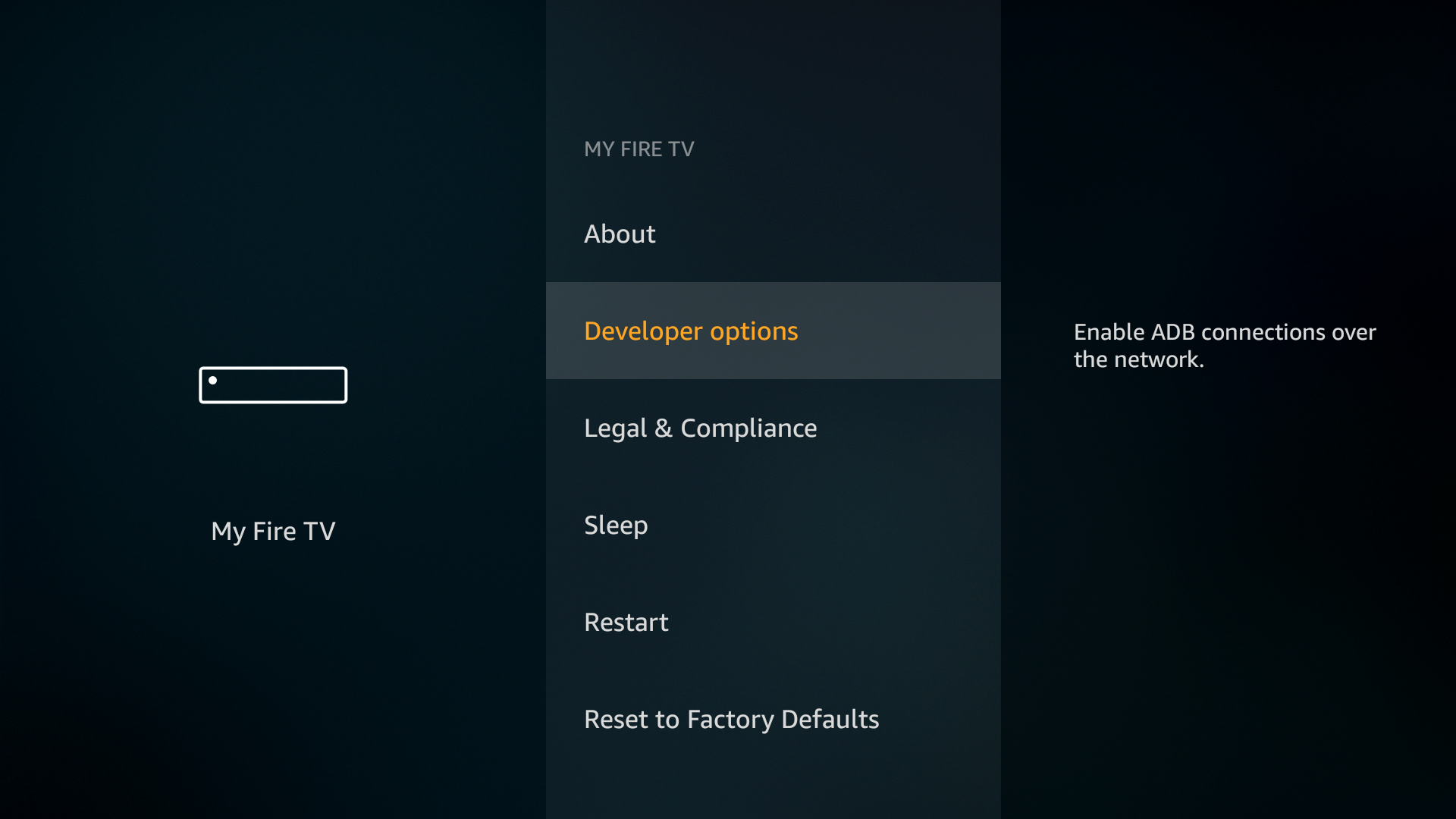
- Ensure that “Apps From Unknown Sources” is set to “On.”

- Download the Downloader App from the Amazon App store on the Firestick.

- Launch Downloader on the Firestick, type “www.kodi.com/download” into the URL box, then select “Go.”

- On the Kodi website page, select “Android” from the operating system choices.

- On the Android downloads page, select the Android ARM APK file labeled as “ARMV7A (32BIT).”

- Choose “Install” and review the permissions, if they actually appear, then select “Install.”

- Choose “Open” or “Done” to finish the installation process. Confirm that Kodi now appears in your app list on your Firestick.
Install Kodi on Amazon Fire TV Stick with an Android Device
- On your Fire TV Stick, navigate to “Settings | Device | Developer Options.” On older Firesticks, “Device” may be listed as “System.”
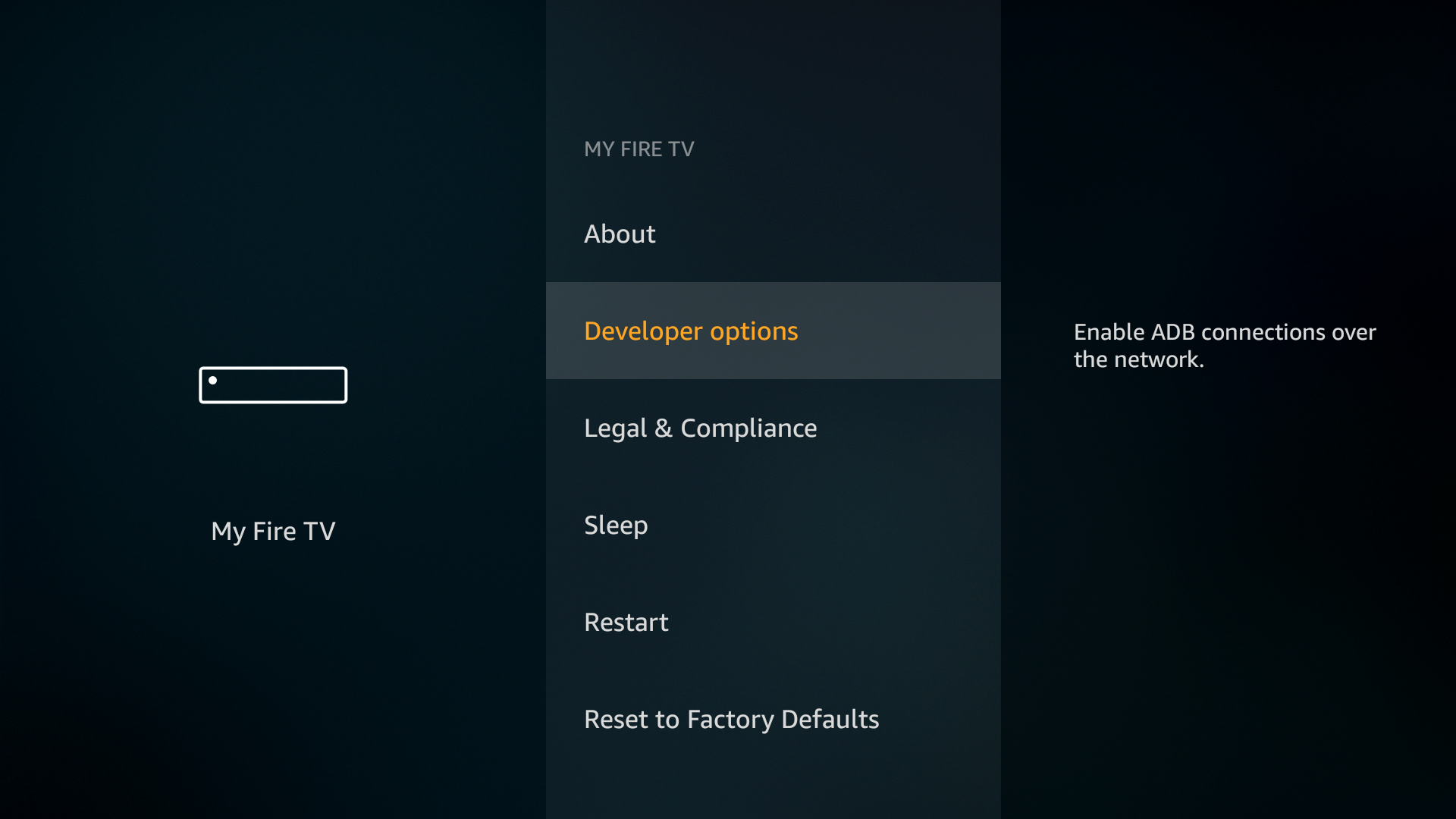
- Highlight “Apps From Unknown Sources” and set to “On.”

- Grab the Downloader App from the Amazon App store on the Firestick.

- Using an Android phone, head to the Google Play store and download Apps2Fire and Kodi.


- Run Apps2Fire and enter the “IP address” of your Fire TV Stick from earlier and click “Save.”

- In Apps2Fire, locate Kodi in the “Local Apps” folder and choose “Install.”

- Once the installation has completed, you can run Kodi from your Amazon Fire TV Stick apps menu.
Please note that many add-ons contain content that isn’t officially licensed, and accessing such content could be illegal. It is the user’s responsibility to comply with all applicable laws in their country regarding use. Box 20, LLC and Alphr.com exclude all liability for such content. We do not condone and are not responsible for the infringement of any intellectual property or other third-party rights and shall not be liable to any party as a result of any such content made available.
Disclaimer: Some pages on this site may include an affiliate link. This does not effect our editorial in any way.