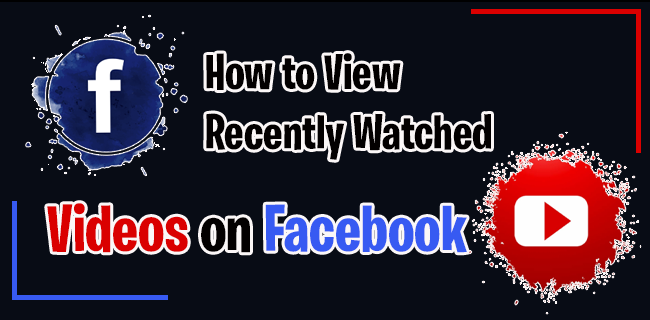If you’re looking for the easiest way to watch new media platforms like Netflix or Hulu, the Amazon Fire TV line of devices is a great place to start. Though there are several different devices to choose from, many users have become accustomed to the Fire Stick for watching movies and TV shows.
The Fire Stick is relatively user-friendly, but sometimes, it can be complicated. For example, clearing your Recently Watched history isn’t as simple as clicking one button on the screen. This article explains how to clear out your Recently Watched list so that you can start over and make it easier to browse.
Clear Recently Watched Directly from the Home Screen
The Home Screen on your Firestick tends to get crammed with the Recently Watched section that appears at the top. The Fire TV Stick displays a set of recommendations in the “Recently Watched” section based on your activity. The recommendations are shown in the form of a sliding carousel.
You can only remove entries one by one unless you reset the Firestick or cube. Furthermore, deleting an item from the watched list does not remove it from the library or your device. You can always launch it in the future from the list wherever it resides, such as in the Action or Comedy sections. If you’d like to remove an item from the history section, follow the steps below.
To cut straight to the problem of too many recently watched items on your Fire Stick, do the following:
- Launch your Fire TV Stick and select the desired profile.
- From the Home screen, scroll down to the RECENTLY WATCHED section.
- Find the item you want to remove and press the hamburger icon button on your firestick remote.
- Scroll down the menu in the bottom-right section and select Remove from Recently Watched.
By completing the steps above, you can reduce the number of items in your Recently Watched section, get more organized on your Home screen, and take control of your watched list so that it suits your needs and persona. After all, you’ve probably had several other people use your profile from time to time, and the shows they watched may not align with the content you prefer.
So, how do the above steps get you more organized on your Firestick or cube and have more control? Well, aside from the Recently Watched section on your Home page, your viewing history is used to display recommendations in several sections through sliding carousels labeled as “Because you watched…,” “…we think you’ll like,” etc. utilize your viewing history to provide suggestions. By tweaking your Recently Watched section directly, you can fine-tune other areas over time so that they match your needs.
For a quicker way to clean up your Home screen, you can go into the personalized sections that used your watch history and clean them up rather than waiting for weeks for all the adjustments to occur. Here’s what to do.
Remove a Recommended TV Show or Movie
Since it takes time for the recommendations lists to adjust to your updated watch history, you can manually remove the items in each category. You can’t delete movies or TV Shows from generally populated sections, but you can remove entries created based on your watch history.
If you want to remove a TV show or movie from the “Because you watched…,” “TV Shows we think you’ll like,” etc. sections, perform the following steps:
- Navigate to the desired, personalized category, such as “Because you watched Family Matters.”
- Browse the suggestions and find one you want to delete. Highlight it and press the hamburger icon button on your Fire Stick or Fire Cube remote.
- Scroll down through the menu options at the bottom-right section and choose Remove from List. Remember that you can’t delete entries from standard categories like “Next Up for You,” “Popular Movies,” etc.
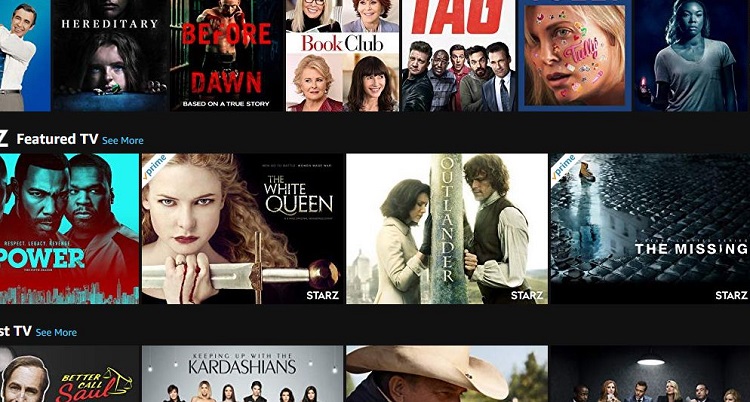
Frequently Asked Questions
Here are the answers to more of your questions about erasing the Recently Watched on the Firestick.
Can I delete Recently Watched from a computer?
You can delete your Recently Watched history on Prime Video using a web browser. But, you’ll need to use the Firestick to delete other types of content.
Having a messy Recently Watched list can be genuinely inconvenient, especially for users who share their Fire TV Stick with roommates or family. It’s handy to clean it up from time to time. Plus, since the watched history floods personalized sections with suggestions, cleaning those categories helps reduce clutter and lets you create a more personalized Home screen. Hopefully, you found this article interesting and helpful.
Disclaimer: Some pages on this site may include an affiliate link. This does not effect our editorial in any way.