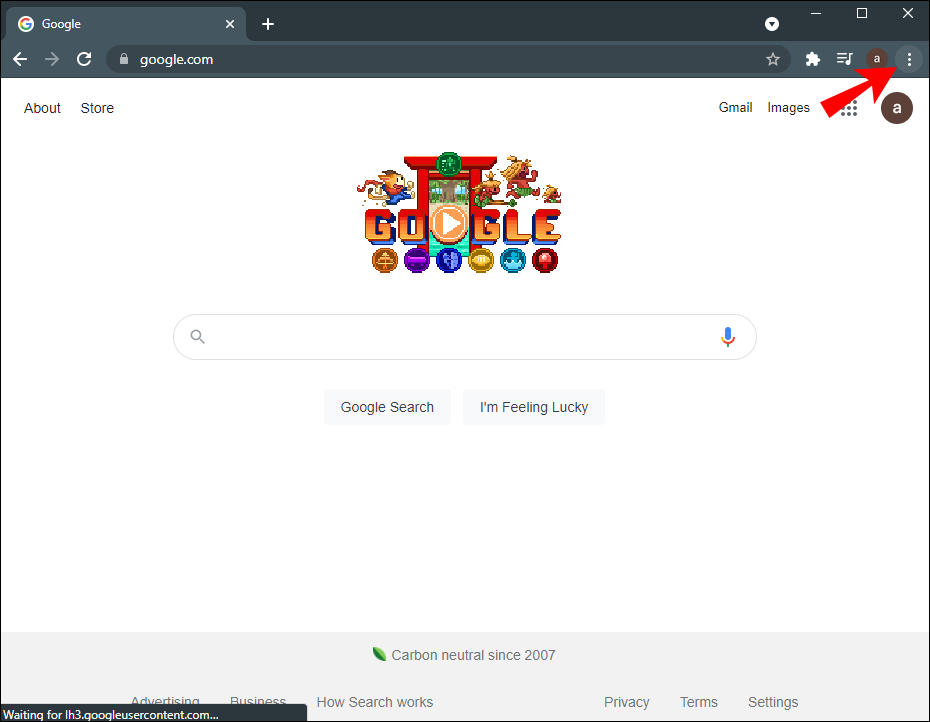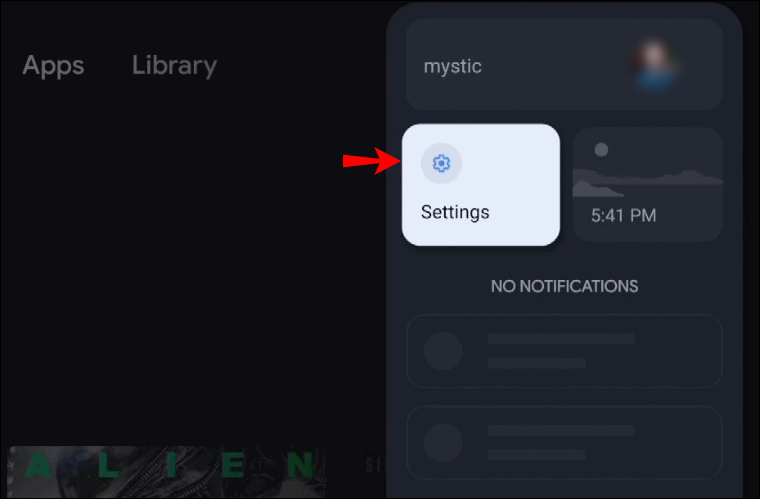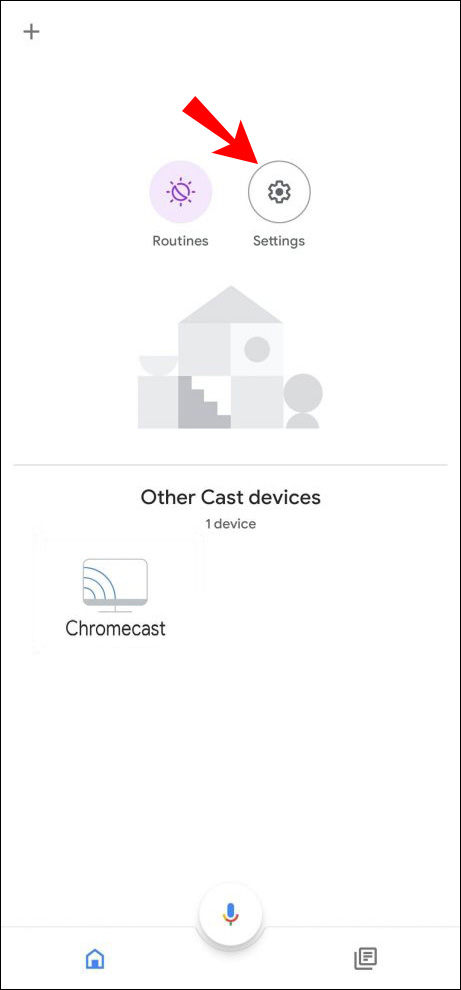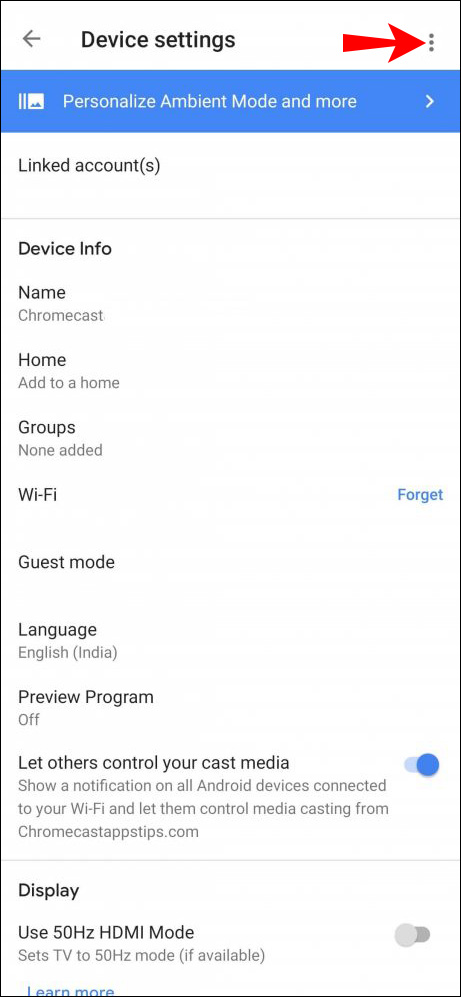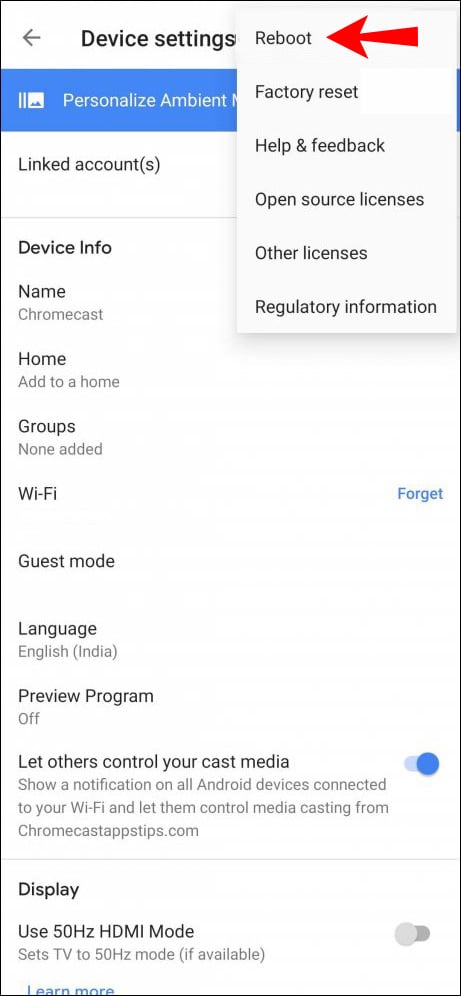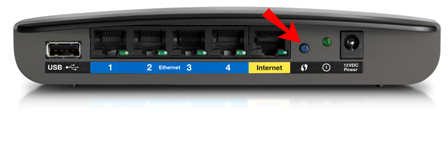Device Links
As with any smart device, you’ll likely experience technical issues with Google Chromecast at some point. And one of the frequent issues users have is that Chromecast disconnects unexpectedly. This can be inconvenient, time-consuming, and frustrating.
Different factors can cause your Chromecast to disconnect on its own. In this article, we’ll discuss them and offer help in resolving the issues as quickly as possible.
Chromecast Keeps Disconnecting From WiFi
Regardless of what Chromecast version you have, you may experience connection problems. Thankfully, the solutions are more or less the same. Fortunately, it’s easy to troubleshoot Chromecast connection problems and fix them in no time.
Move Your WiFi Router Closer to Your Chromecast
One of the reasons why Chromecast may disconnect is that it’s too far from your Wi-Fi router. Luckily, this is an easy fix – move your router closer to your Chromecast. Ideally, the router should be within 15 feet (4.5 meters) of the Chromecast device. This will enable your Chromecast to connect to the Wi-Fi signal without interruptions or issues.
Make Sure You Are Using the Right Cables
Using cables other than the ones that came with your Chromecast may cause connection problems. You should have received a stereo 3.5 mm analog audio cable, a USB cable, and a power supply with your device, and you should always use them. If you’ve noticed the original cables are damaged, the best solution is to order new ones from Google.
Check for Updates
If you’re using Chromecast on your laptop, keeping the browser updated can prevent you from experiencing connection problems. Follow these steps to check for updates:
- Open Chrome.

- Tap the three dots icon at the top-right corner.

- Tap “Update Google Chrome.” If you don’t see this option, it means your browser is already updated.
- After updating, tap “Relaunch.”

Tip: Besides updating your browser, clear your browsing and download history, cookies, and cache to ensure everything’s running smoothly.
Reset Your Chromecast
Your Chromecast may be experiencing connection problems due to a glitch. You can fix this by resetting the device. Press the button on the side of your Chromecast for about 25-30 seconds until the light starts blinking red.
Since this is a factory reset that will switch your device to its factory settings, it’s best to do it if you’ve just purchased it. If you’ve had your Chromecast for a while and you don’t want to lose your settings, try the other solutions we’ve offered before opting for this one.
You can also perform a factory reset from the Home app on your phone:
- Open the Home app.
- Tap “Settings.”

- Tap “System.”

- Tap “About.”

- Tap “Factory reset.” You’ll see the blinking light on your Chromecast once the reset starts.

Restart Your Chromecast
Another way you can try to fix connection problems on your Chromecast is to restart it. You can do this either through the Home app or by cutting its power supply.
Restarting Chromecast Through the Home App
- Ensure your mobile device/tablet is connected to the same Wi-Fi network as your Chromecast.
- Open the Home app.
- Tap “Settings.”

- Tap “More settings.”

- Tap “Reboot.”

Restarting Chromecast From the Power Source
- Unplug the power cable from your Chromecast.

- Wait one minute.
- Plug the power cable.
Note: if you merely unplug the HDMI cable from your Chromecast, you won’t restart it. It needs to be completely disconnected from the power source.
Check Your WiFi & Reset It
The most common reason why your Chromecast keeps disconnecting is if your Wi-Fi is operating intermittently. You can establish if this is the problem by temporarily connecting your Chromecast to another network. For example, you can connect it to a hotspot created by your phone. If it works, it means the problem is in your Wi-Fi.
You can fix this by restarting your router:
- Turn off your Wi-Fi router by pressing the power button. If you’re having trouble pushing the button with your finger, use a paper clip or a pin.

- Wait a few minutes.
- Turn on the router.
- Reconnect your Chromecast to the network.
Why Does Chromecast Keep Disconnecting
Besides the factors mentioned in the previous sections, there are a few additional reasons why your Chromecast may have connection issues.
- Age of the Chromecast – the average lifespan of a Chromecast device is about two years. This doesn’t mean your device will stop working after that period. However, it’s more likely to experience connection issues. Either way, check your settings, try restarting your Wi-Fi router, and your Chromecast to try and get it to connect. If it keeps happening, you might have to purchase a new device.
- Overuse of Chromecast – like any other device, Chromecast can eventually wear out. If you overuse it, it can malfunction and refuse to connect to your Wi-Fi. If you suspect this is the case, power off your device and let it cool down. The best solution would be to leave it off overnight, or even longer if possible.
Although there are various reasons why your Chromecast might experience connection issues, the most common one is your Wi-Fi network. Make sure everything’s working right before assuming there’s something wrong with your Chromecast device itself.
Chromecast Keeps Disconnecting From Android
Check Battery Settings
If you’re experiencing connection issues with Chromecast and Android, first check your battery settings. Since there are apps that can drain your battery quickly, various phone manufacturers added battery-saving features to phones.
If you’ve used Chromecast with an app that’s also draining your phone’s battery quickly, the battery-saving option will shut down the app, thus causing your Chromecast to disconnect.
If you want to prevent this, follow the steps below:
- Open the settings menu on your phone.
- Enter the battery menu.
- Open the battery-saving menu.
- Ensure that battery optimization is turned off for the Home app and any other apps you’re using with Chromecast, such as Netflix, YouTube, etc.
Your phone won’t monitor those apps and close them if they’re using too much battery. However, keep in mind that your phone’s battery won’t last as long before needing a recharge.
Check Background Activity
Check your phone’s settings to ensure the option for running apps in the background is enabled. On some models, if you turn off battery optimization, background activity will automatically be enabled. However, in some models, you have to do this manually by going to your settings.
Check Connection Settings
Make sure your phone is connected to the same network as your Chromecast. If you have multiple Wi-Fi networks available, choose the one with the strongest signal for both your phone and Chromecast.
Reinstall Google Home
If those solutions don’t work and you’re still experiencing connection issues, you can try reinstalling the Google Home App.
Check Your Chromecast
The connection problems might be a consequence of your Chromecast not functioning properly. Try restarting or resetting it.
Chromecast Keeps Disconnecting From iPhone
As with Android, you can also have connection issues with your iPhone. The solutions are similar:
Check Battery Settings
Make sure battery optimization is disabled. Some apps drain your battery quickly, and this option prevents that by shutting down the app. If you want to use Chromecast for a longer period, you need to disable the battery-saving option. Otherwise, your phone will kill the apps after a while, and Chromecast will be disconnected.
Check Background Activity
You need to enable the option that allows apps to work in the background, even after your screen switches off or goes to sleep mode. If this is not enabled, your Chromecast will automatically be disconnected whenever your device goes to sleep and the screen goes dark.
Check Connection Settings
Your iPhone and Chromecast need to be connected to the same network. If your iPhone automatically switches to a network with a better signal, it will cause your Chromecast to disconnect.
Reinstall Google Home
As with Android, one of the potential solutions for connection issues is reinstalling the Google Home app.
Check Your Chromecast
Your Chromecast might be disconnecting from your iPhone due to a temporary glitch. Try restarting the device and connecting it again. If that doesn’t work, you can perform a factory reset, but keep in mind your device will switch to its original default settings.
Chromecast Keeps Disconnecting From Google Home
If you’re experiencing this problem, you can check several possible causes.
Disable Battery Optimization
If you’re using your Google Home on your phone and have battery optimization enabled, your phone might close the app in an attempt to save battery power.
Make sure this option is disabled by going to the battery settings on your device.
Update the App
Just like any other app, the latest version of Google Home is needed for it to work properly. If you’ve disabled automatic updates, check if there are any available.
Allow Background Activity
Set your device to allow apps to run in the background. Otherwise, you might experience connection problems every time your phone goes to sleep and your screen switches off.
Reinstall the App
If nothing works, try reinstalling Google Home, and hopefully, you’ll fix existing connection issues.
Chromecast Keeps Disconnecting From YouTube
YouTube is one of the many apps you can use with Chromecast. If you’re having connection issues, check the settings on your phone.
Battery Optimization
As previously mentioned, if this option is enabled, it will automatically kill the apps that are draining the battery, such as YouTube. That’s why this option needs to be disabled. You can easily disable it by accessing battery options in your settings.
Background Activity
This option needs to be enabled so that YouTube can run until you decide to close it. It’s usually connected to the battery optimization, but if it’s not, you’ll have to enable it manually.
Additional FAQs
Which wi-fi band is best for Chromecast?
Most Wi-Fi routers work with two bands: 2.4 GHz and 5.0 GHz. Although the 5.0 GHz band provides a faster connection, it’s also less reliable. This is why Chromecast will work better on the 2.4 GHz band.
Have a Blast With Chromecast
You can have connection issues with any smart device, including Chromecast. We know how annoying this can be, so hopefully, we’ve been able to help you solve it easily.
If you’ve tried everything and your Chromecast keeps disconnecting, you might have a faulty device. If you suspect this is the case, you should get it checked out by an expert.
Have you ever had connection issues with Chromecast? Tell us in the comment section below.
Disclaimer: Some pages on this site may include an affiliate link. This does not effect our editorial in any way.