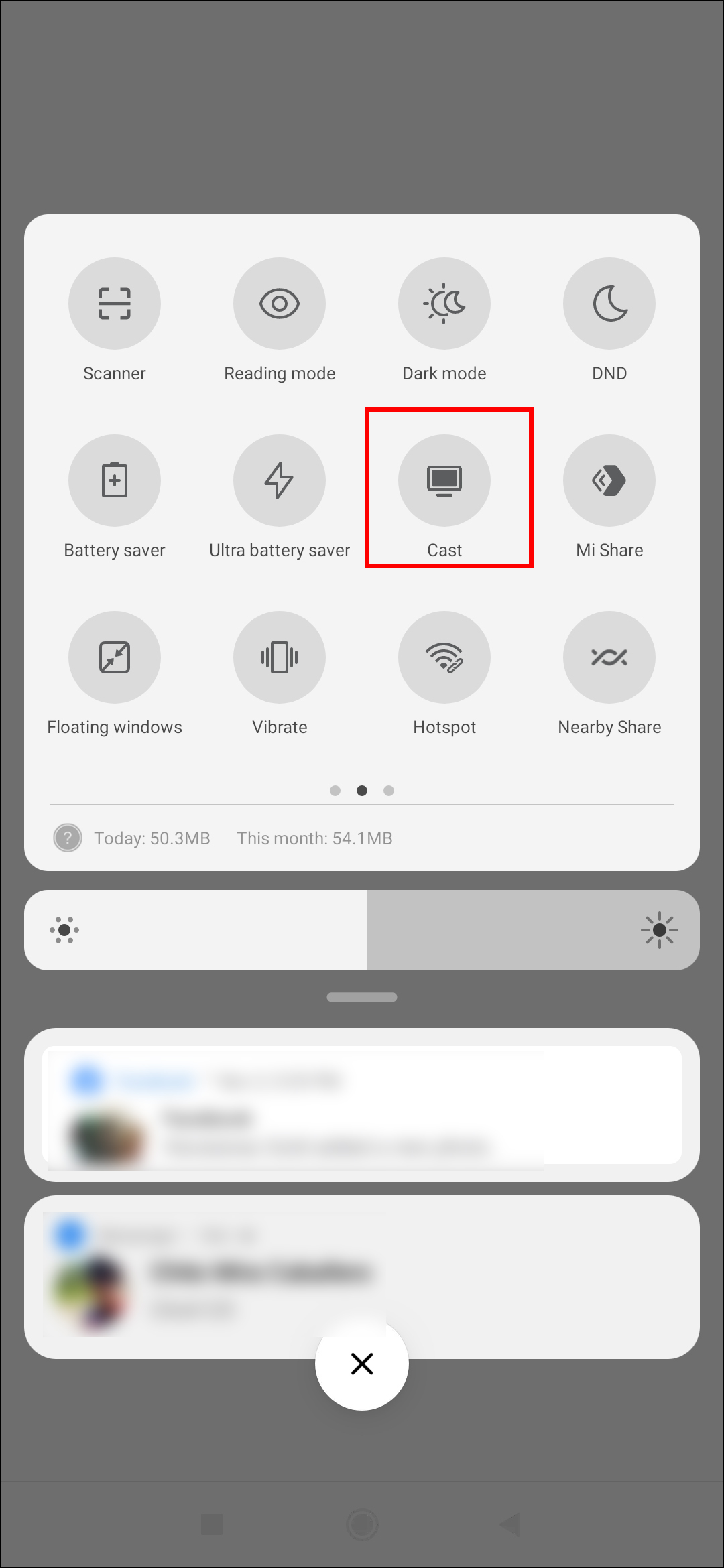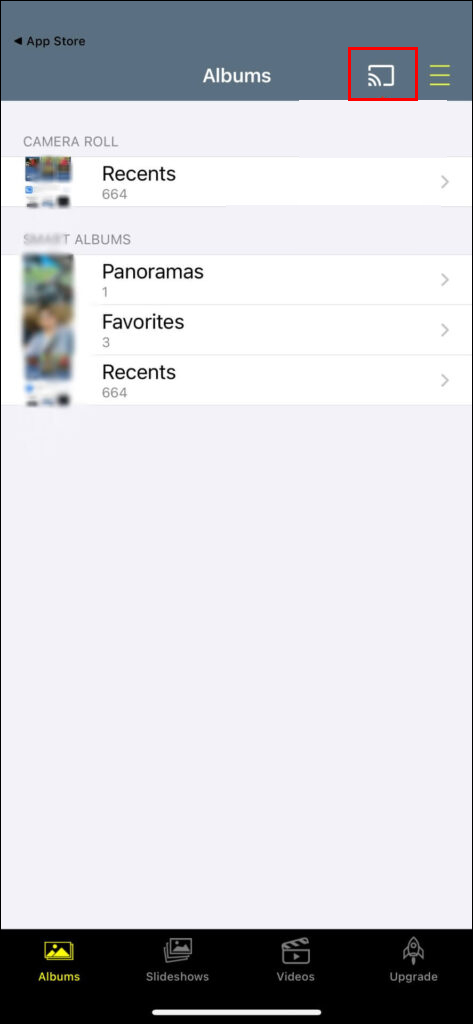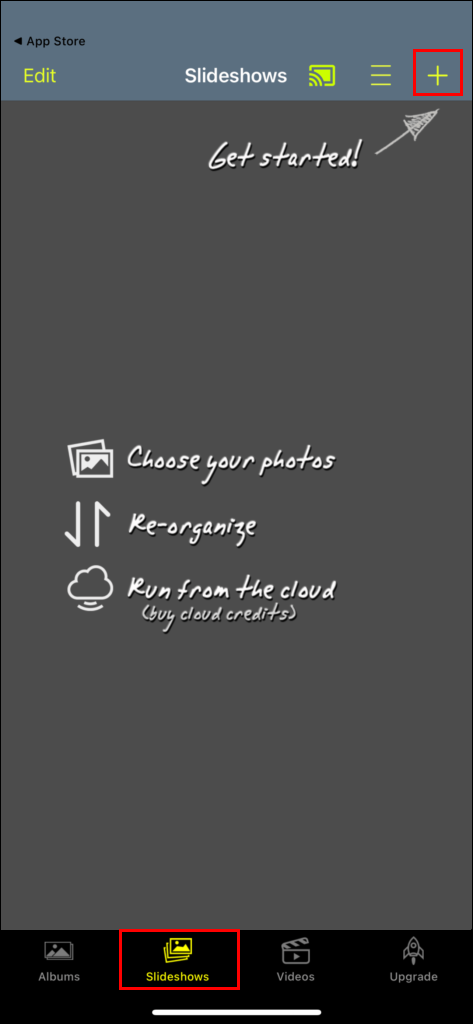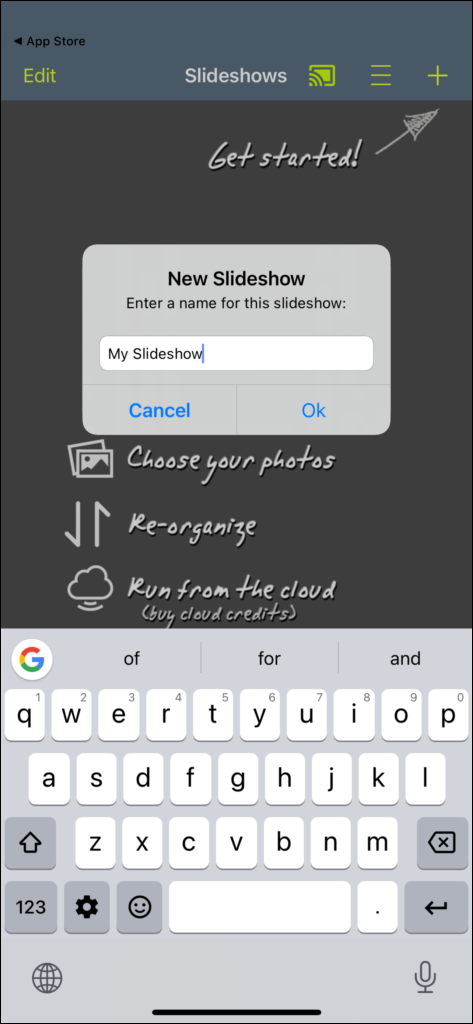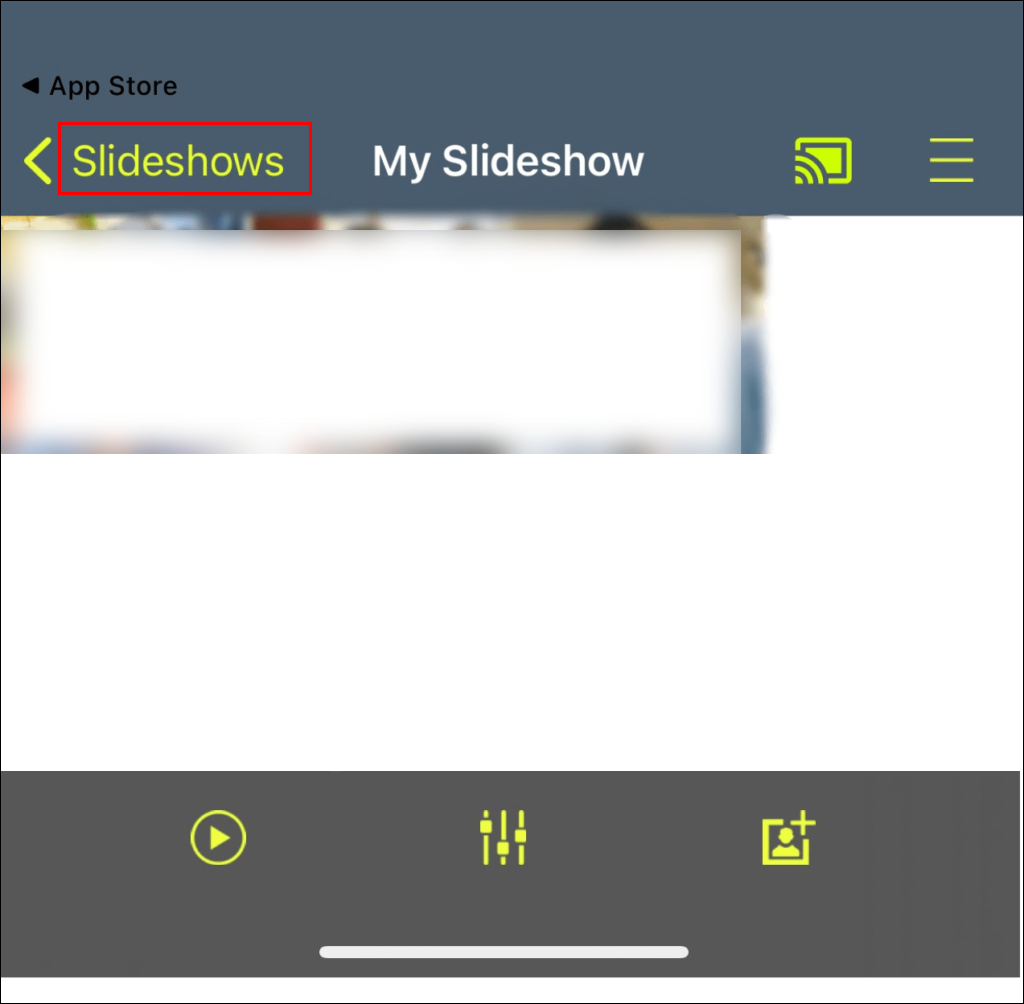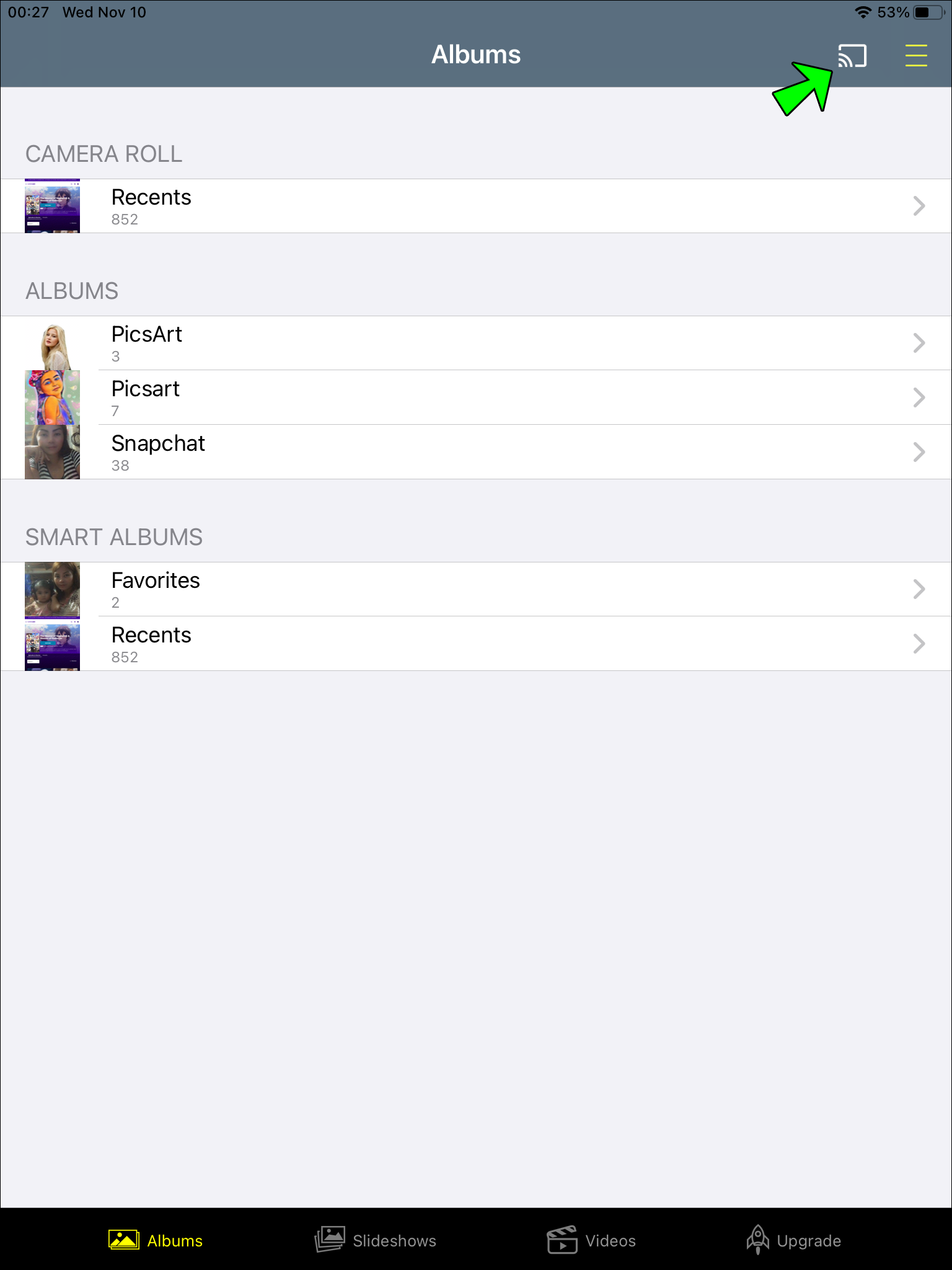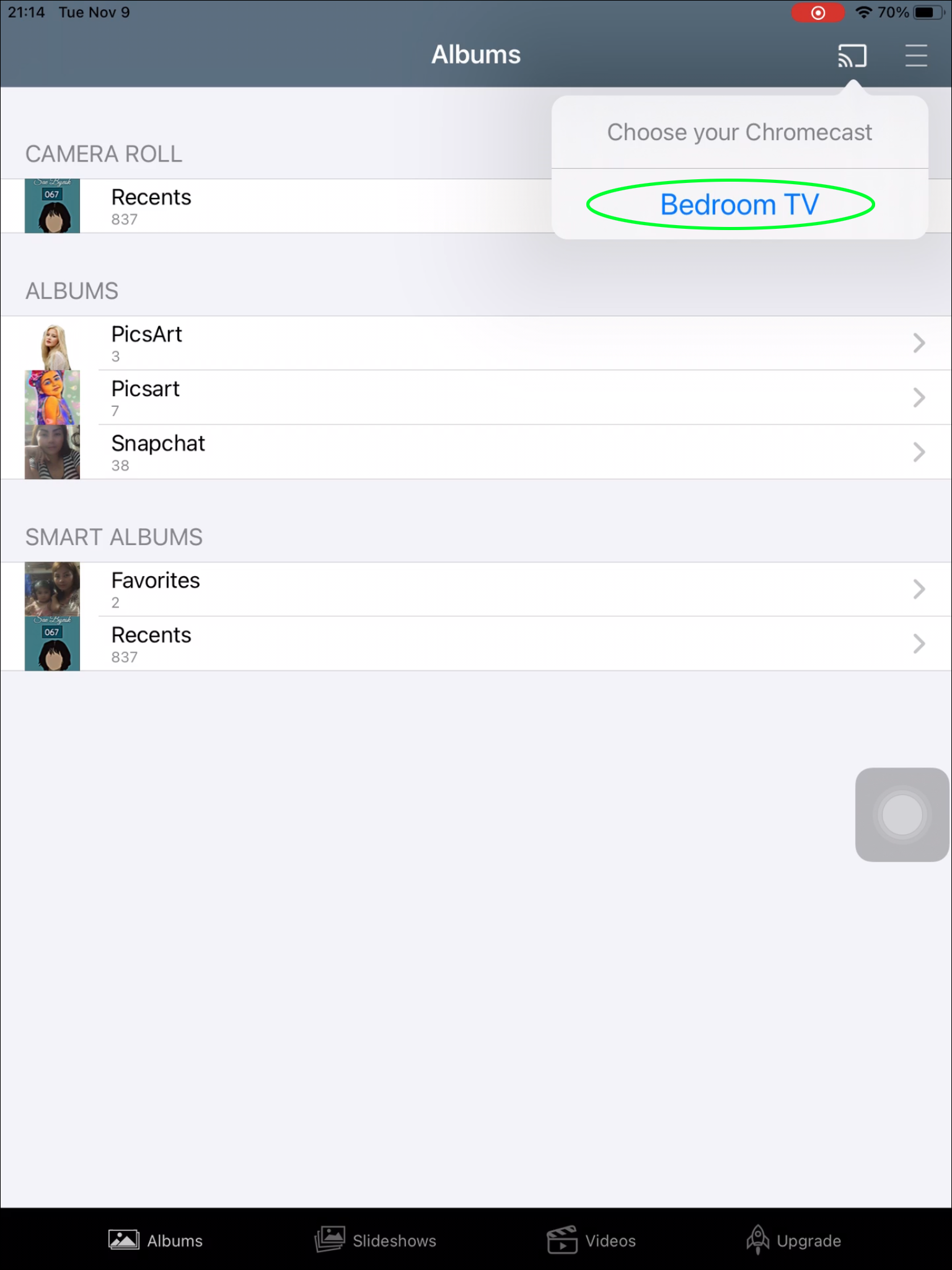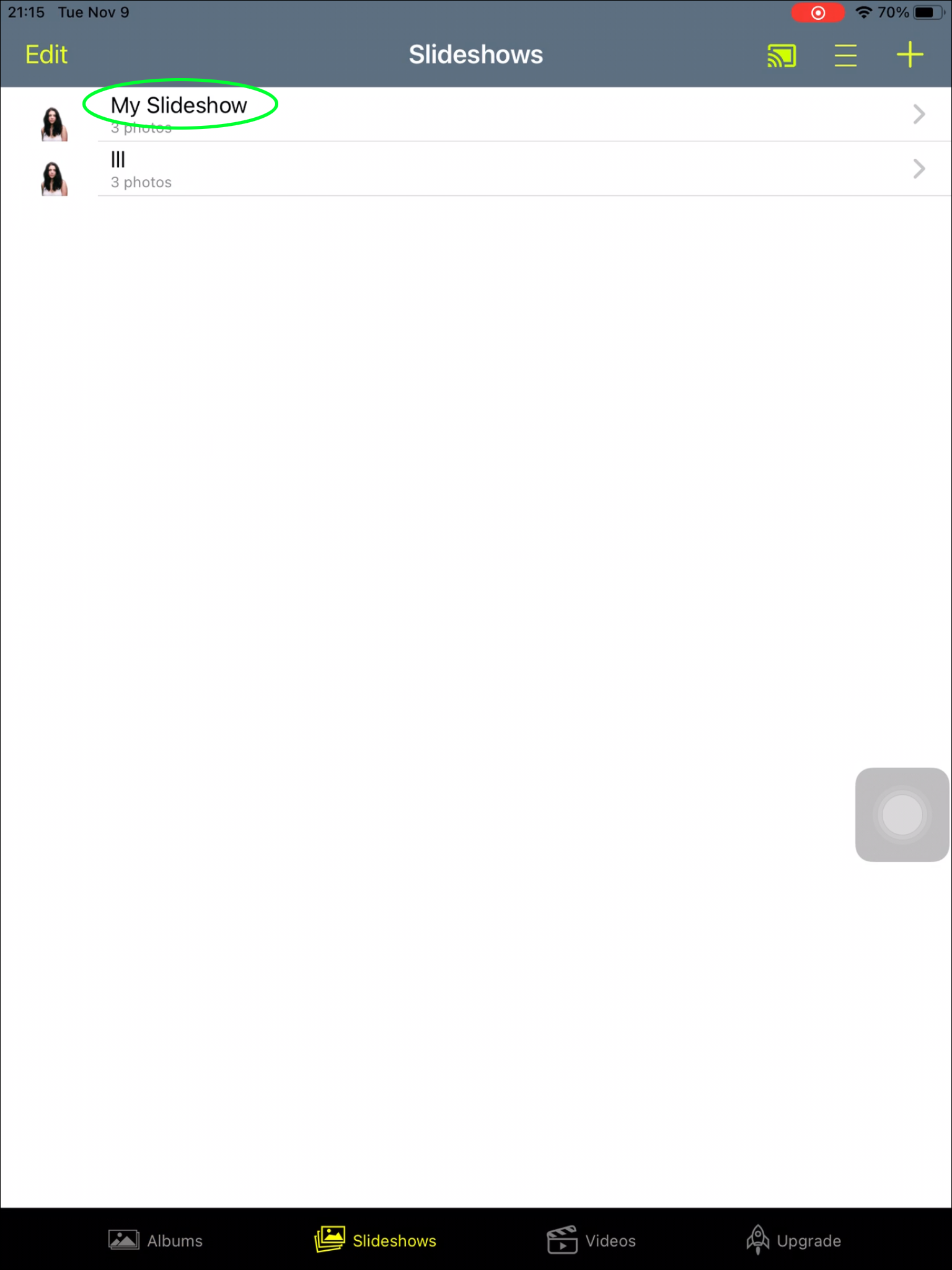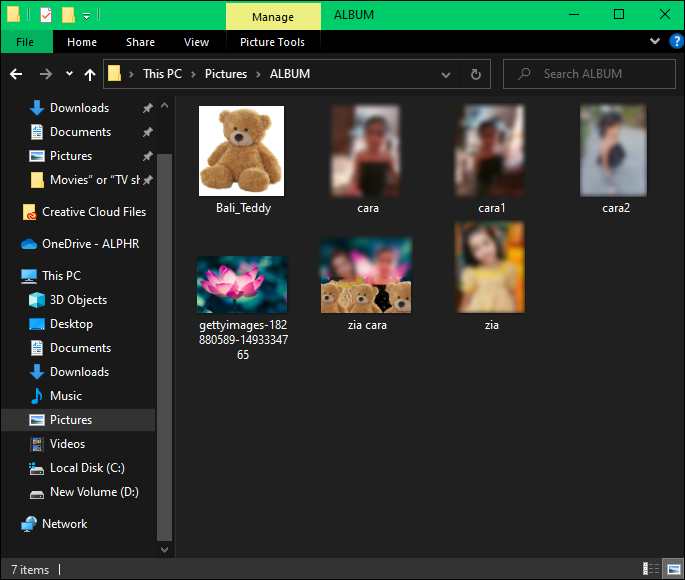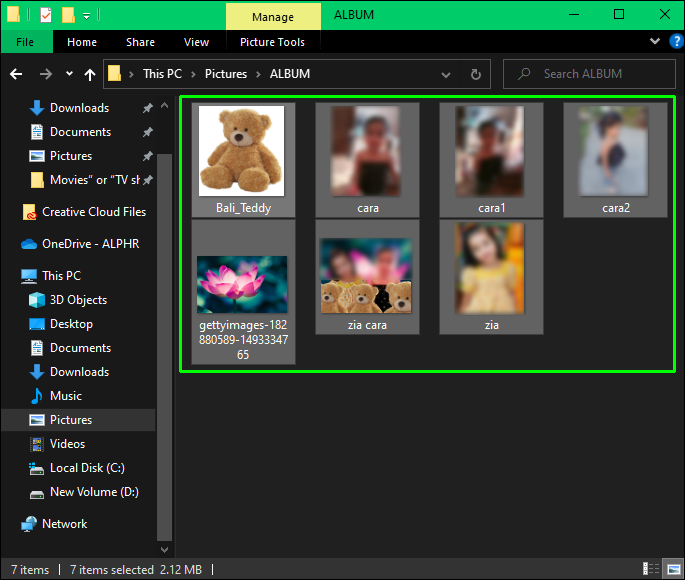Device Links
Many people know the feeling when you are watching something on your phone or laptop, and you just wish that you had a bigger screen. However, you don’t want to search for and set up different cables and lose the comfort of not having any wires around your devices. In this case, Chromecast is a good solution for you!
Chromecast allows you to broadcast photos and slideshows from different devices onto your TV, and this article will help you connect these devices to do so easily.
How to Cast a Photo Slideshow on an Android to a Chromecast
Some Android users will have a slight advantage here and have native support for Chromecast. In this case, it is necessary to check if the default Photo App is up to date. However, if your Android does not have native support, you have to download one of the apps from the Google Play Store, like CastonTV Free App.
After downloading the app and updating the default Photo App, here are the next steps:
- Open the Google Photos App.

- Tap on the “Cast” icon on the top-right corner to scan for available nearby devices.

- Select “Chromecast” from the list.

- Select the photos you want to broadcast from the Photos App.

- Tap the + (Add) button.

- Select the animation option.

- In the animation screen, tap on the three dots in the top-right corner.

- Select the “Slideshow” option.

How to Cast a Photo Slideshow on an iPhone to a Chromecast
Unfortunately, the iPhone will not have native support for Chromecast, and you will need to download a free app from the App Store. Look for The Photo Video Cast to Chromecast in the App Store, download, and install it. After the installation is completed, follow these steps:
- Open the app and tap on the “Cast” icon on the top-right corner.

- Select your “Chromecast” from the list of nearby recipient devices.

- Tap on the “Slideshow” option.

- Select the photos you want from your device.

- Go back to the “Slideshow” tab.

- Tap on the “Play” button.

How to Cast a Photo Slideshow on an iPad to a Chromecast
Similar to the iPhone, the iPad requires that you download the same Photo Video Cast to Chromecast. After downloading and installing the app, the steps are pretty much the same as for the iPhone:
- Open the app and tap on the “Cast” icon on the top-right corner.

- Select your “Chromecast” from the list of recipient devices.

- Tap on the “Slideshow” option

- Select the photos you want to cast.

- Go back to the “Slideshow” tab.
- Tap on the Play button.
How to Cast a Photo Slideshow on a Windows PC to a Chromecast
Connecting your Windows PC to Chromecast may vary slightly depending on the Windows version you are using. The basic steps for all Windows PCs are:
- Open the folder where the photos you want to broadcast are located.

- Select the images you want to cast in the slideshow.

- Click on the downward icon in the upper right corner to display the menu bar.

- Select the “Picture Tools” then “Slideshow” option.

- The slideshow will be simultaneously playing on your PC and your TV.
How to Cast a Photo Slideshow on a Mac to a Chromecast
Different from a Windows PC, a Mac computer will not have the slide show menu. However, this can be overcome by using Google Chrome. You will need to install Google Chrome or update it to the latest version if you already have it. These steps also work for a Windows PC.
- Open Google Chrome.
- Add the “Cast” icon to the toolbar by clicking the three dots on the top-right corner and selecting the“Cast” option.
- Click the “Cast” icon to scan for available devices.
- Select your “Chromecast” from the list.
- Select “Cast” desktop.
- Click the “Entire screen” option.
- Click on the “Share” button.
- Select the slideshow you want to broadcast.
If you want to select photos on the spot, you need a Chrome extension called Fullscreen Slideshow installed on your Chrome browser. After installing it, the extension will be visible in the Chrome toolbar. To continue:
- Press the “Extensions” icon.
- Select “Fullscreen Slideshow.”
- Choose the photos and set the time intervals.
- The slideshow will start in the Chrome tab after the selection.
How to Cast a Photo Slideshow on a Chromebook to a Chromecast
For a Chromebook, it is also necessary to download the Google Cast Chrome extension. Once installed, the Cast icon will be visible in the Chrome toolbar. To start casting, you need to:
- Go to the settings menu.
- Select the “Cast Devices Available” option.
- A pop-up will appear with all the apps you have open, as well as your whole desktop.
- Choose what you want to broadcast from the pop-up.
- The slideshow will play in the Chrome tab as well as on the TV.
The Last Slide
As we have seen, casting a photo slideshow to Chromecast varies only slightly between different devices and operating systems. Moreover, in cases with more significant differences, various apps for phones like CastonTV Free App and Chrome browser extensions are convenient for overcoming this and using a big screen with no wires.
What are your experiences with using Chromecast with your devices? Have you had experiences with apps and extensions that we did not mention? Have you experienced any unexpected issues? Let us know in the comment section below.
Disclaimer: Some pages on this site may include an affiliate link. This does not effect our editorial in any way.