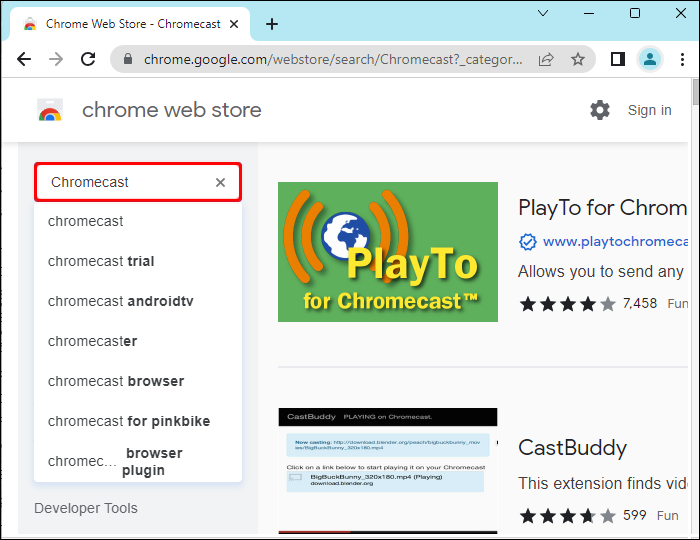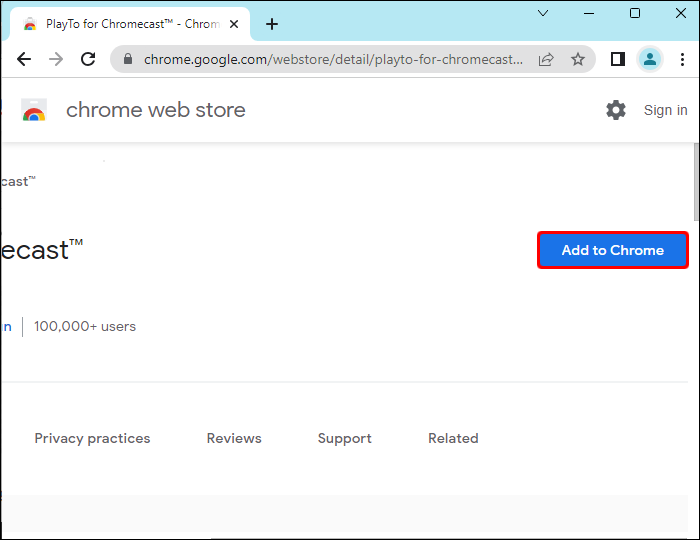Device Links
Activating Chromecast on your digital devices has become a sure way to elevate your entertainment experience. Though it initially came as hardware, Google has upgraded this model and it’s now pre-built on the Google Chrome browser. This user-friendly, in-built trailblazing piece of Google technology allows you to seamlessly stream content across digital devices.
However, Chromecast lacks a solid, inexpensive streaming option and detailed guidelines on how to set it up. This article outlines how to enable Chromecast on Google. Buckle up. Your entertainment experience is about to go a notch higher.
How to Enable Chromecast on Google Chrome on Your PC
There are two ways you can use to enable Chromecast on Google Chrome on your PC. Switch up your entertainment experience by following these simple steps:
- Open the Google Chrome browser on your preferred device and paste in this link://flags/#media-router on the address bar and click on Enter.
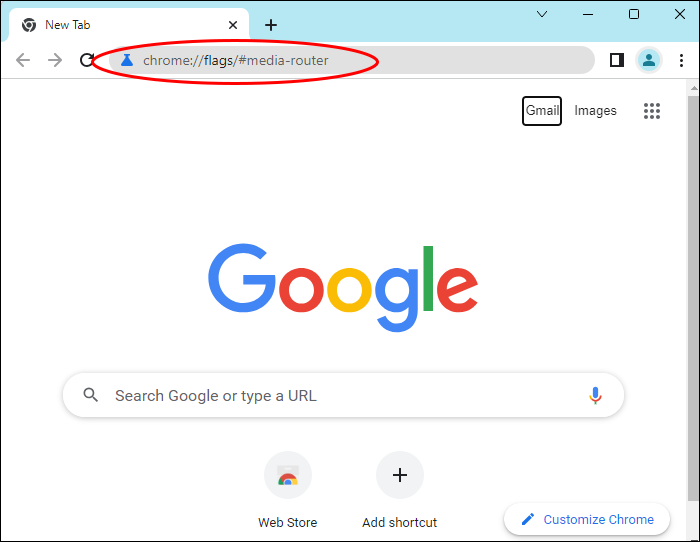
- Three settings will appear on the media router flag: Default, Enable, and Disable. Click on Enable. New settings will take effect as soon as you relaunch Chrome.

- Choose the “Cast” option by right-clicking on the Enable button and then select your Chromecast device.

Note: Several flag options are likely to pop up depending on the version of Chrome you’re using. If a list of flags appears search for “Connect to Cast devices” on all IP addresses option. If the flag doesn’t appear you’ll have to update your Google Chrome to access it.
Alternative Way to Enabling Chromecast on Google Chrome on Your PC
You can also use these steps to enable Chromecast on Google Chrome for your PC:
- Connect your Chromecast and PC to the same Wi-Fi network.

- Launch the Chrome browser on your PC.

- Click on the three vertical dots in the top right corner of the Google Chrome address bar.

- A drop-down menu will appear with a “Cast” option. Click on “Cast.”

- A cast tab window will appear with a list of scanned Chromecast devices connected to your Wi-Fi.

- Click on your preferred device to enable Chromecast on Google Chrome.

How to Enable Chromecast on Google Chrome Using Android
If you want to stream content from your Android, here’s how it’s done:
- Select the same Wi-Fi network for both your Android and Chromecast devices.

- Tap on the “Settings” icon on your phone and select Connected devices

- Open “Screencast”

- Select “Search for display devices”.

- The screen of your Android phone will appear on your Chromecast TV.
- Browse and select what you would like to cast and it will automatically play on your TV.
Note: The Cast icon isn’t accessible on the Google Chrome browser on Android devices. You’ll need to open your device notification panel to directly mirror your Android screen to your Chromecast. The application you choose should be Chromecast-enabled. The Cast icon typically appears as a square with a radar signal. The location of the icon depends on the streaming app you’re using.
How to Enable Chromecast on Google Chrome Using iPhone
iOS devices can’t directly screen mirror content to Chromecast. The process of enabling Chromecast on the Chrome browser is slightly different, therefore.
- Install Google Home via the App Store to help mirror your iPhone to Chromecast.

- Connect your iPhone and Chromecast to the same Wi-Fi.

- Open Google Home App and select your Chromecast device.

- Select the “Screen Mirror” and click on the “Start Broadcast button.” Your iPhone screen will be displayed on your Chromecast TV after this step.
 .
.
How to Add Chromecast Extension on Google Chrome
Using Chromecast from the Google Chrome browser is one of the best updates from Google. Casting from the browser has proven to be more reliable and with minimum latency issues. If you’ve been using the Chromecast hardware and are looking for convenience, the Chromecast extension is the perfect solution for you.
Here are the steps you can follow to add Chromecast extension to your browser:
- Connect your Chromecast and streaming device to the same Wi-Fi.

- Launch your Google Chrome browser.

- Click on the three vertical dots at the top right side of the address bar.

- Choose “Extensions” and select “Visit Chrome Web Store” from the drop-down menu.

- The Google Chrome web store will appear, search for Chromecast, and select Google Cast.

- Click “Add extension” on the appearing Google Cast window.

- The Chromecast extension will be automatically installed and enabled on your Google Chrome browser.
Note: It’s important that you carefully check the Chromecast extension you click on. The source should be Google to avoid any security breaches. Some sources may have malware and may cause device malfunction
How to Troubleshoot Chromecast
If you’re having issues with your Chromecast performance, we recommend trying out these simple fix options to resolve the problem.
Check Your Wi-Fi
You can do this by checking the signal of your Wi-Fi router. Look for anything unusual with the lights. You can also use your mobile device to see whether the Wi-Fi is working well. A simple search on a website browser on the device will help you confirm if that’s the case.
If the Wi-Fi is working, then the issue may lie somewhere else. If it isn’t, the best solution will be to restart your Wi-Fi router. You can switch off the power supply from the router. You can also restart the router by long pressing the router power button. Ensure all the lights go off before releasing the power button. Wait for at least a minute before plugging in the power supply. The router will come on once the restart process is over.
Update Your Google Chrome Browser
You may have trouble casting using your PC if you aren’t using the latest Google Chrome version. Clicking on the three vertical dots on your Chrome browser will provide you with an update option on the drop-down menu if any is required. Click on the latest version Chrome version available to update browser.
Ensure That Your Device and Chromecast Are Using the Same Wi-Fi Network
Your streaming device won’t be able to connect with your Chromecast if they’re on different networks. You need to ensure that they’re using the same Wi-Fi to be able to scan and find the device you want to connect to.
Factory Reset Chromecast
Your last resort is resetting your Chromecast. We recommend this as the final option because the process will erase all your data. You’ll need to set up Chromecast afresh if you chose to factory reset. You can do this via the Google Home application or long-press the factory reset button at the back of the Chromecast device. Release it once the light turns solid white. Chromecast will reset.
Bonus Tip!
If all these troubleshooting options don’t yield results, you’ll have to contact Google for support. We recommend their live chat channel as the quickest method.
Navigating Chromecast Using Google Chrome
Chromecast is one of the most affordable options for streaming content. Best of all, it’s easy to set up and operate. We recommend it if you’re looking for a budget-friendly content streaming option. You need to have a Chromecast extension on your TV, an updated Chrome browser, a reliable Wi-Fi network, and compatible Chromecast devices to successfully enable Chromecast on Google Chrome.
Have you ever used Chromecast before? Did you use some of the tricks and tips outlined in this article? Let us know in the comments section below.
Disclaimer: Some pages on this site may include an affiliate link. This does not effect our editorial in any way.
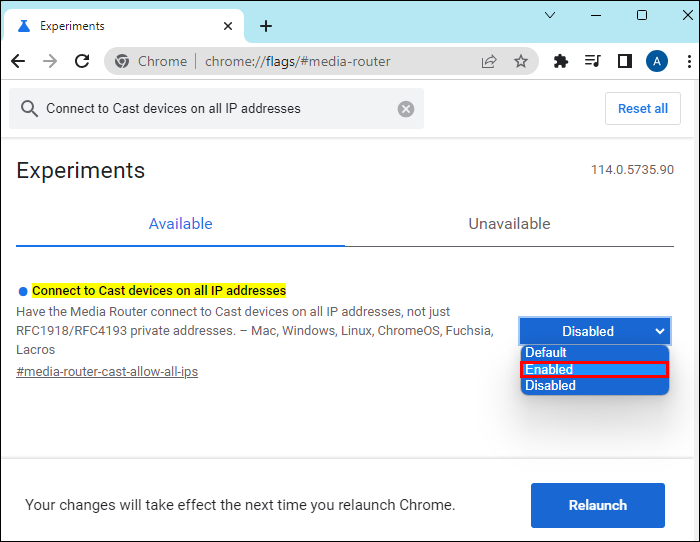
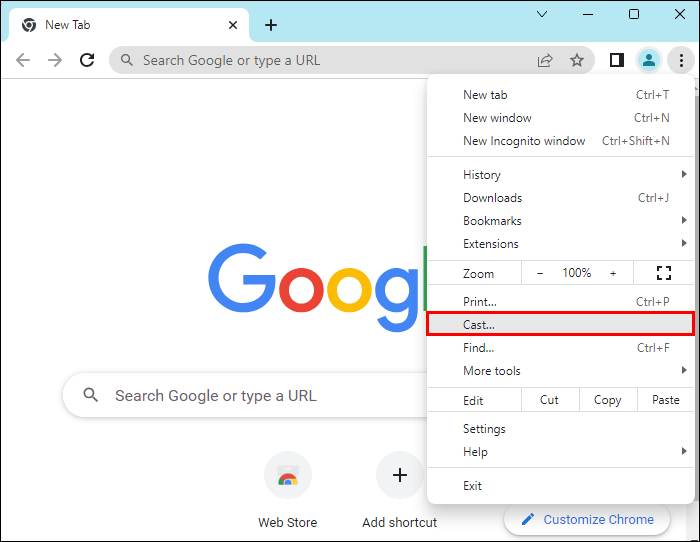


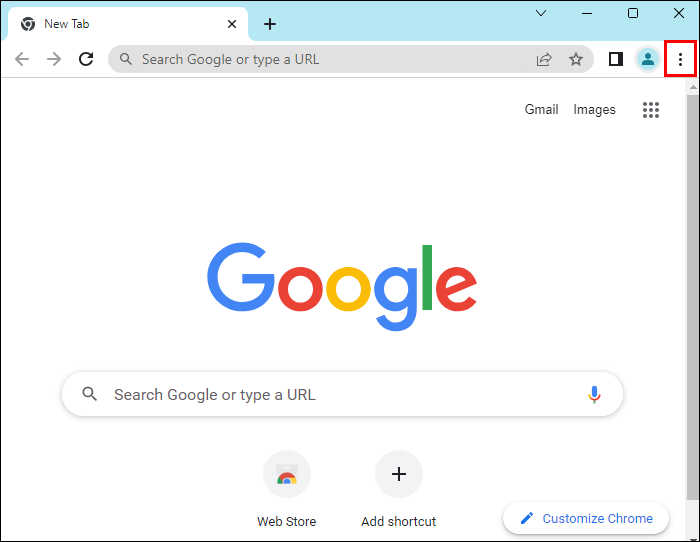




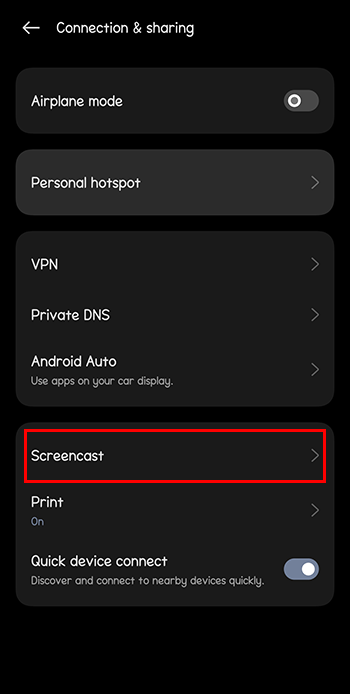



 .
.